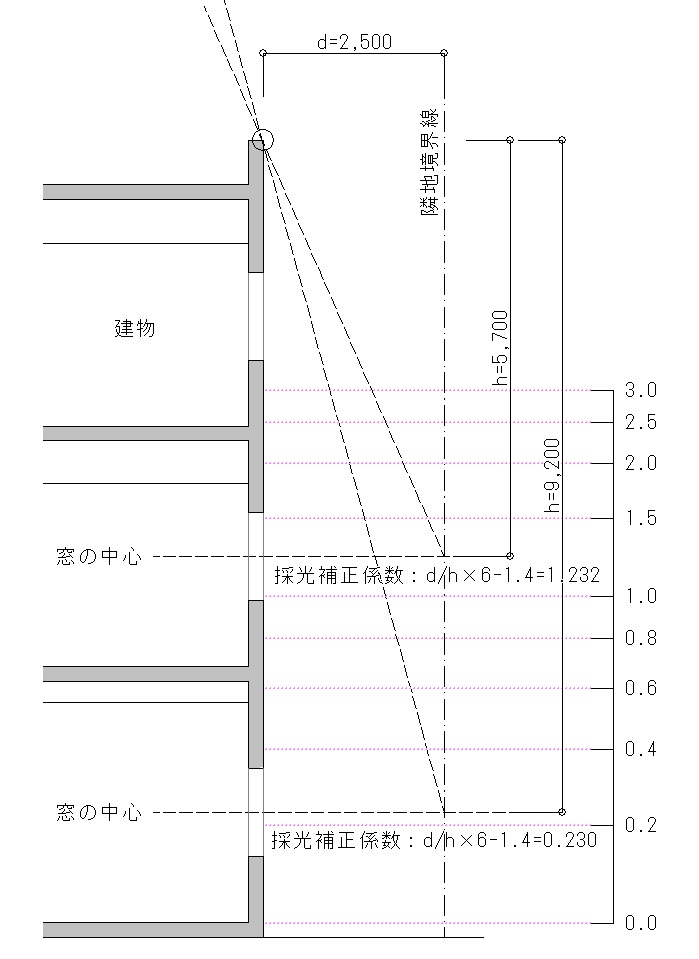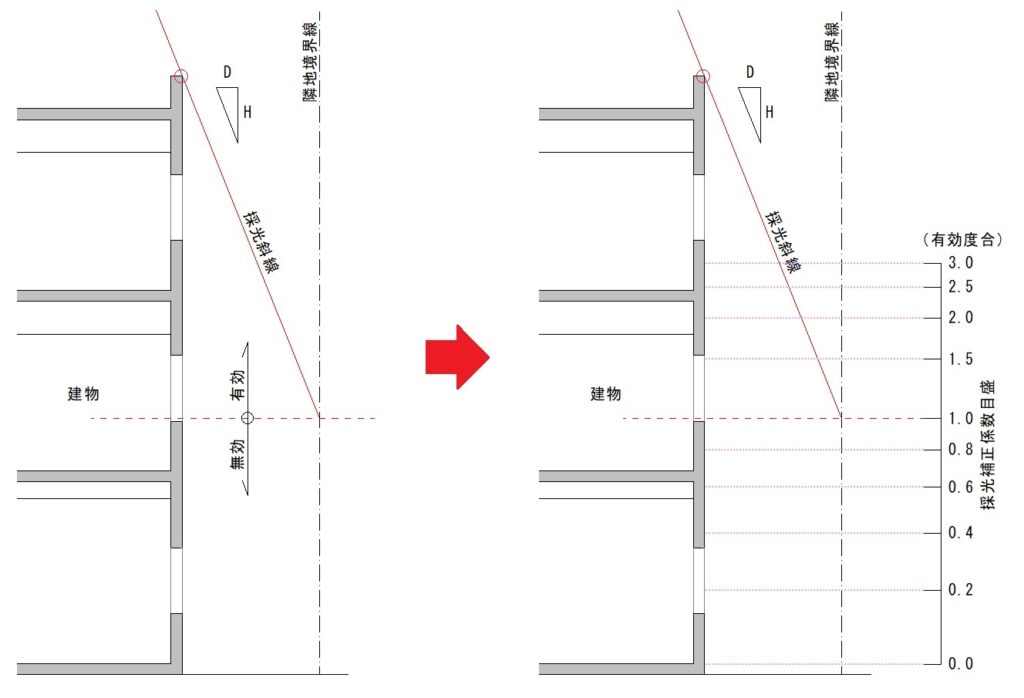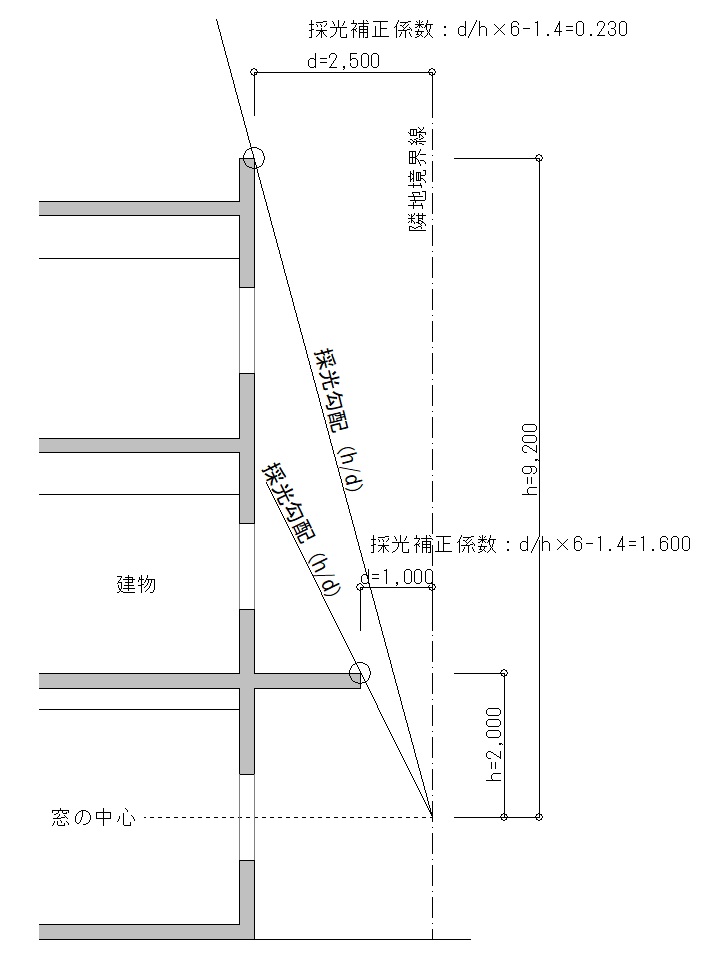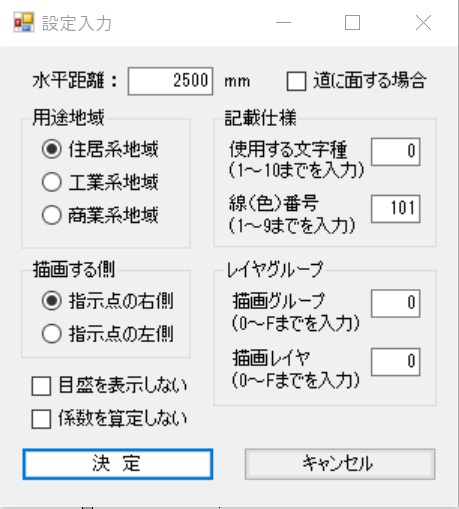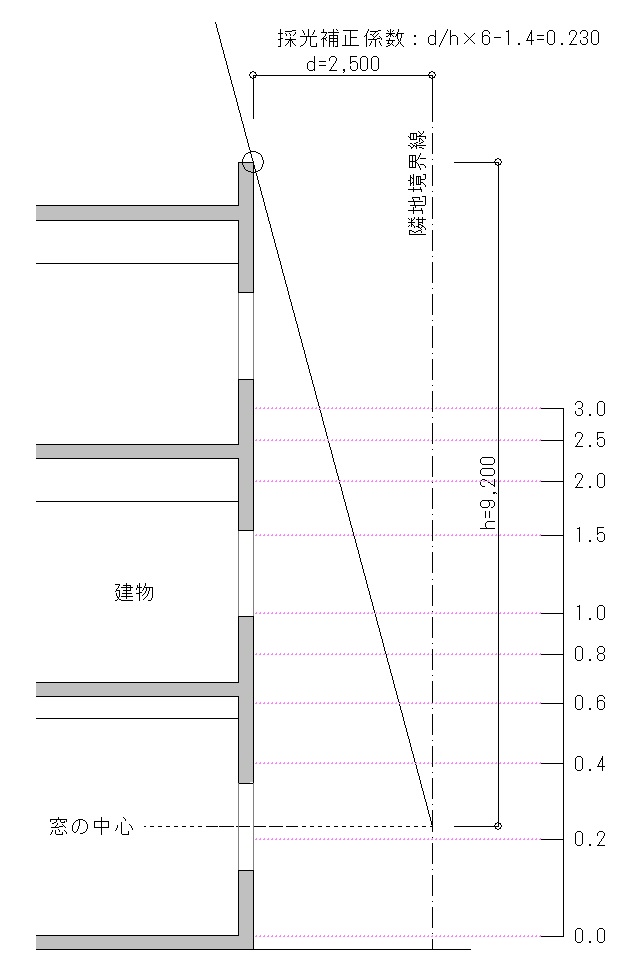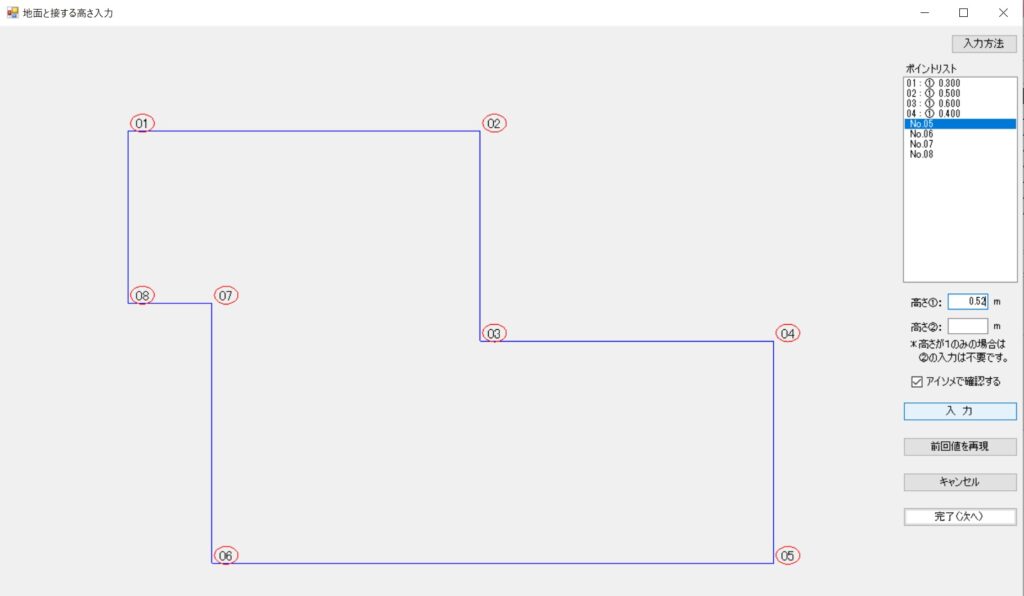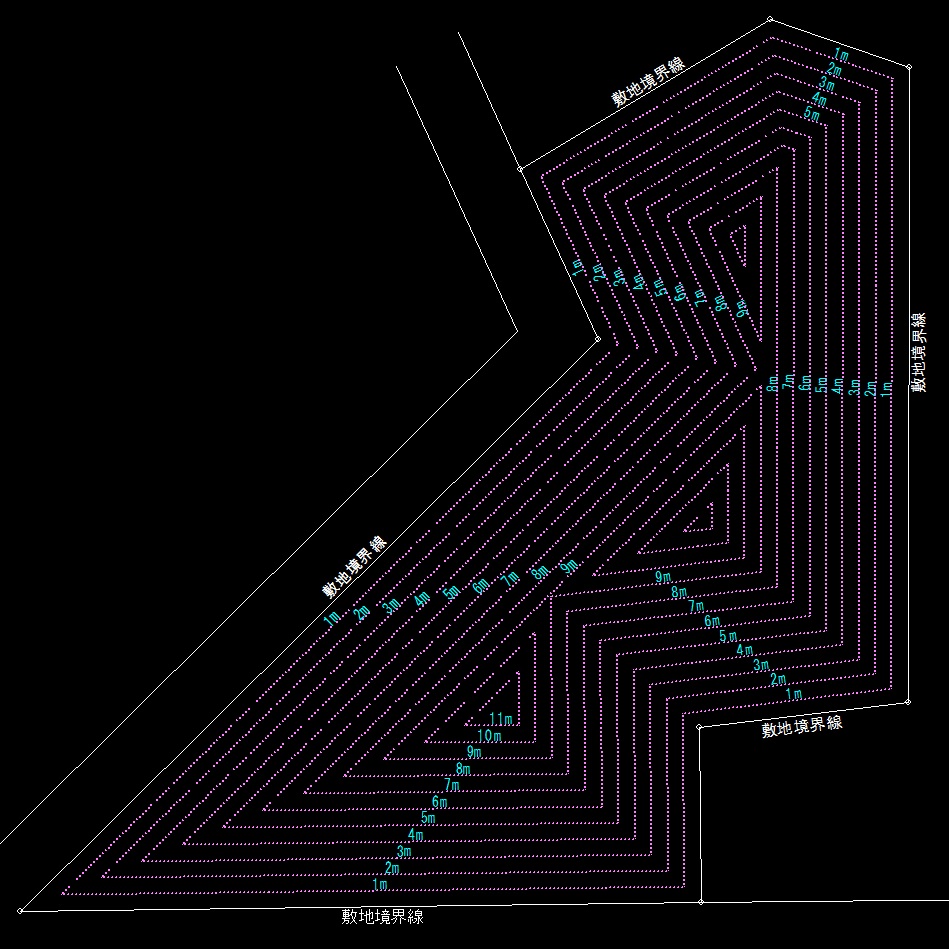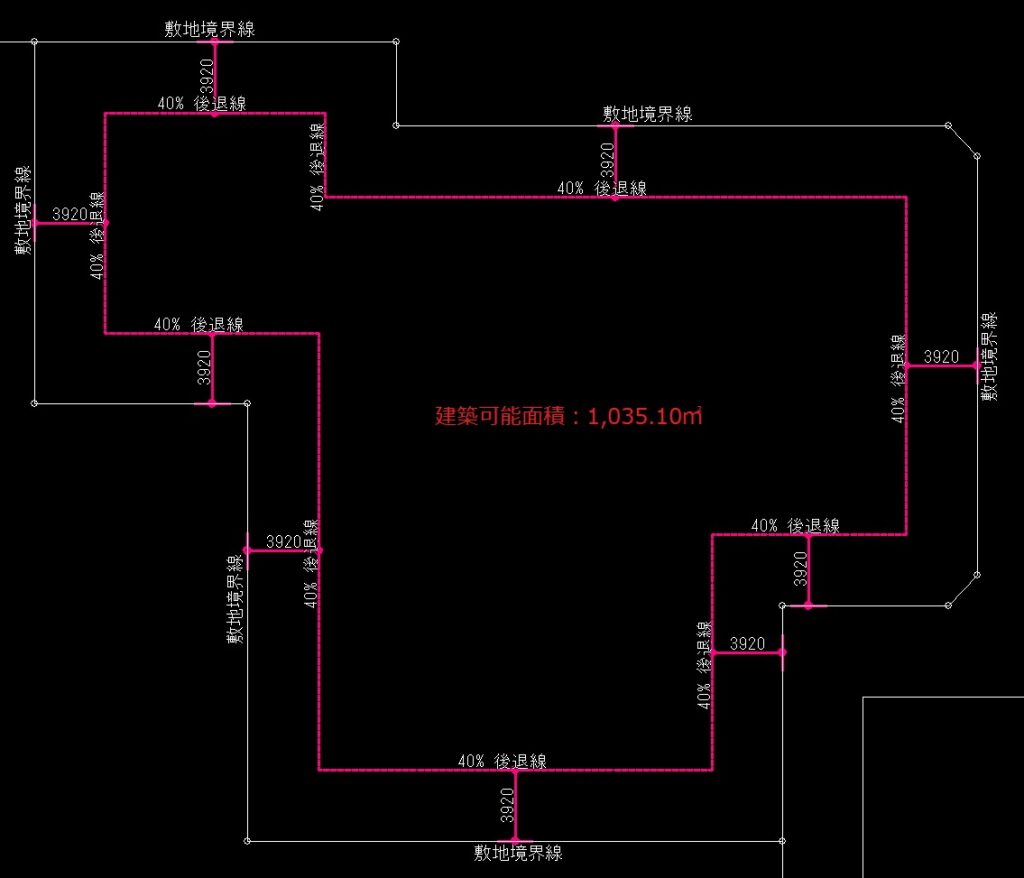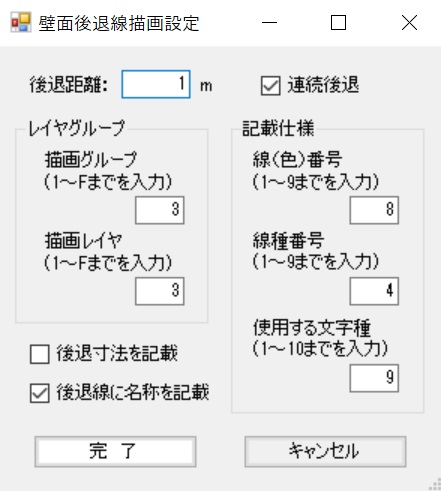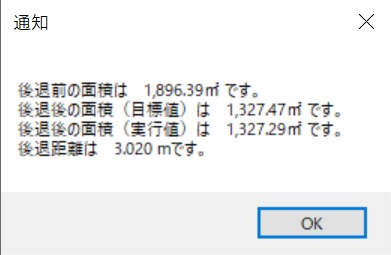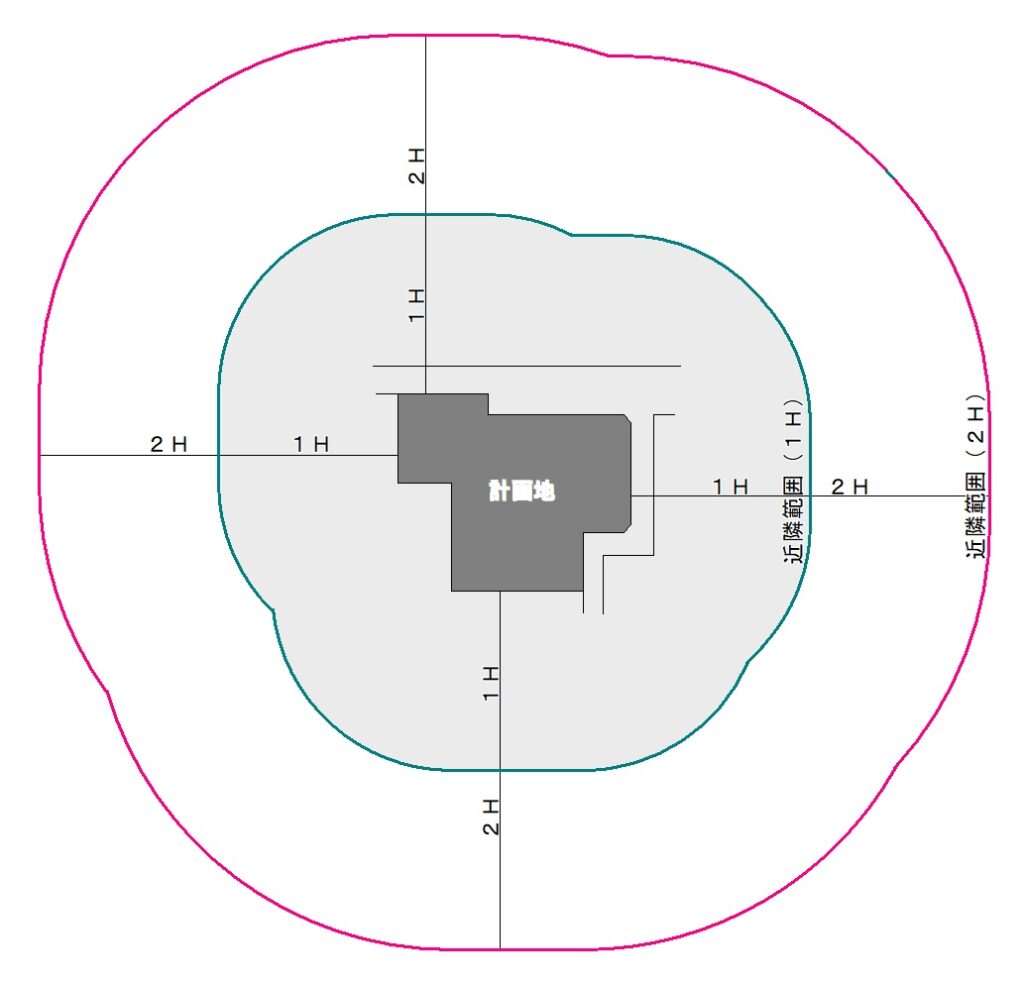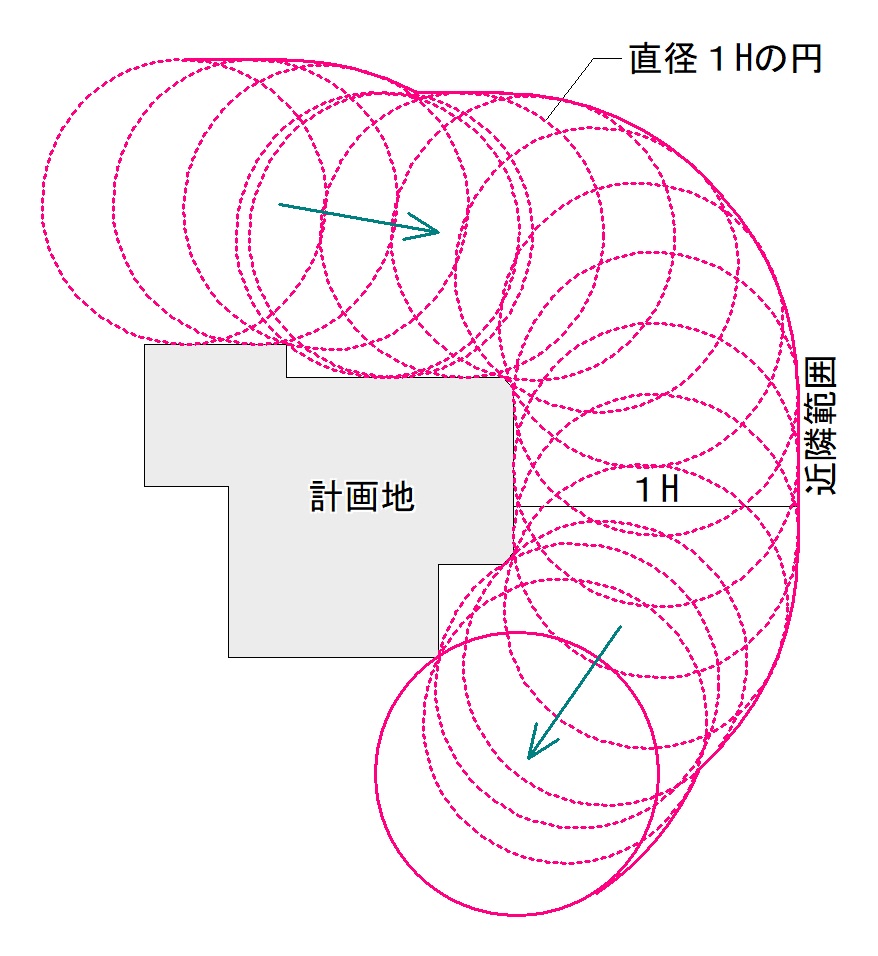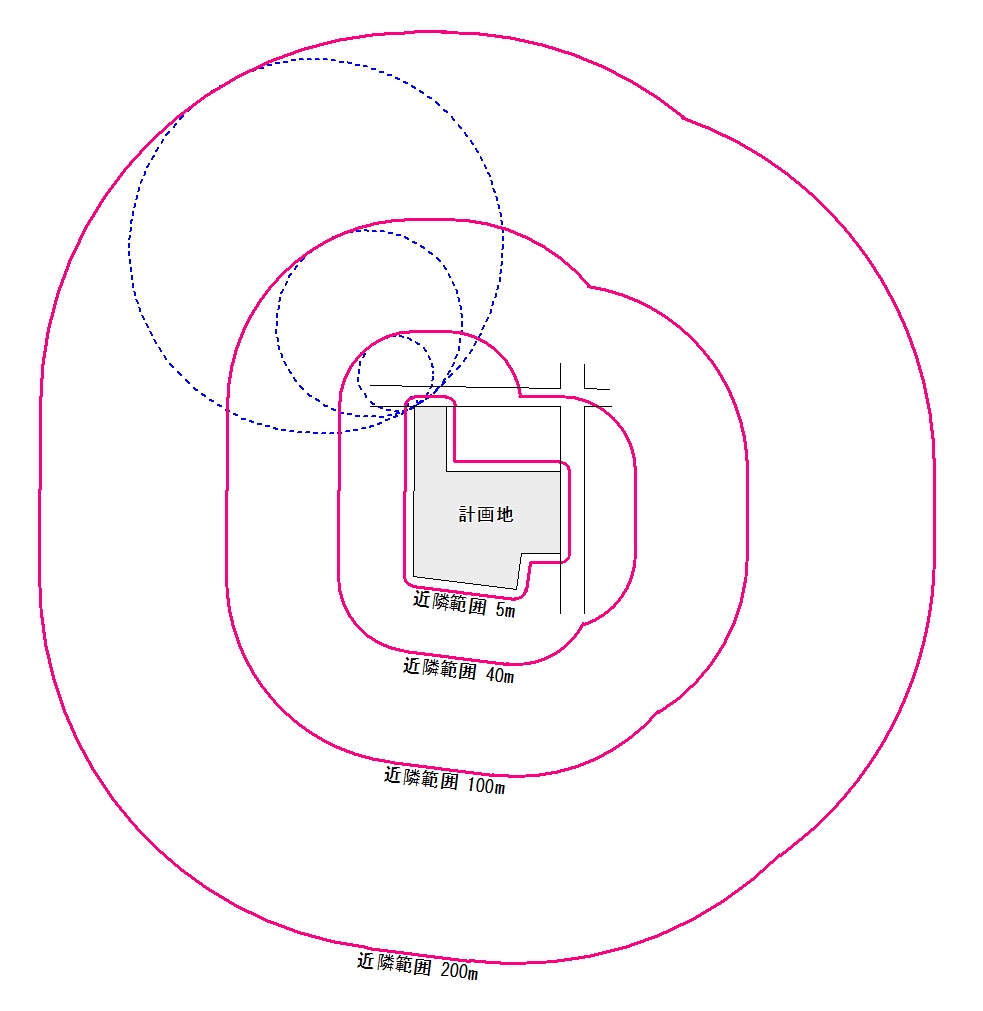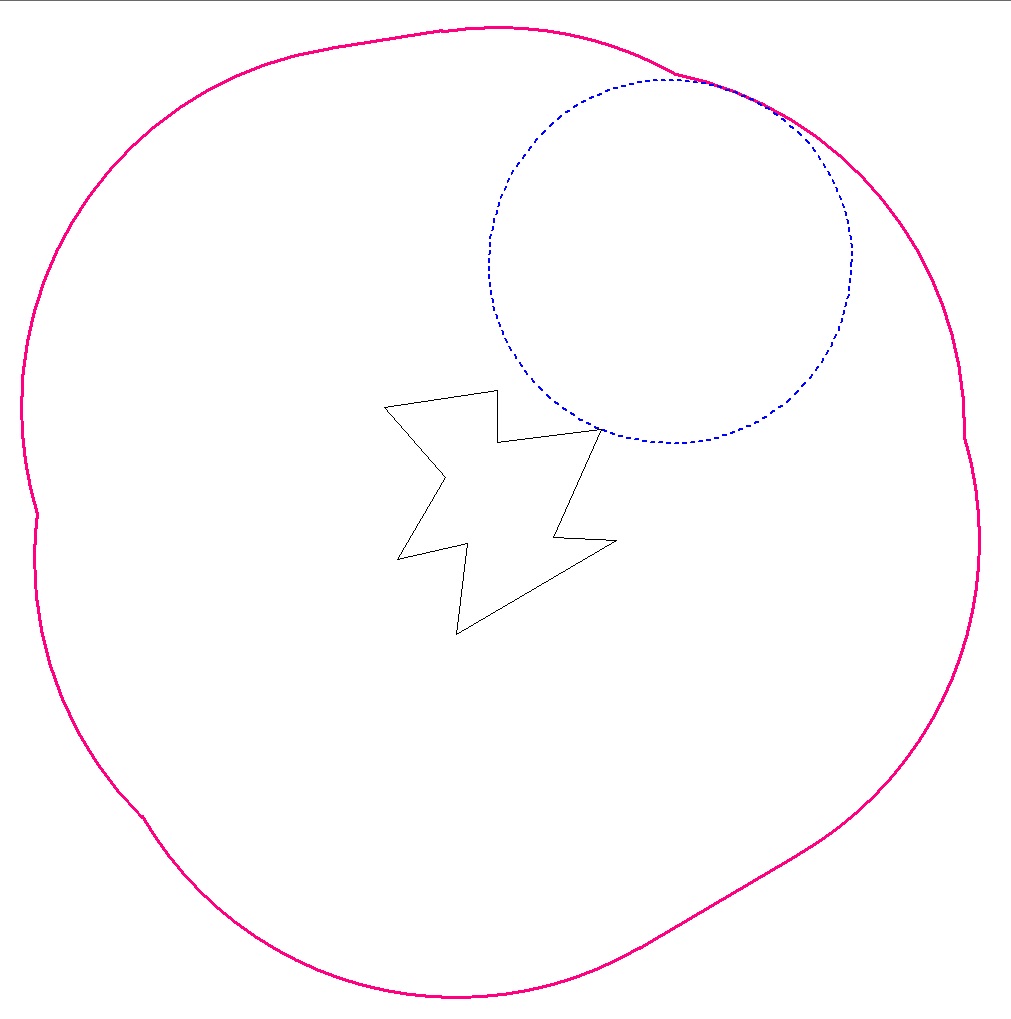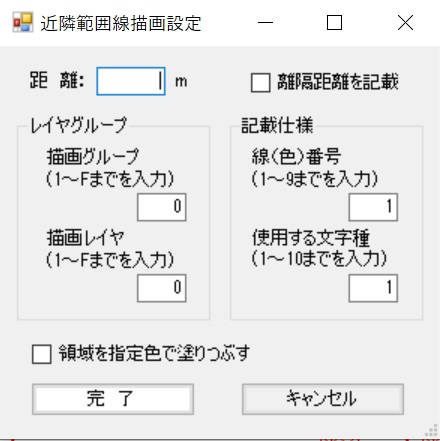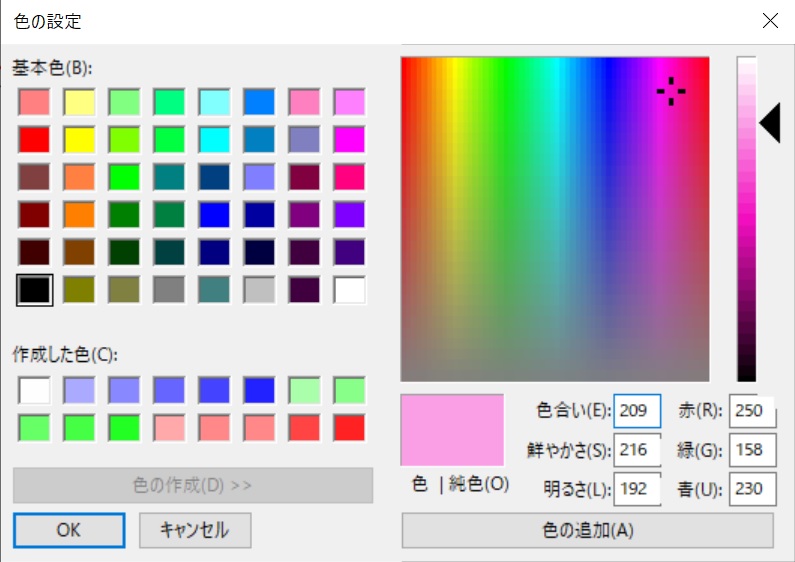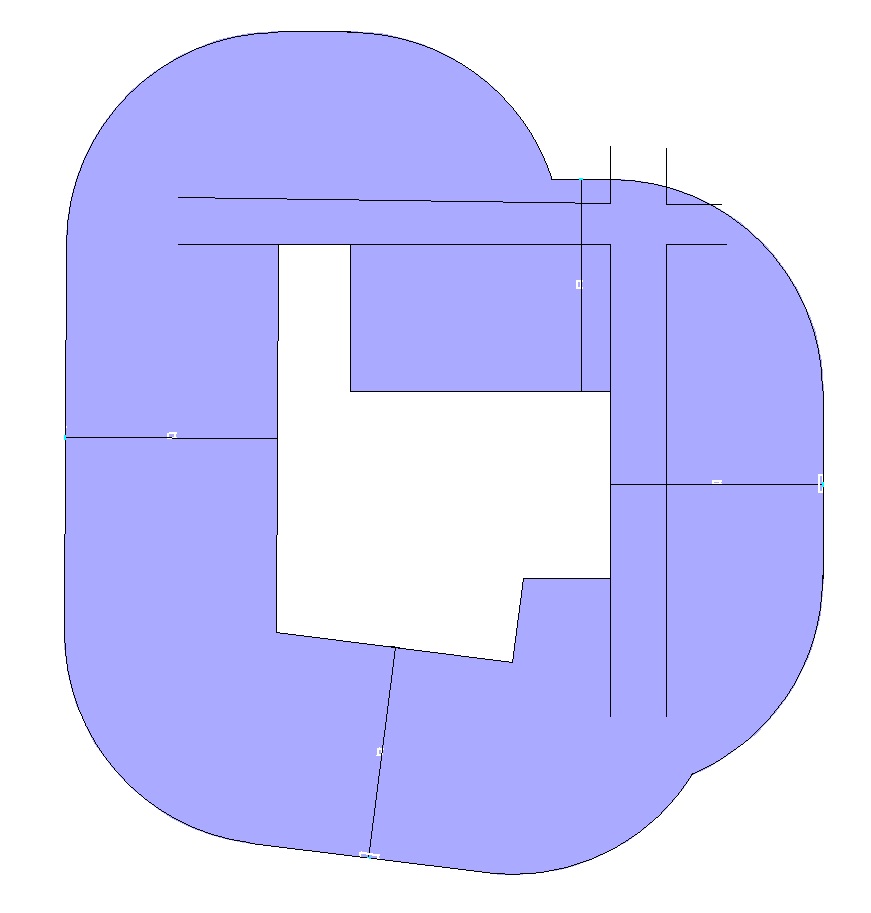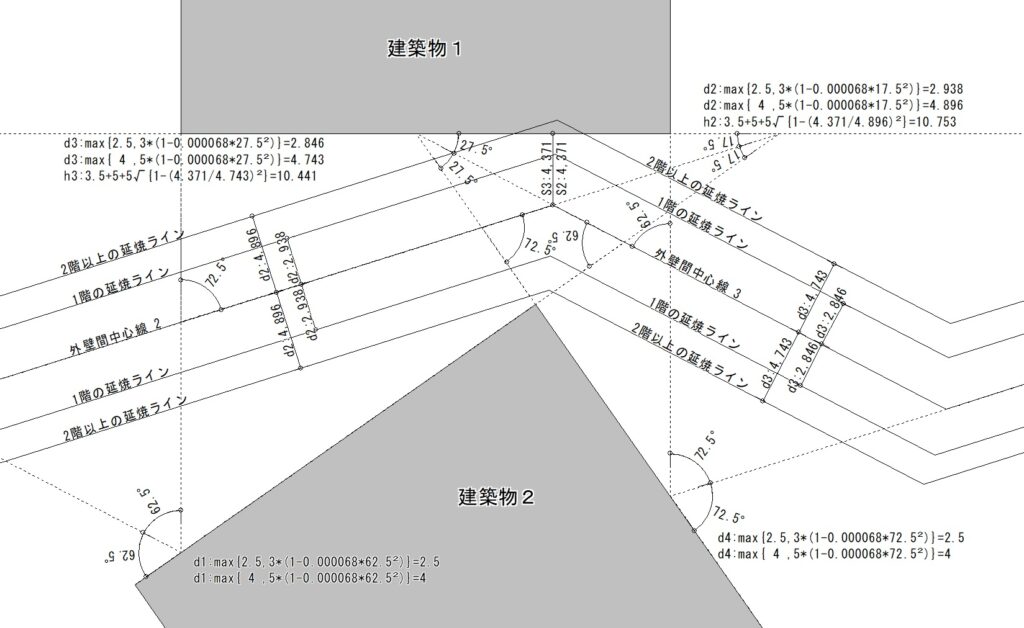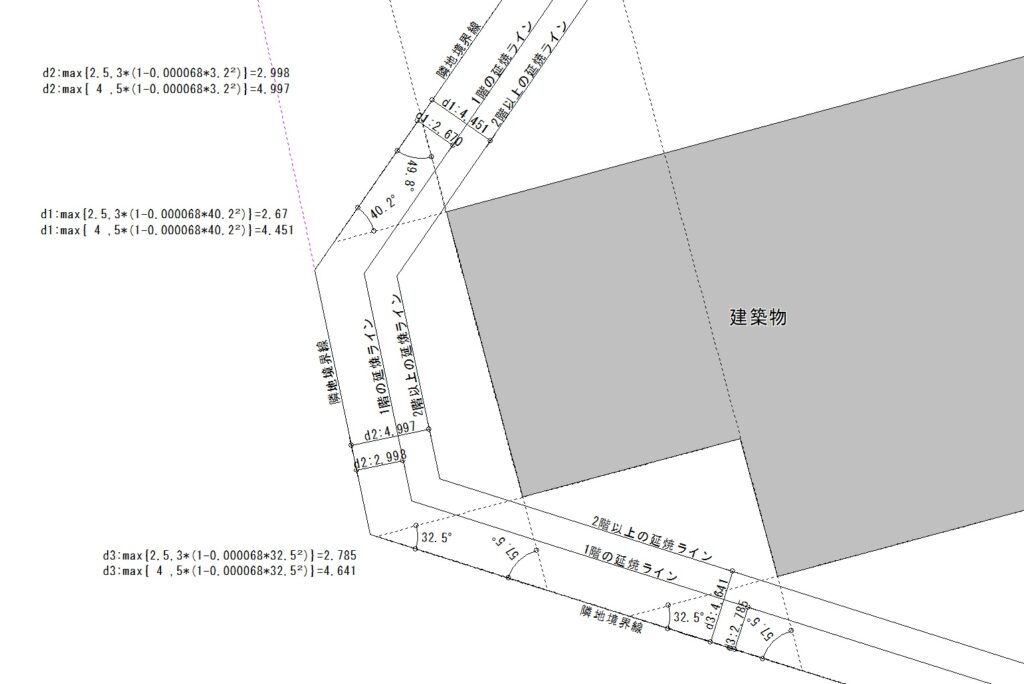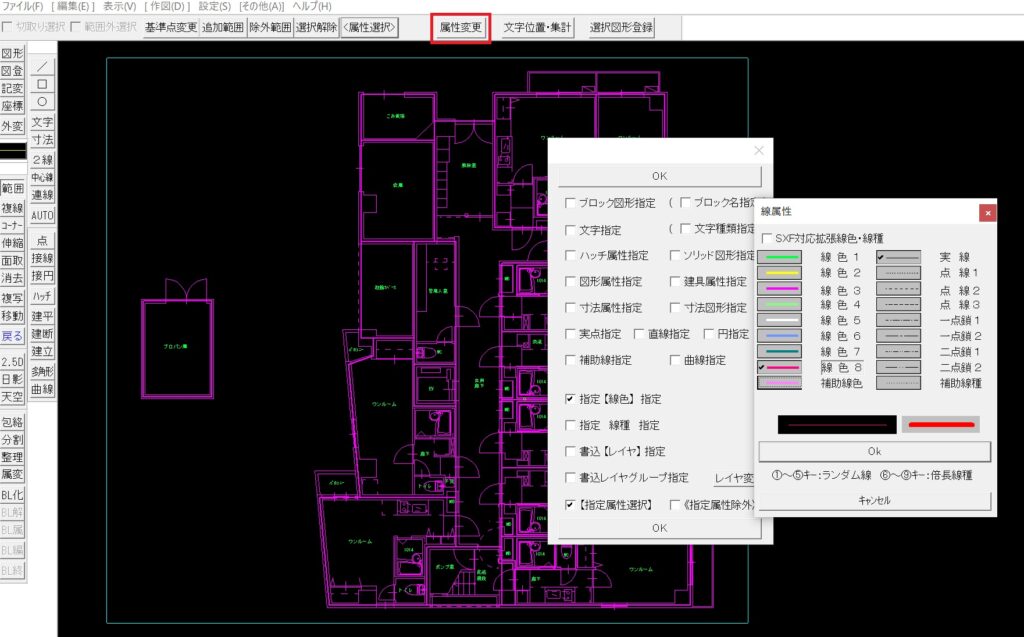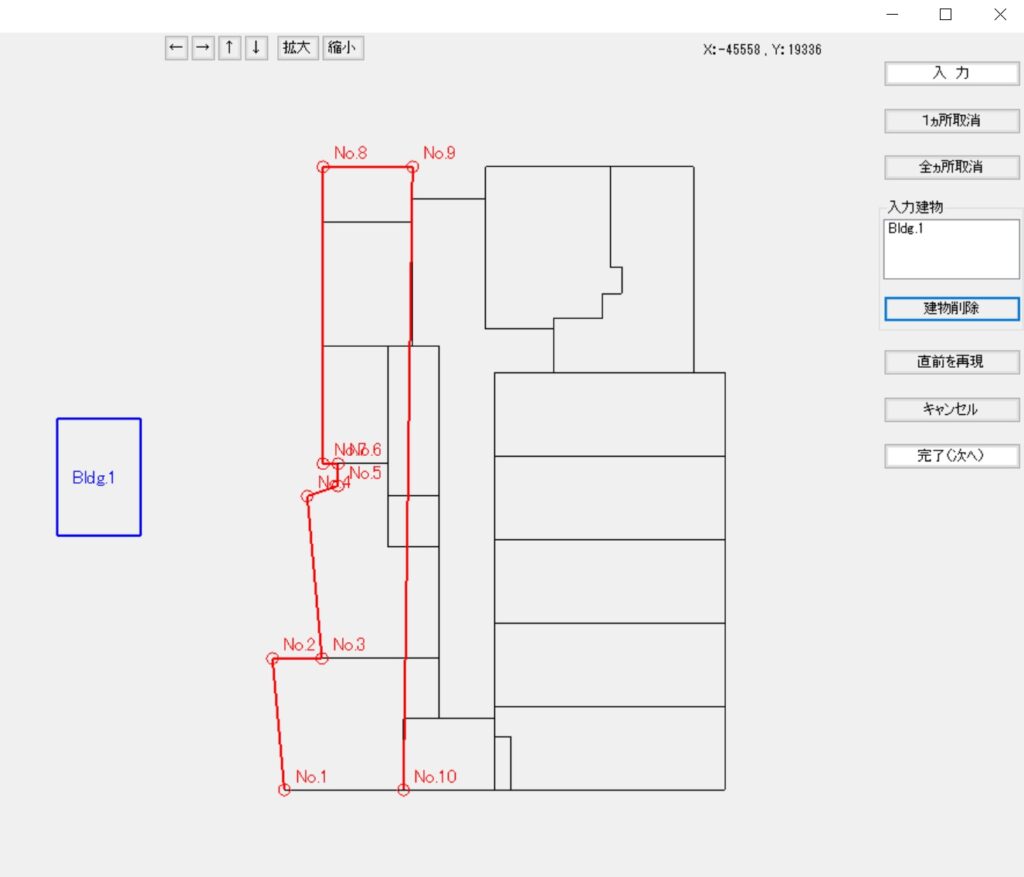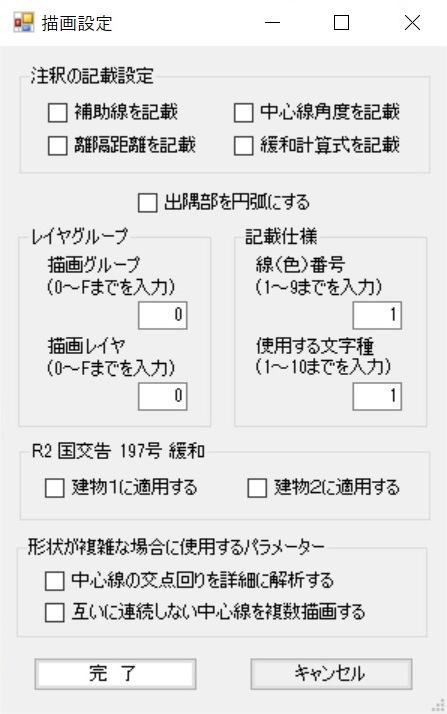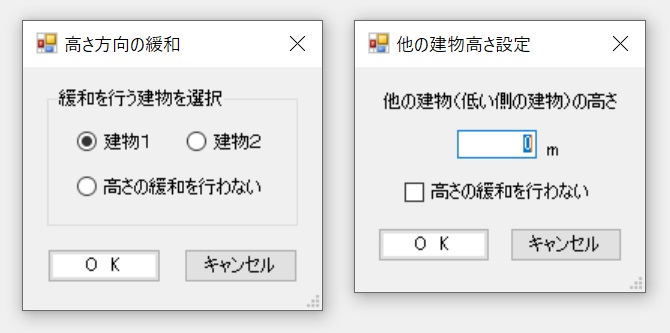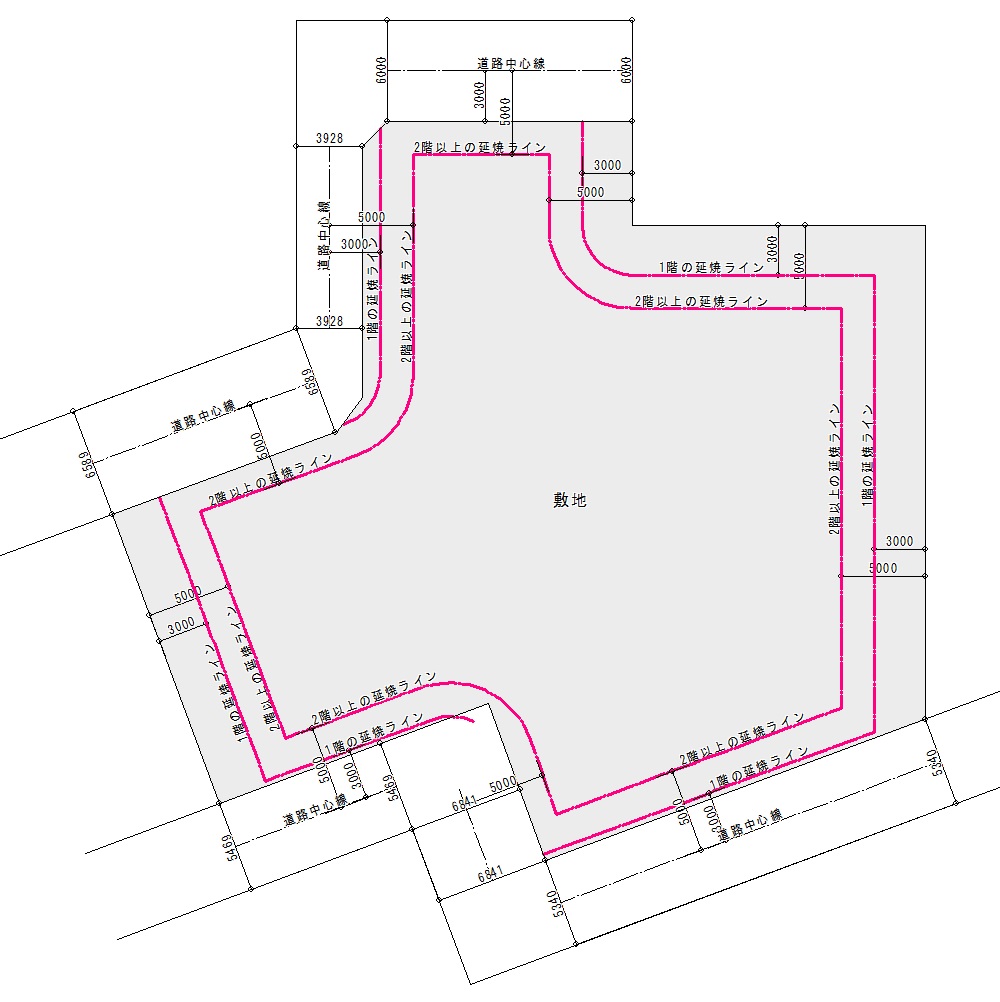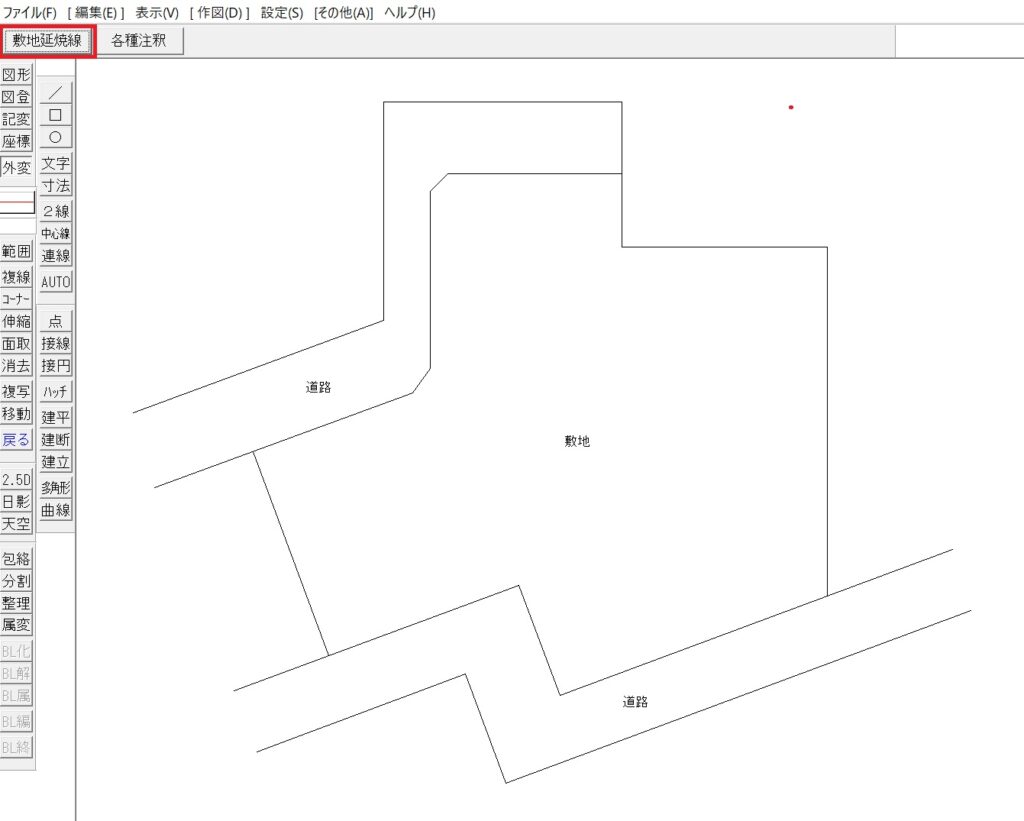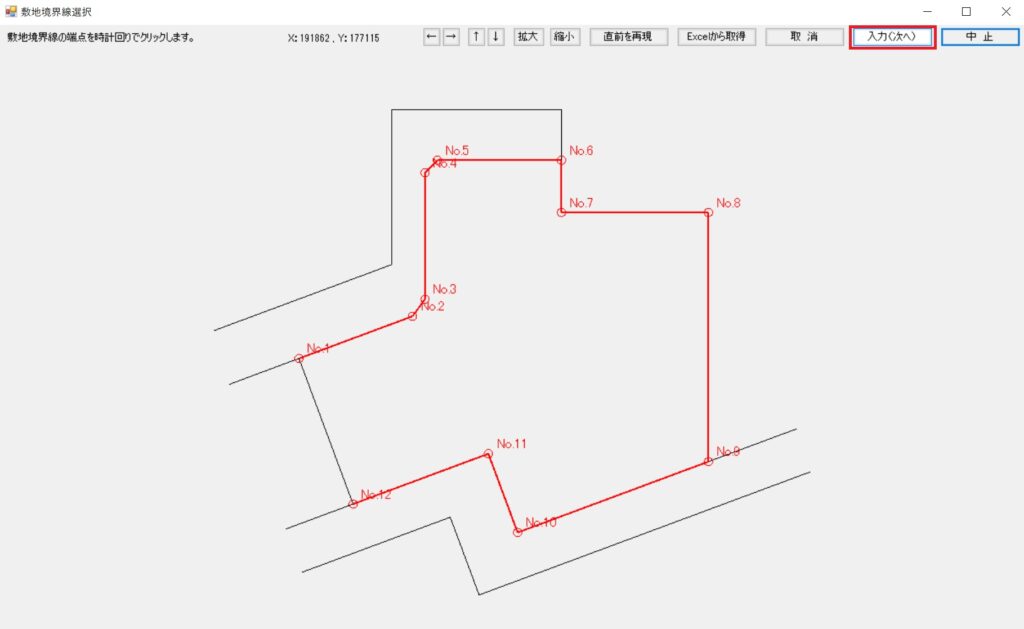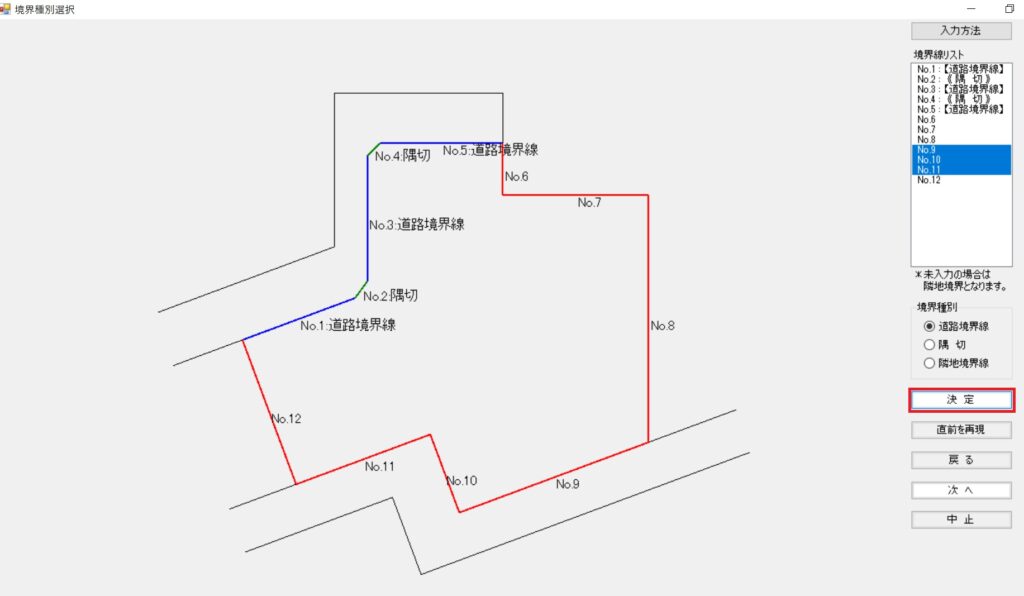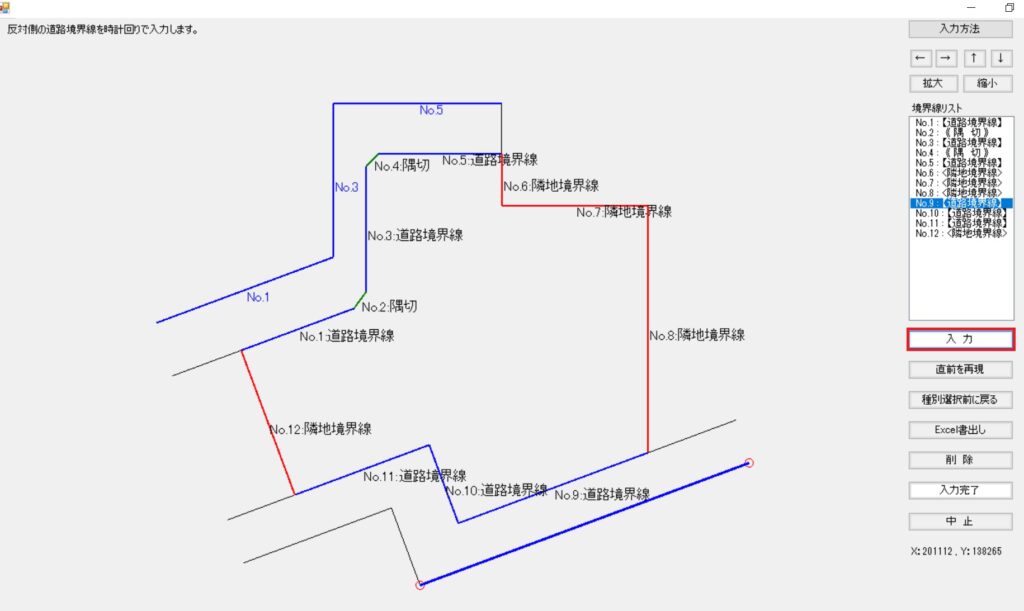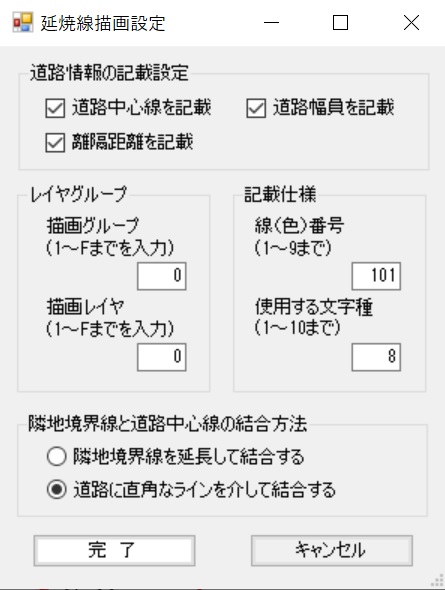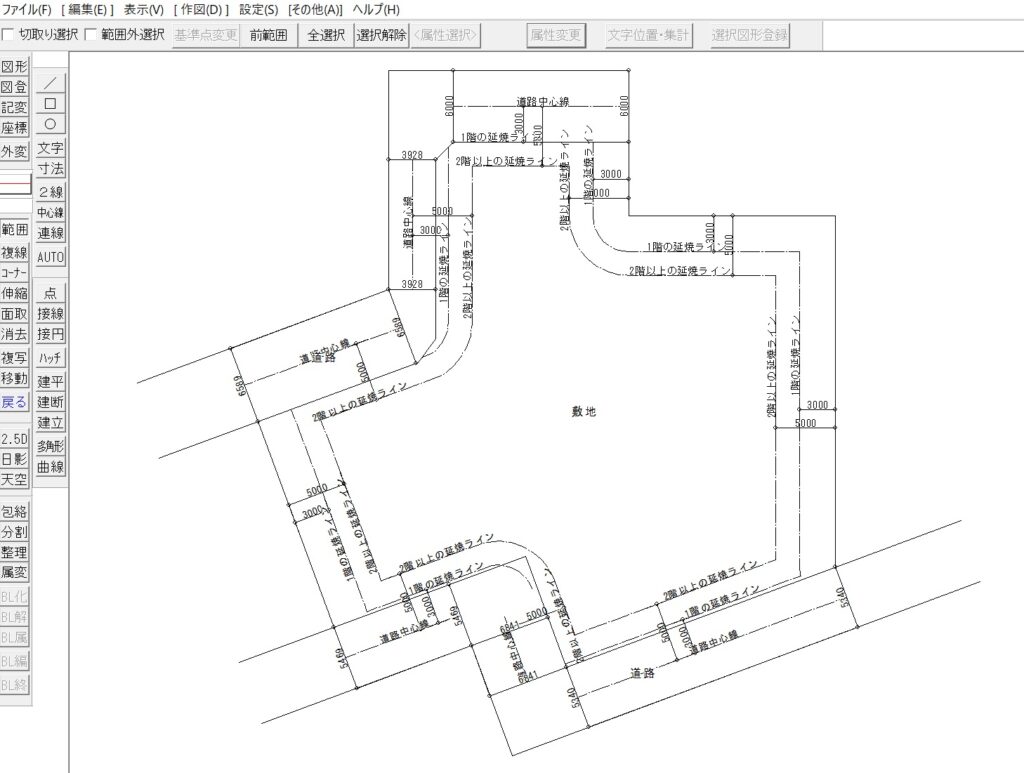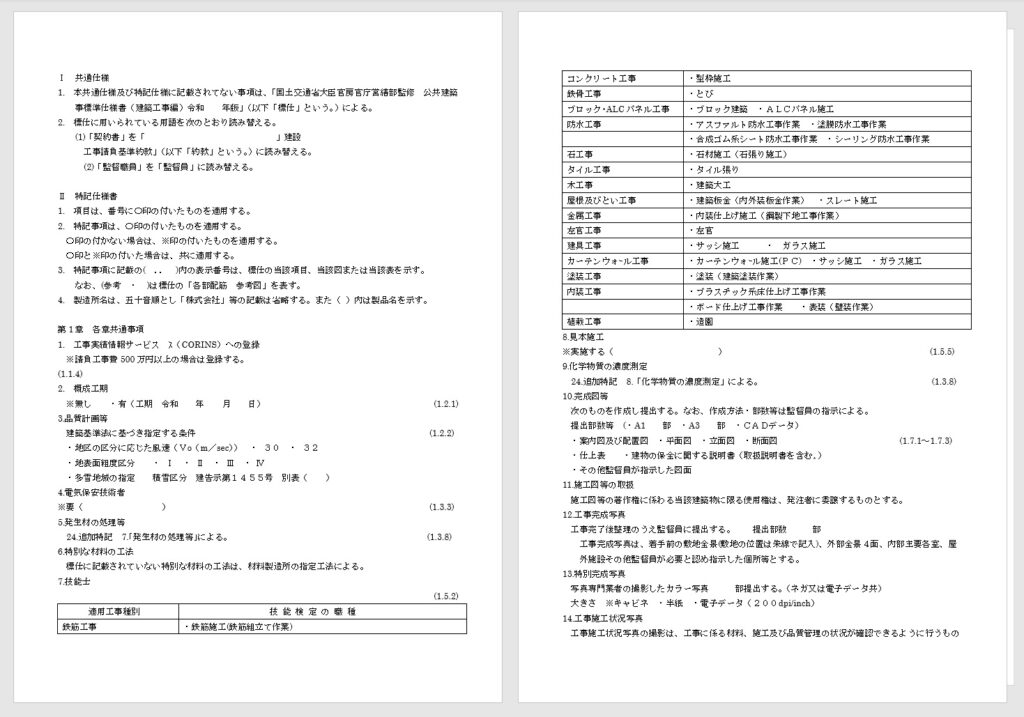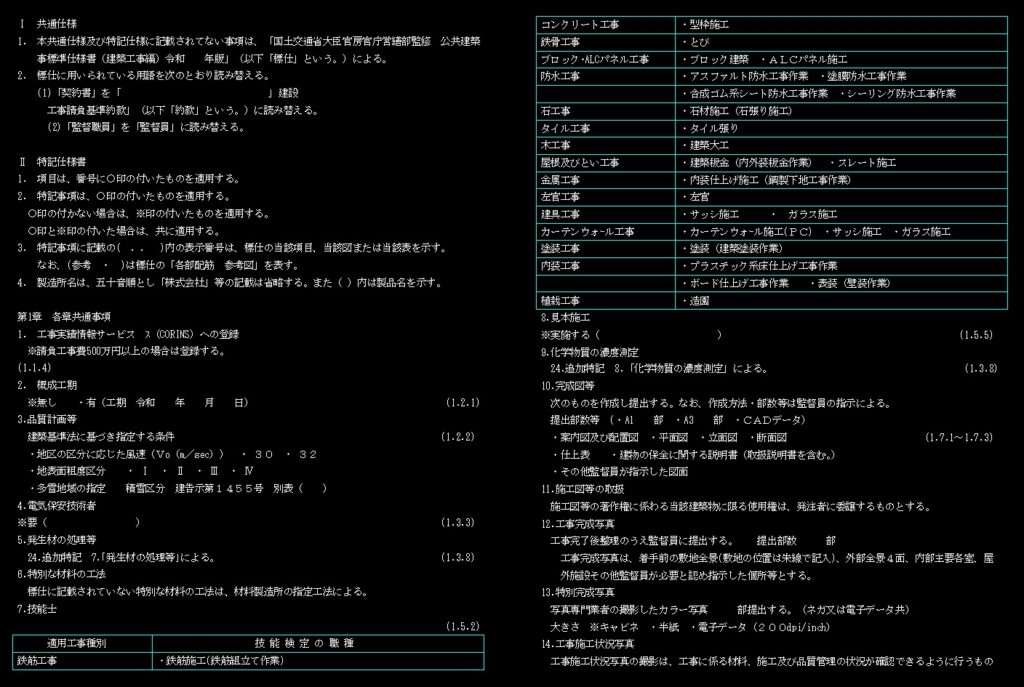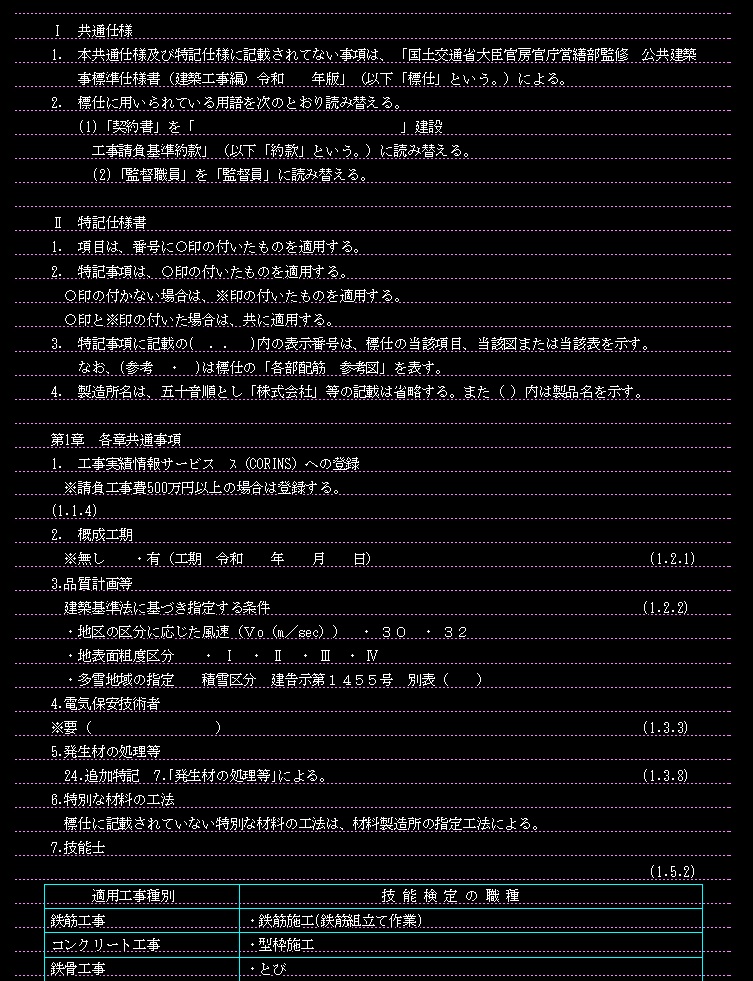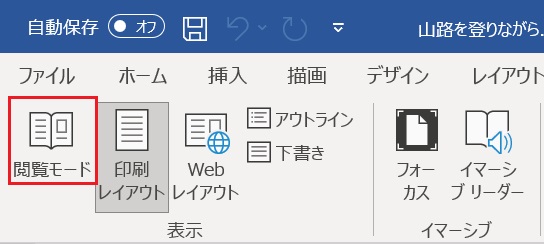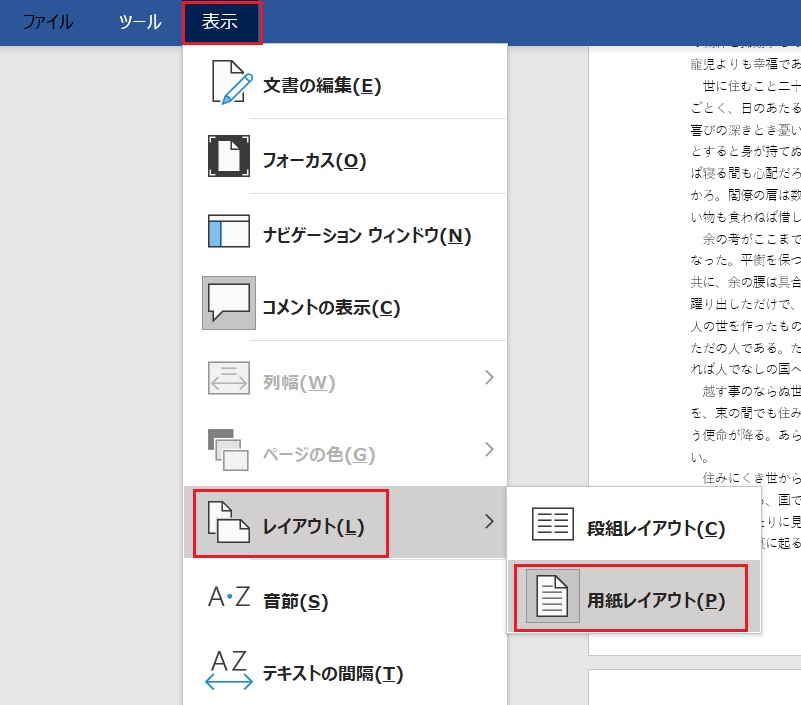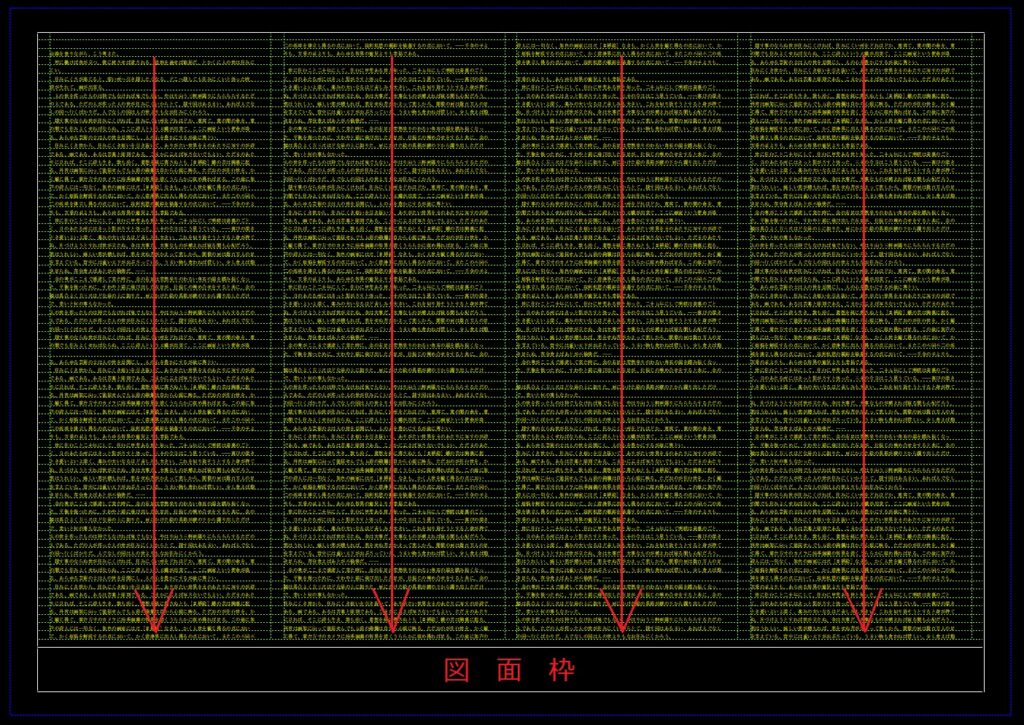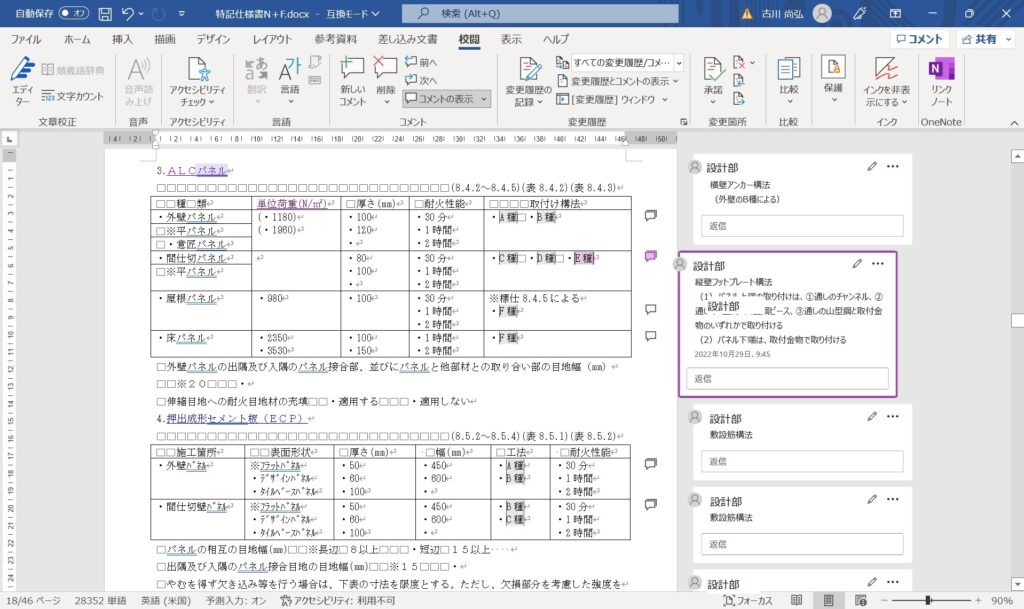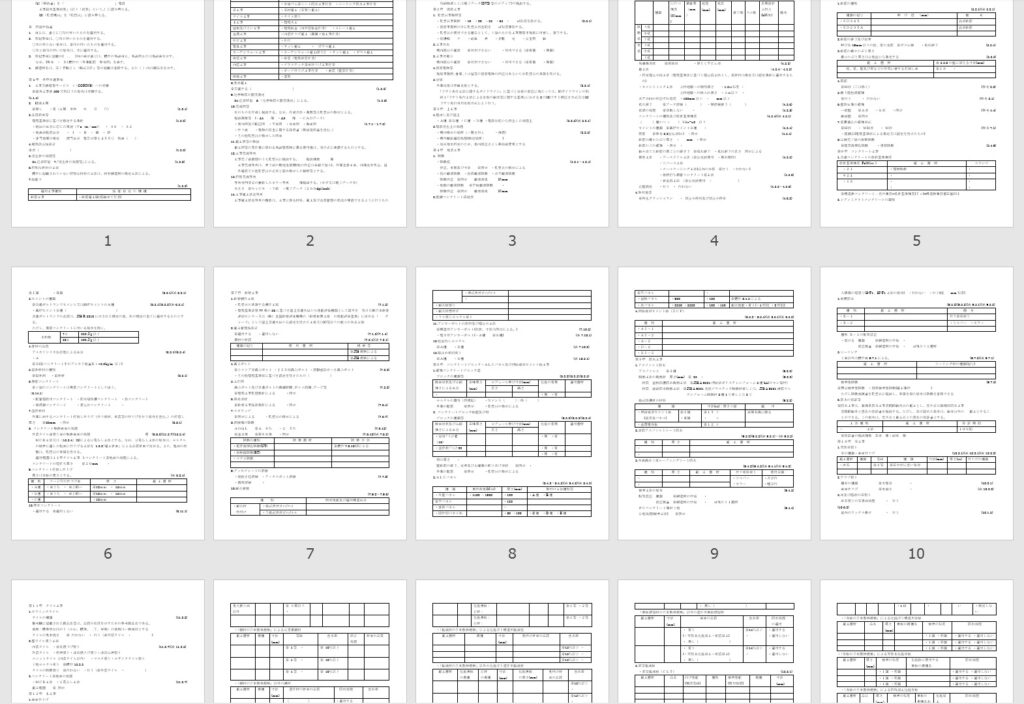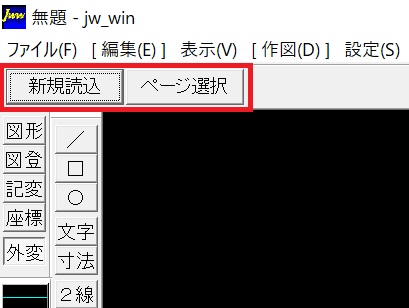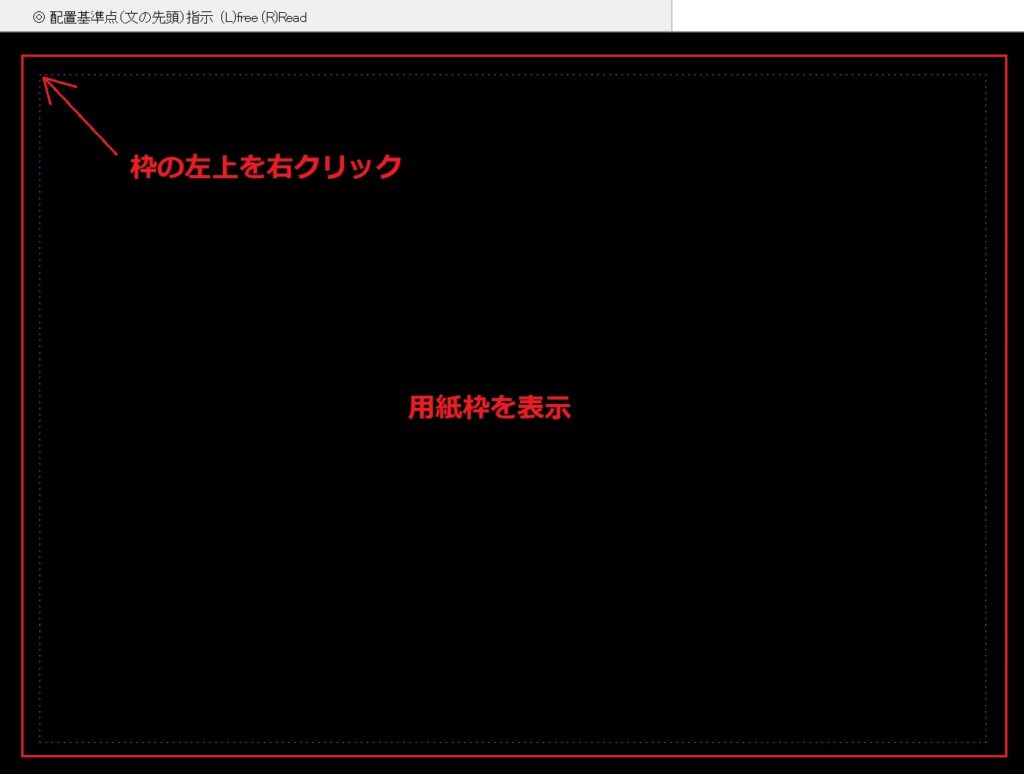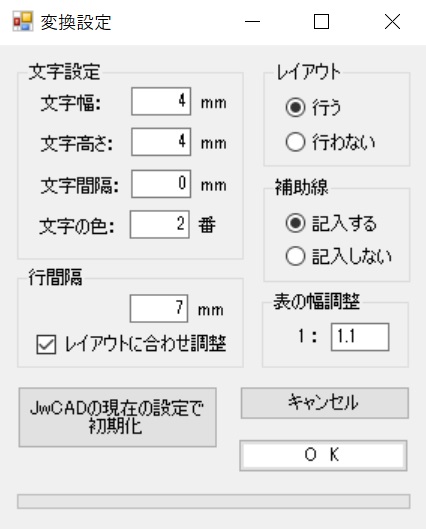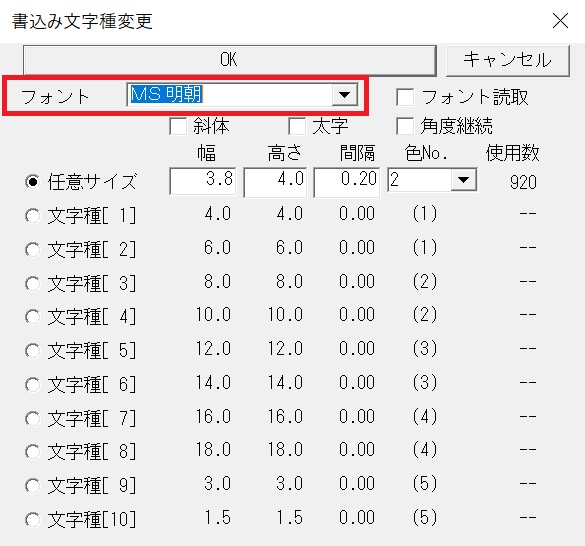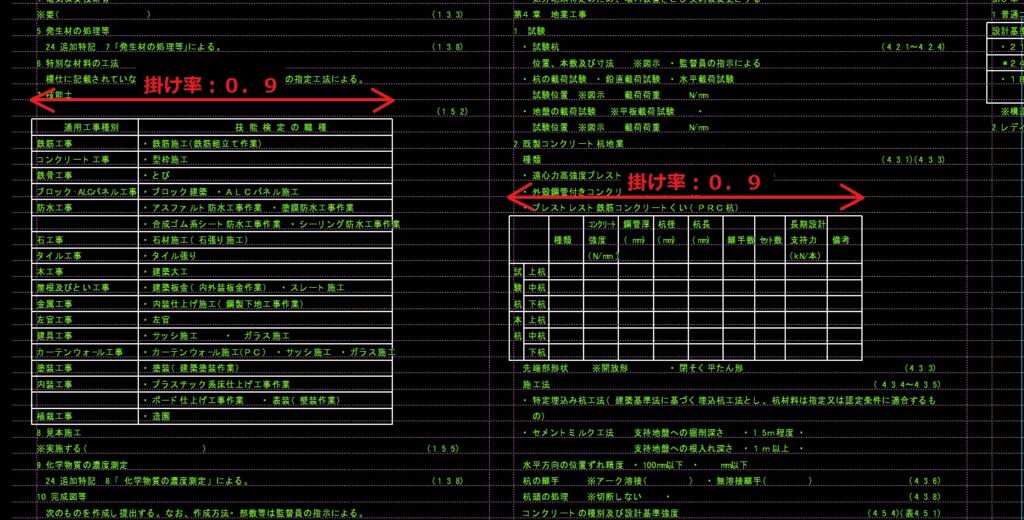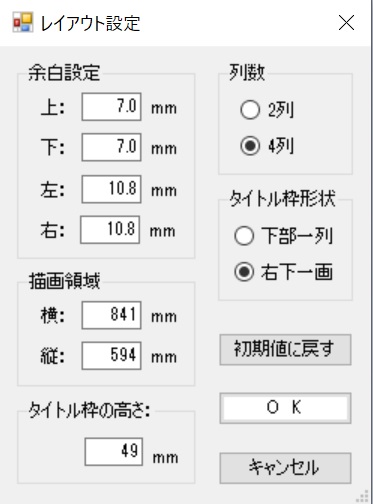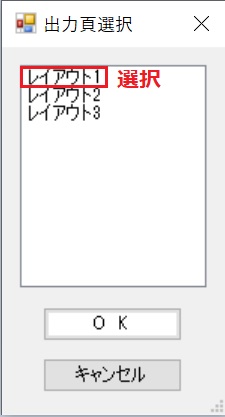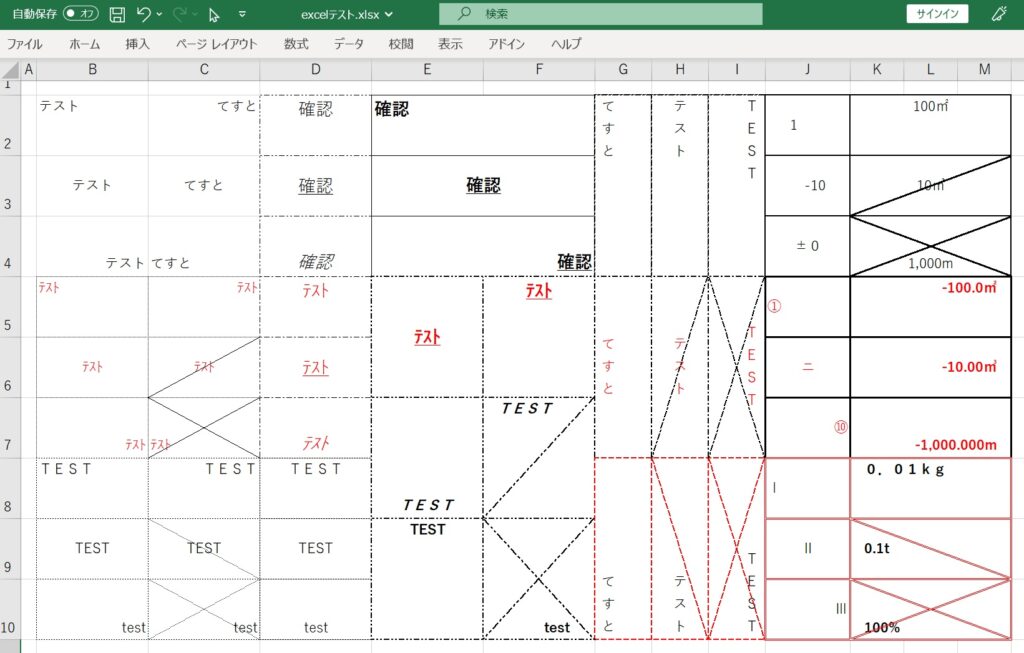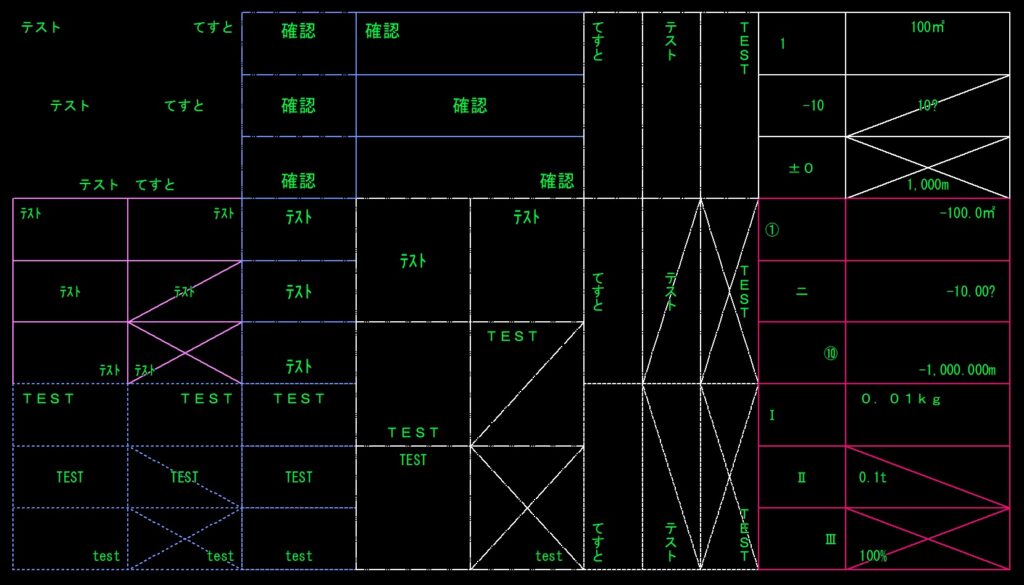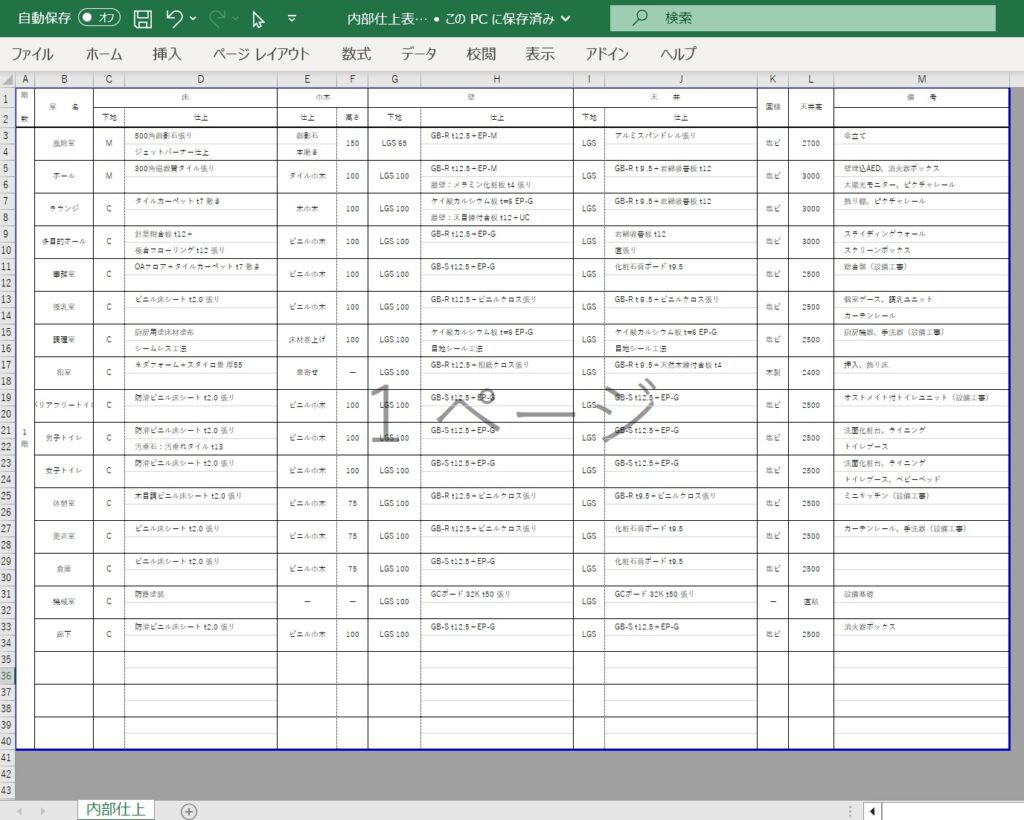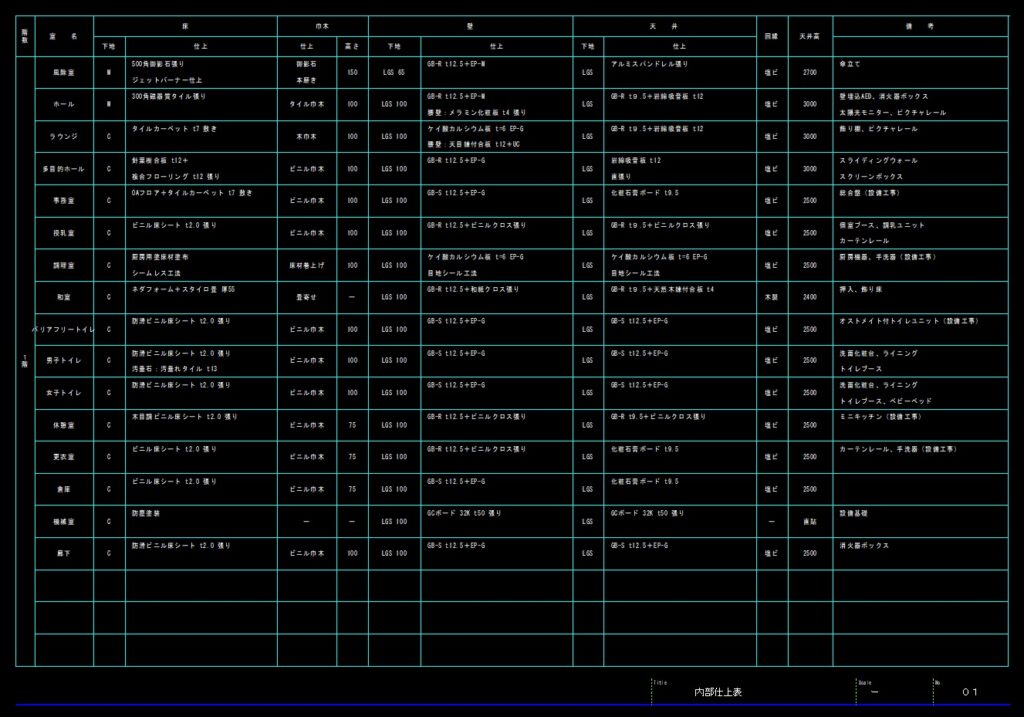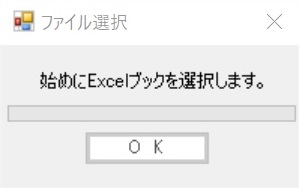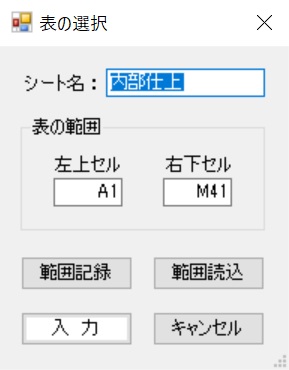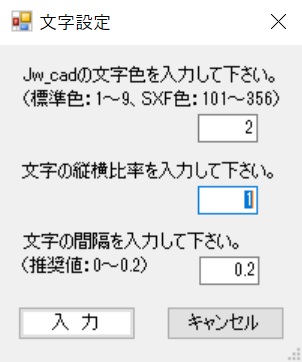ソフトウェアサイトVectorからダウンロードする場合はこちら
「JG_Word文変換」は、ワードで作成した文章や表をJw_CADの文字列や線データに変換して読み込む外部変形です。ワード上で見ている状態を保ったままJw_CADに出力できるのが特徴です。また、指定した用紙内にレイアウトする機能が備わっています。
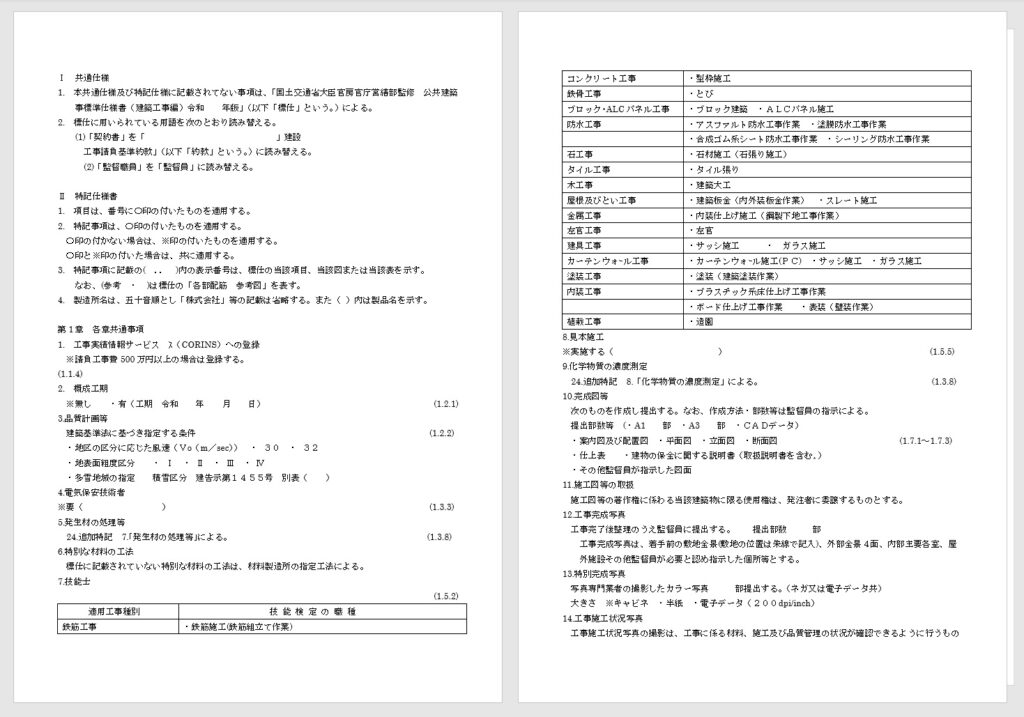 JG_Word文変換 変換前のワードデータ
JG_Word文変換 変換前のワードデータ
↓ ↓ ↓ ↓ ↓ ↓ ↓ ↓ ↓ ↓ ↓ ↓ ↓ ↓ ↓ ↓ ↓ ↓ ↓ ↓ ↓
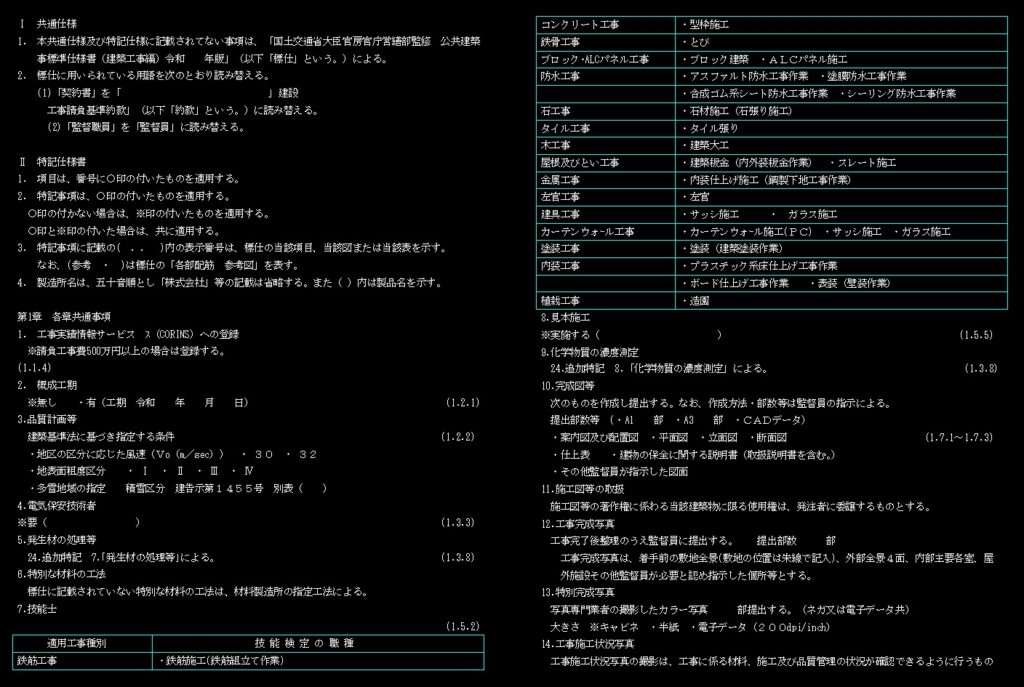 JG_Word文変換 実行画面(Jw_CADデータ)
JG_Word文変換 実行画面(Jw_CADデータ)
フォント、文字の縦・横サイズ、文字の間隔、文字の色、行間が設定できるほか、Jw_CADでの編集が容易に行えるように、文字の割り付け位置(下部)に補助線(グリッド線)を引くことができます。
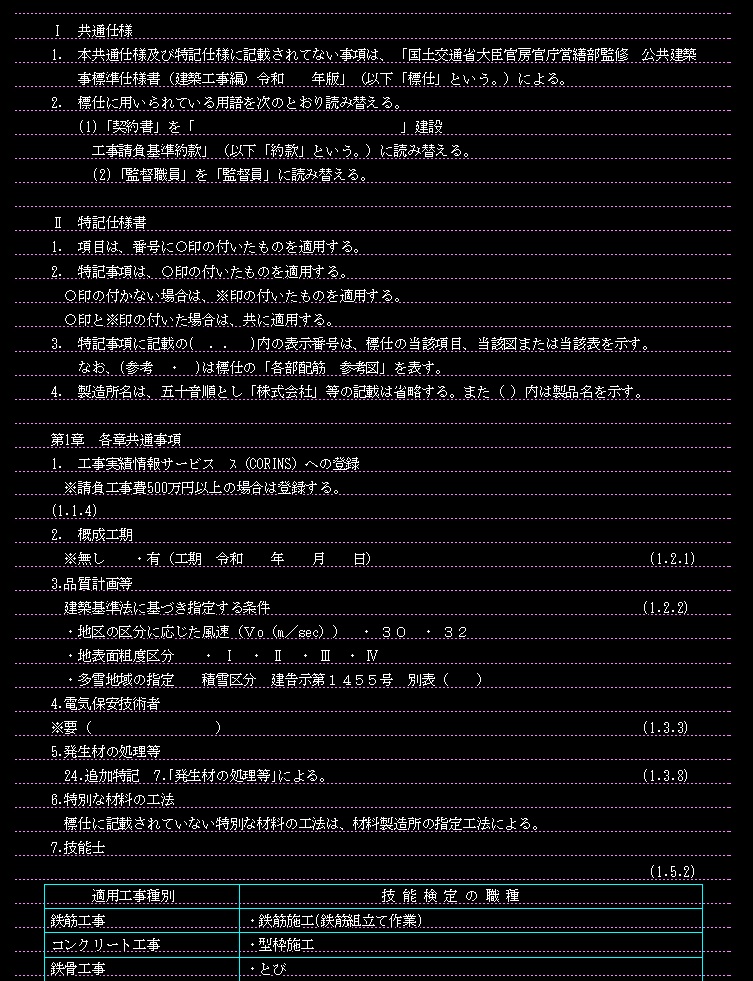 JG_Word文変換 補助線機能
JG_Word文変換 補助線機能
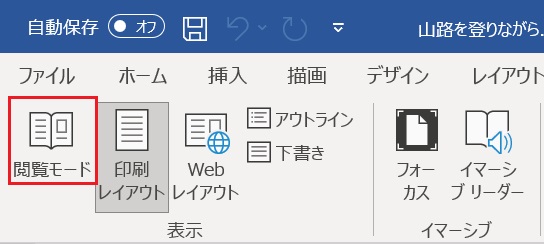 JG_Word文変換 表示タブの設定
JG_Word文変換 表示タブの設定
読み込みの対象は開いているワードファイルなので、Jw_cadのコマンド操作の前に、ワードを起動して読み込むファイルを開いておく必要があります。
Wordのバージョンによっては、表示設定が「文章の編集」(デフォルト設定)になっていると全てのページが読み込まれない場合があります。「表示」メニューで「印刷レイアウト」から「閲覧モード」に切り替え、「表示」タブの「レイアウト」から「用紙レイアウト」を選択した上で本ツールをご使用ください。
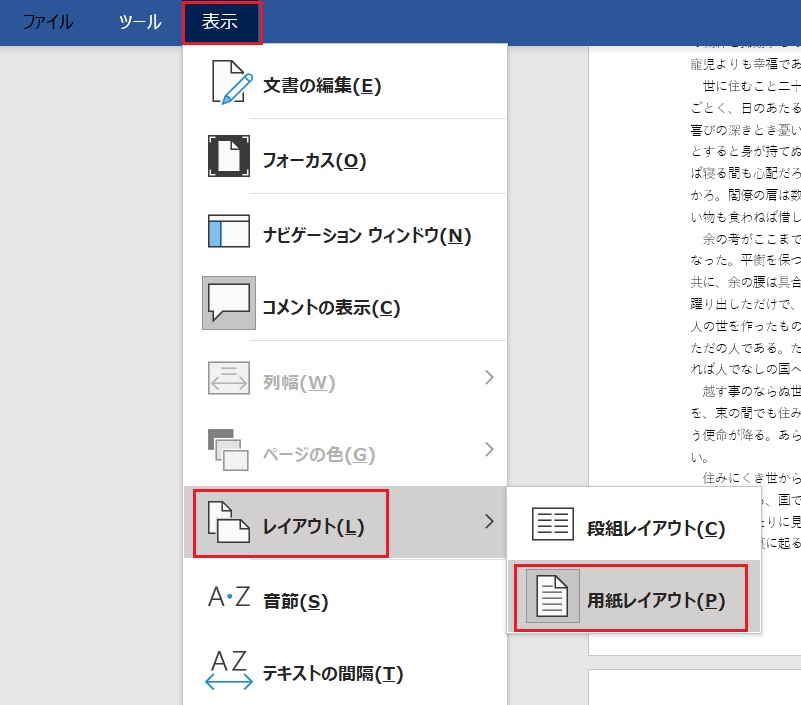 JG_Word文変換 表示タブから「用紙レイアウト」を選択
JG_Word文変換 表示タブから「用紙レイアウト」を選択
表の書式設定の再現については、以下を参照して下さい。
| 番号 | 書式設定 | 可否 | 備考 |
| <A.フォント> | | |
| A-1 | 全角と半角の区別 | 〇 | |
| A-2 | 特殊文字(太字・斜体・下線文字) | ✕ | |
| A-3 | 字体 | △ | JWのデフォルト値 |
| A-4 | 文字サイズ | △ | 自由に再設定可能 |
| A-5 | 文字色 | △ | 自由に再設定可能 |
| <B.罫線> | | |
| B-1 | 縦・横 | 〇 | |
| B-2 | 線の色 | △ | JWのデフォルト値 |
| B-3 | 線の太さ | △ | JWのデフォルト値 |
| B-4 | 線種 | △ | JWのデフォルト値 |
| <C.配置> | | |
| C-1 | 文字の横位置 | ✕ | 全て左寄せ |
| C-2 | 文字の縦位置 | 〇 | |
| C-3 | インデント(字下げ) | △ | スペースを再現 |
| C-4 | 縦書き | ✕ | |
| C-5 | 文字制御(セルの結合) | 〇 | |
JG_Word文変換 表の書式設定 再現可否一覧表の幅は1ポイント=0.35mmに換算して再現します(本ツールの変換設定で微調整することも可能です)。縮尺が1/1のレイヤグループに読み込んだ場合には、概ね同サイズの出力結果が得られます。
行の先頭の字下げについては、スペース(空欄)が入っている場合のみ有効です。インデント機能(文字下げ機能)は再現できません。ワードのオートコレクションの設定を確認し、「スペースをインデントに変更しない」設定にし、さらに表示オプションでスペースに「□」を表示する設定にすると入力しやすくなります。
見出しなどのスタイル設定(アウトライン設定)を使用している場合は、ページごとに読み込む必要があります。また、折り畳み機能を使用している場合はエラーになるので注意が必要です。
ヘッダー及びフッターを設定している場合は、意図に関わらずJw_CADに取り込まれます。取り込みたくない場合は削除してください。また、表がヘッダー及びフッターをまたがる場合は表が適切に読み込めない場合があるので注意して下さい(細かい注意点をこの
スレッドの末尾に記載していますので、問題が発生した際はそちらをご確認ください)。
「閲覧モード」の場合にコメント欄を表示しているとコメント情報も合わせて読み込まれます。意図しない場合は、「校閲」メニューから「コメントの表示」をオフにして下さい。
表中の文字位置は、縦方向については再現できます。横方向については、全て左合わせになるので文字の先頭にスペース(字下げとは異なる)を入れて調整して下さい。
レイアウトを設定しない場合はJw_CADのコマンドと同様に下方向に連続改行を行いますが、レイアウトを設定すると流し込み機能(紙面の下端で折り返し位置を右側にずらして再度上端から読み込む機能)を利用できます。本ツールでは、折り返しを2列と4列から選択できます。また、文字列が1レイアウト(1ページ)に納まらない場合でも、次ページ以降に残りの文字列を連続して流し込むことができます。
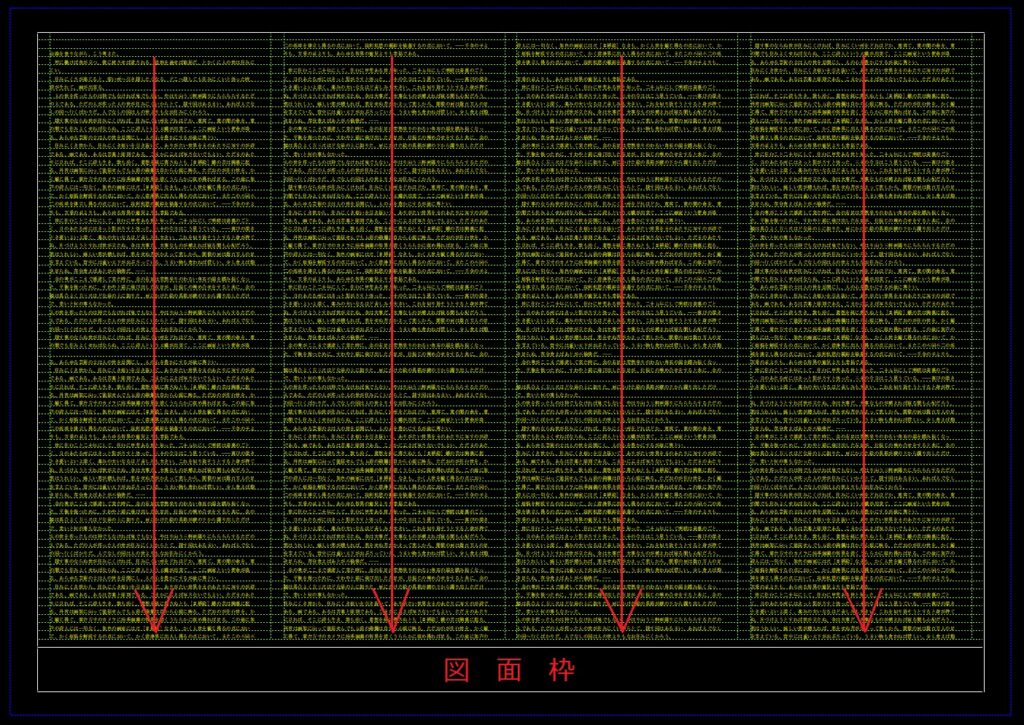 JG_Word文変換 4列流し込み(下部に一列の図面タイトル枠)
JG_Word文変換 4列流し込み(下部に一列の図面タイトル枠)
レイアウトを設定すると、流し込み機能の他に、図面枠内に文字列を適切にレイアウトすることができます。用紙サイズと上下左右の余白が設定できるほか、図面タイトル枠を用紙下部に帯状に設けるものと、右下一画に設けるものの二タイプから選択できます。
 JG_Word文変換 4列流し込み(右下一画の図面タイトル枠)
JG_Word文変換 4列流し込み(右下一画の図面タイトル枠)
レイアウト機能を使用すると、仕様書などJw_CADで最終的に仕上げたいものをワードで作成することができます。ワードで作成すると、行の追加や削除を行った際に段組みが自動で調整されるので、文章量の多い特記仕様書などの編集が容易です。
また検索や置換、文章校正、コメントの付記などワード特有の機能が利用できるほか、コメント機能を利用して編集履歴を残したり、WEBページへリンクをはることができます。
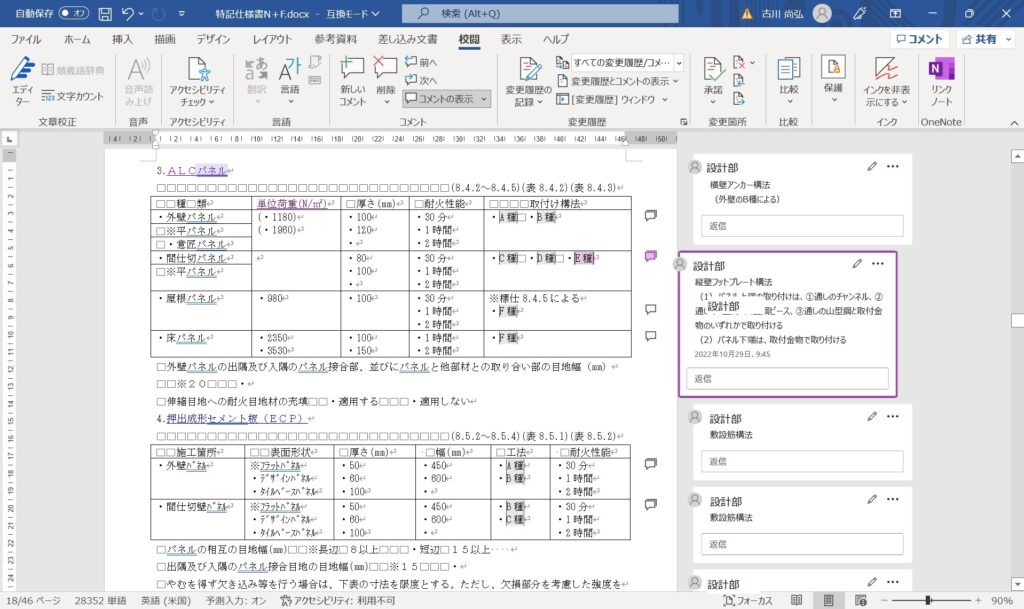 Wordのコメント機能の利用例(JIS記号等にコメント付記)
Wordのコメント機能の利用例(JIS記号等にコメント付記)
とくに特記仕様書などは「A種」「B種」といったJIS、JASの記号が多く用いられるので、コメントで記号の意味を付記したり、協会や関係団体のWEBページにリンクをはっておくことで、そのつど検索して調べる手間を省くことができます。
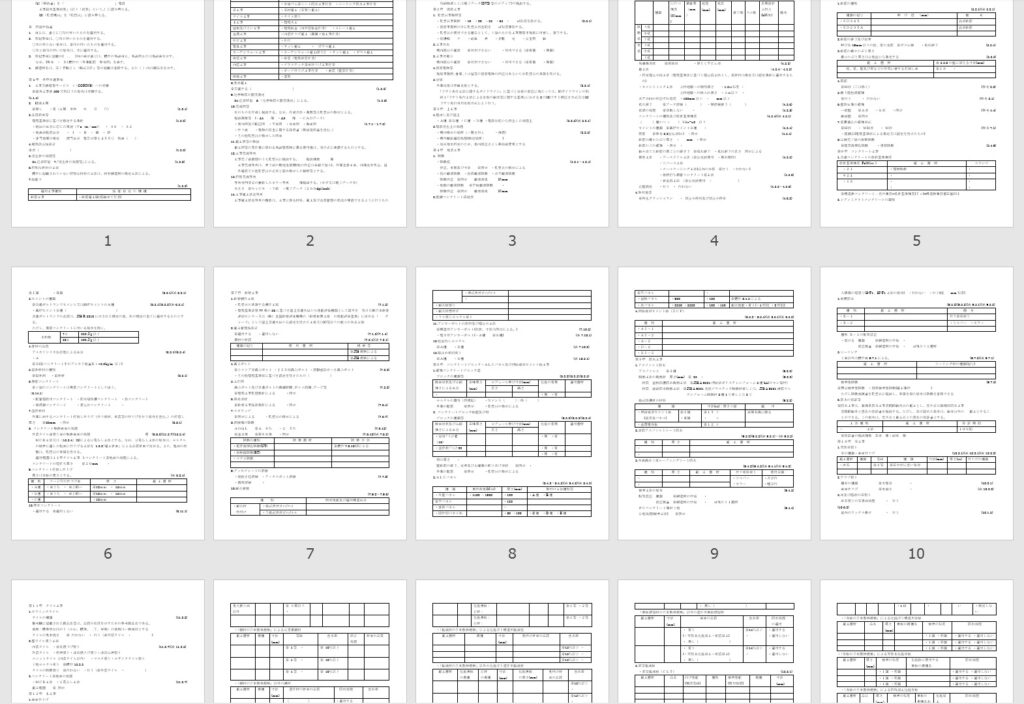 ワードで管理された特記仕様書
ワードで管理された特記仕様書
 JG_Word文変換 ワードから読み込んだ特記仕様書1
JG_Word文変換 ワードから読み込んだ特記仕様書1
 JG_Word文変換 ワードから読み込んだ特記仕様書2
JG_Word文変換 ワードから読み込んだ特記仕様書2
ワードによる特記仕様書のサンプルを用意しました。
この特記仕様書を本ツールでJw_CADに読み込む際には、以下の設定値を使用して下さい。
①変換設定
【文字設定】
・文字幅:4mm
・文字高さ:4mm
・文字間隔:0mm
・文字の色:任意
【行間隔】 ・7mm 「レイアウトに合わせ調整」チェックボックスにチェックを入れる。
【レイアウト】 ・行う
【補助線】 ・記入する
【表の幅調整】 1:1.1
②レイアウト設定
【余白設定】 ・デフォルト値
【描画領域】 ・デフォルト値(A1サイズ)
【タイトル枠の高さ】 任意
【列数】 ・4列
【タイトル枠形状】 任意
注意:本ツールを使用する際は、コメント欄を非表示にするか、表示を「閲覧モード」に切り替えて下さい。コメント欄を表示したままにすると、コメント情報も含めてJw_CADに取り込まれます。
操作方法は、以下の通りです。
【1】zipファイルを解凍し、JWWファイル内または任意の場所に保管します。
【2】ワードを起動し読み込むファイルを開きます。
【3】Jw_cadの[その他]メニュから外部変形コマンドを選択します。
【4】ファイル選択で、保管した場所にある「JG_Word文変換」フォルダ内のWord文変換.BAT をクリックします。
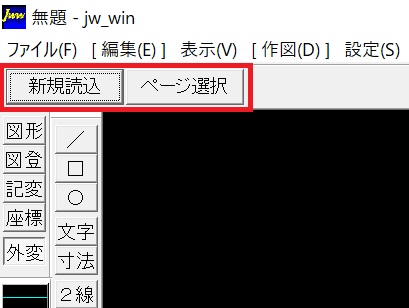 JG_Word文変換 JwCADトップ下メニュー
JG_Word文変換 JwCADトップ下メニュー
【5】Jw_cadのトップメニュー下に、「新規読込」と「ページ選択」のメニューが表示されるので、最初は「新規読込」を選択します。
補足:「ページ選択」は、レイアウト機能を使用する場合でページが2頁以上となる際に使用します。「新規読込」では全てのワードデータを一度に読み込み、ソフト内に保存するため、大量の表がある場合は読み込みに時間を要します。「ページ選択」を使用することで、2頁以降は時間をかけずに読み込むことができます。
<新規読込>
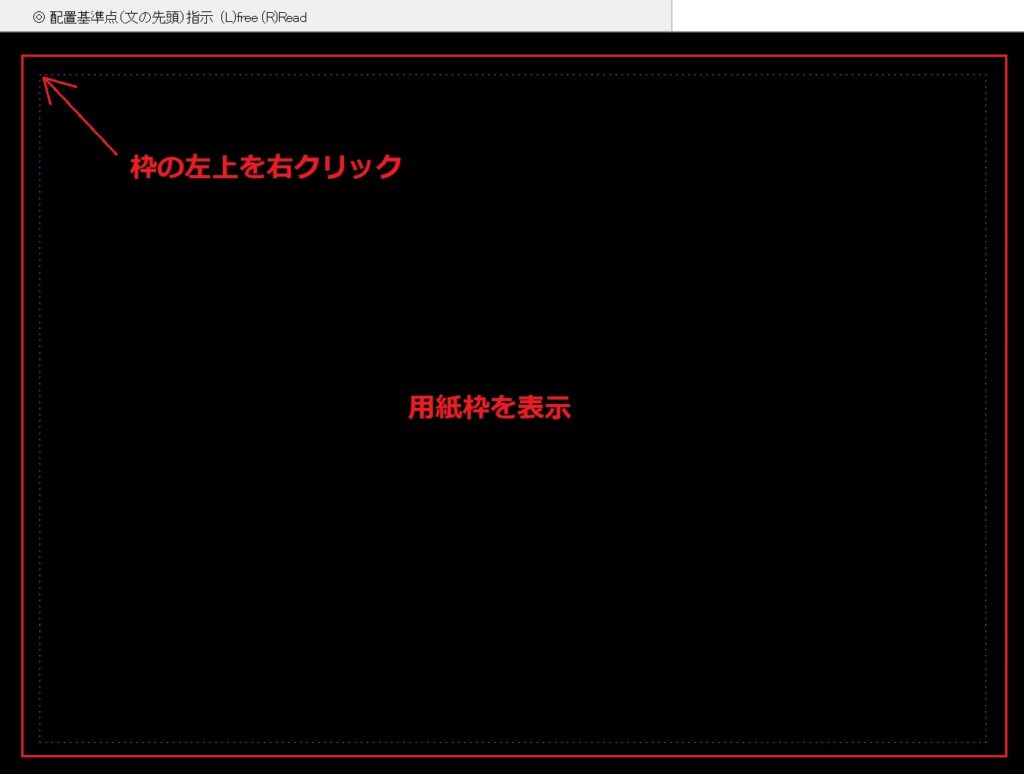 JG_Word文変換 JwCAD「◎配置基準点(文の先頭)指示」図枠を
JG_Word文変換 JwCAD「◎配置基準点(文の先頭)指示」図枠を
【6】Jw_cadのトップメニュー下に、◎配置基準点(文の先頭)指示と表示されるので、点(左クリック (L)で任意点、右クリック (R)で読取点)をクリックする。
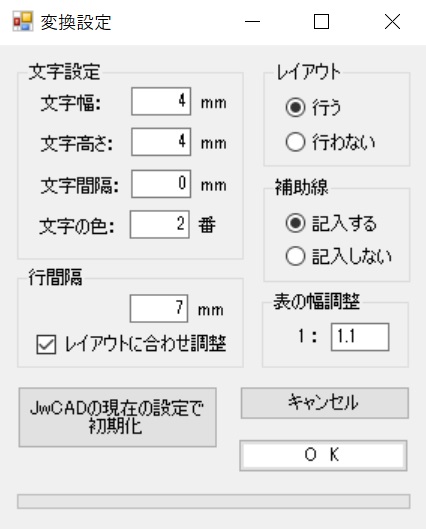 JG_Word文変換 変換設定フォーム
JG_Word文変換 変換設定フォーム
【7】変換設定フォームが立ち上がるので、文字設定(文字幅、文字高さ、文字間隔、文字の色)を入力し、レイアウトを行う場合、補助線を記入する場合は各チェックボックスにチェックを入れます。次に、行間隔を設定します。レイアウトを行う場合で、行間隔を微調整してレイアウトに収める場合は、「レイアウトに合わせ調整」チェックボックスに合わせてチェックを入れます。次に、表の幅調整の掛け率を入力します。Jw_cadの現在設定を使用する際は「JwCADの現在の設定で初期化」ボタンを押します。
補足1:文字幅と文字高さに0を入力すると現在設定が採用されます。文字の色にはJw_cadの色番号(1から9及びSXF色の101~356まで)を入力します。上記の番号以外を入力すると現在設定で描画されます。
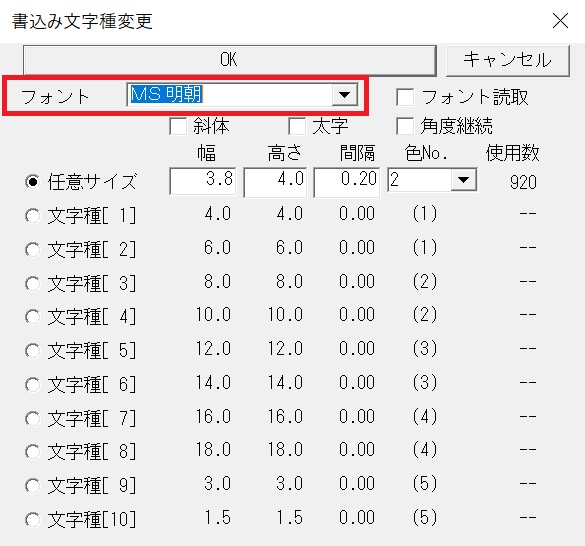 Jw_cad フォント選択
Jw_cad フォント選択
補足2:フォントはワードの設定ではなく、Jw_cadの現在設定が優先します。また表の罫線の線(色)番号も現在設定が採用されます。表の幅調整の掛け率は、主にレイアウト機能を利用する際などで、表の幅を微調整したい場合に1以外の数字(0.8~1.2の間が適当です)を入力します。
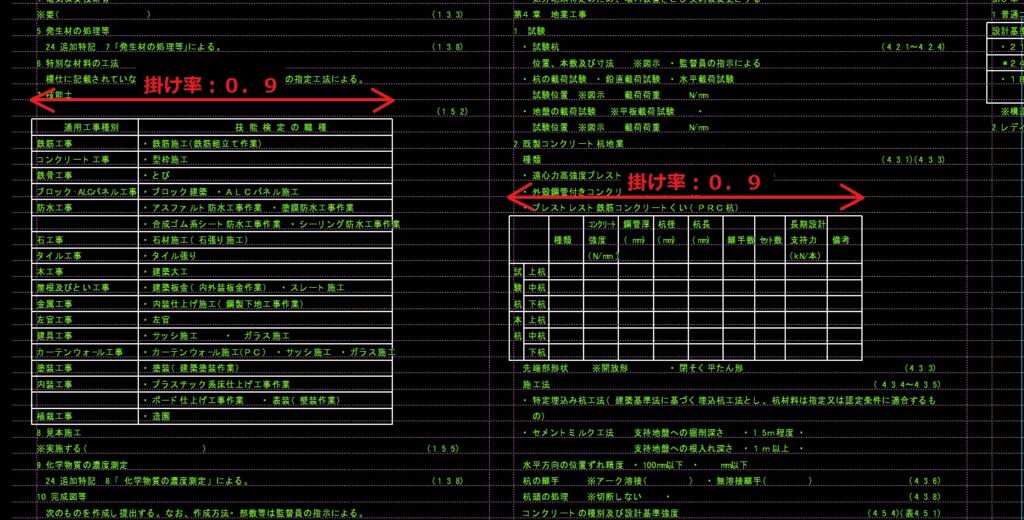 JG_Word文変換 表の幅調整1 (掛け率:0.9)
JG_Word文変換 表の幅調整1 (掛け率:0.9)
 JG_Word文変換 表の幅調整2 (掛け率:1.1)
JG_Word文変換 表の幅調整2 (掛け率:1.1)
注意:「レイアウトに合わせ調整」チェックボックスに入れた場合は、指定の行間隔に従うものの、全体レイアウトに合うように自動的に微調整されます。「レイアウトに合わせ調整」チェックボックスにチェックを入れなかった場合は、指定の行間隔どおりにレイアウトされます。そのため、最下行が図面下の余白にはみ出す場合があります。
【8】レイアウトを「行わない」にチェックを入れた場合は、Jw_cadに変換した文章が読み込まれます。レイアウトを「行う」にチェックを入れた場合は、レイアウト設定フォームが立ち上がるので、余白設定(上、下、左、右)、描画領域(紙面サイズ)(縦、横)、タイトル枠の高さ、列数(2列又は4列)、タイトル枠の形状(下部一列又は右下一画)を設定します。
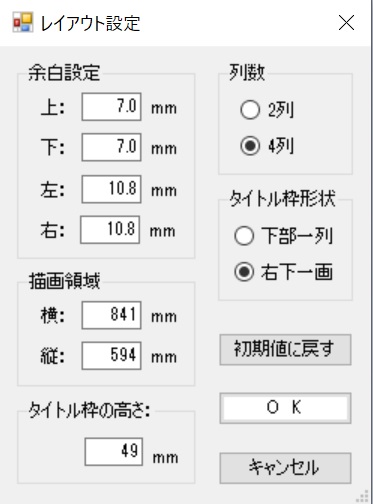 JG_Word文変換 レイアウト設定フォーム
JG_Word文変換 レイアウト設定フォーム
補足:初期値では、余白上:行間隔、余白下:行間隔、余白左:10.8mm、余白右:10.8mm、描画領域(横)841mm(A1サイズ)、描画領域(縦)594mm(A1サイズ)、タイトル枠の高さ:行間隔の7倍、列数:4列、タイトル枠の形状:右下一画に設定されています。
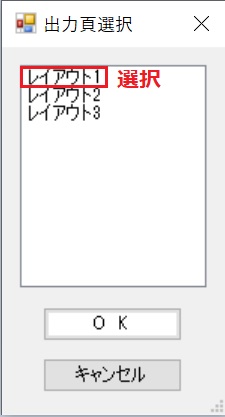 JG_Word文変換 出力頁選択フォーム(A図)
JG_Word文変換 出力頁選択フォーム(A図)
【9】「OK」ボタンを押すと、出力頁選択フォームが立ち上がるので、リストから出力するレイアウト(番号)を選択して「OK」ボタンを押します。Jw_cadに変換した文章がレイアウトされて読み込まれます。
注意:【8】で設定した図面枠に全ての文章が収まる場合は、リストに表示されるのは、一つのレイアウト(レイアウト1)のみです。文章が収まらず複数頁にまたがる場合にのみ複数のレイアウト(番号)がリストアップされます。
補足:2ページ目以降は、Jw_cadの最初の操作画面で「ページ選択」を使用すると素早く描出できます。
<ページ選択>
【6】出力頁選択フォーム(A図)が立ち上がるので、リストから出力するレイアウト(番号)を選択して「OK」ボタンを押します。Jw_cadに変換した文章がレイアウトされて読み込まれます。
~表を読み込む場合の注意事項~
・(重要)表のプロパティで、「文字列の折り返し」と「各ページでタイトル行を表示する」のチェックは外してください。
・ヘッダーフッターを表がまたがる場合は、ヘッダーフッターを削除してください。(できれば「⏎」の表示ごと削除して下さい。表は描出できますが、エラーメッセージが表示されます。)「⏎」の削除はこの部分を選択し「Del」を押すと削除できます。その際、セクション区切りを設定していると削除できない場合がありますので、セクション区切りも同様に削除してください(区切りの先頭で「Del」を押すと削除できます)。
・セルの結合そのものは表現できますが、横列に結合と非結合が繰り返される場合(結合、非結合の後にさらに結合が並ぶ場合)はエラーになります。その際は、結合、非結合のあとの結合を解除して下さい。