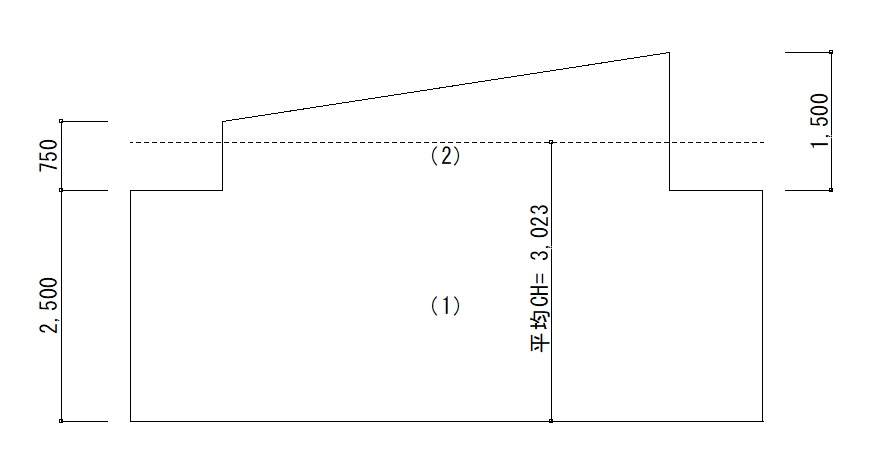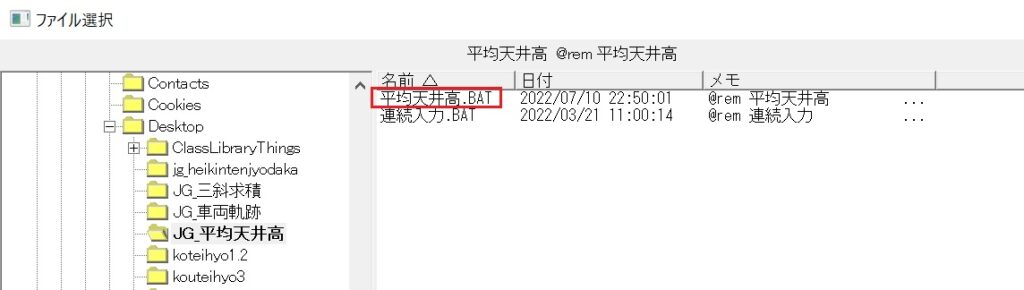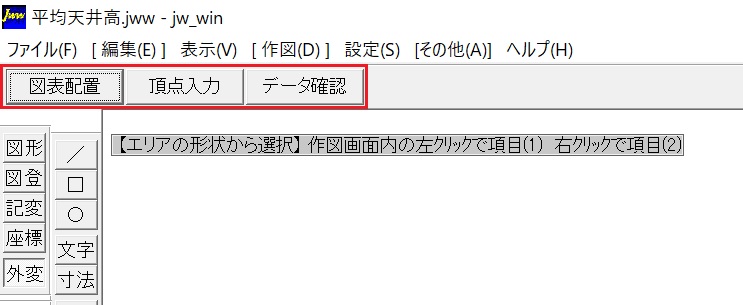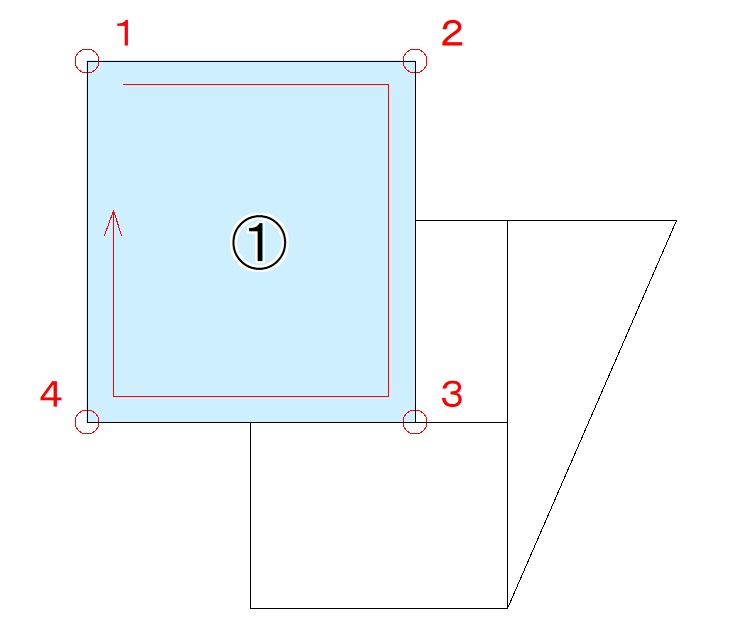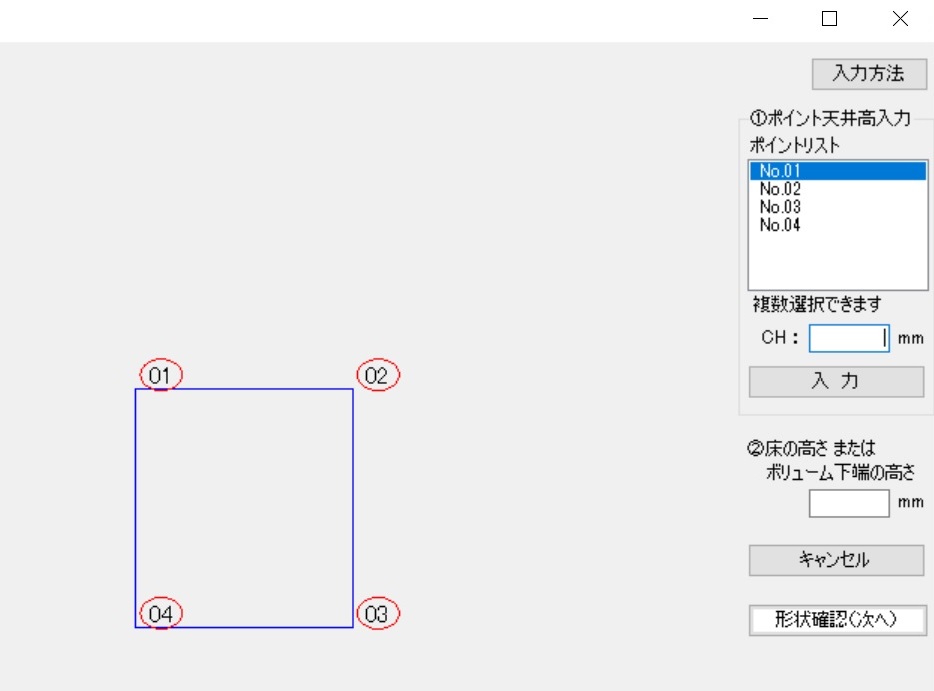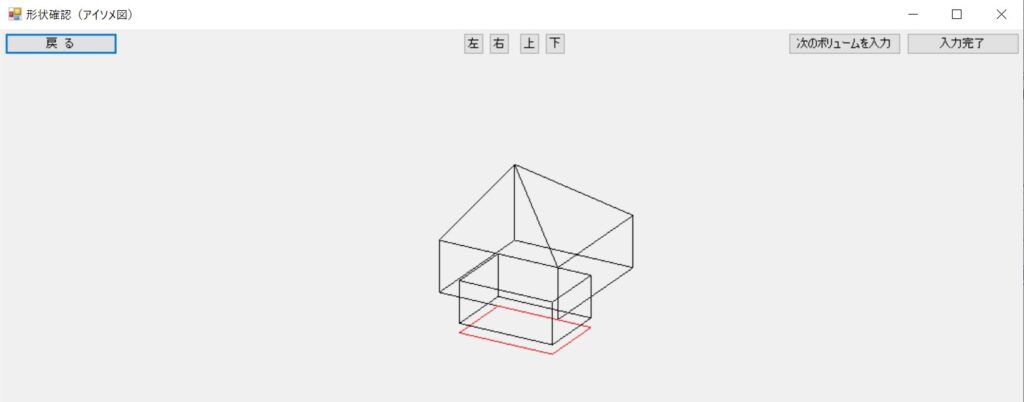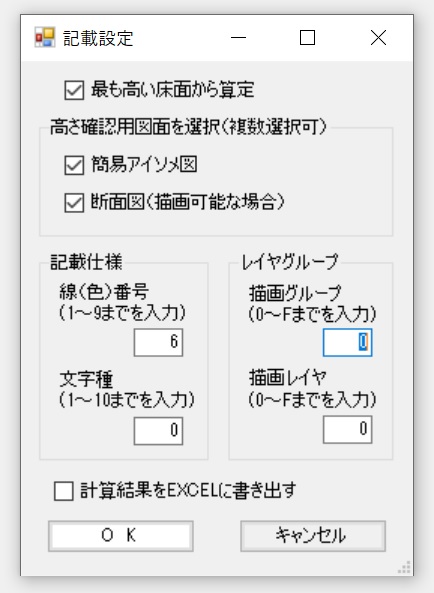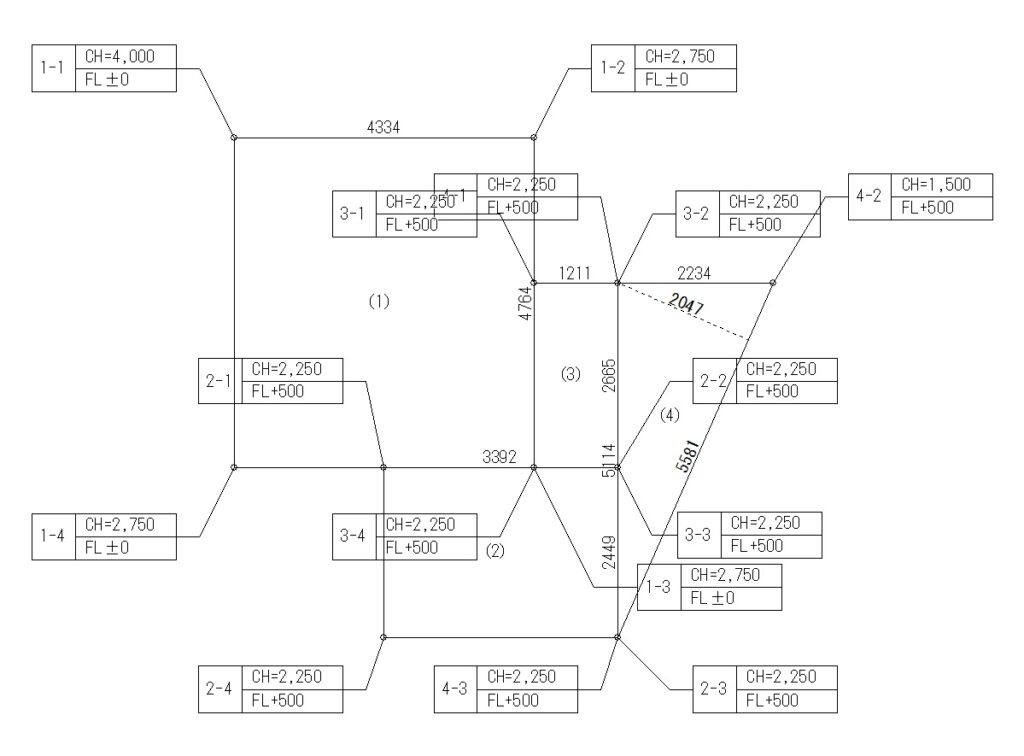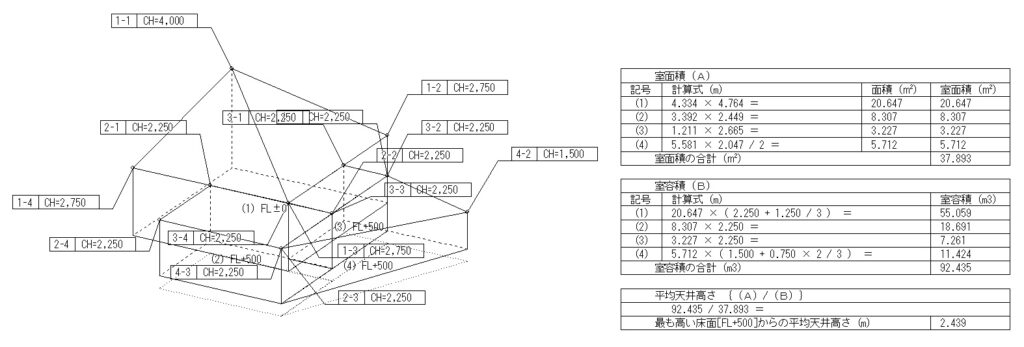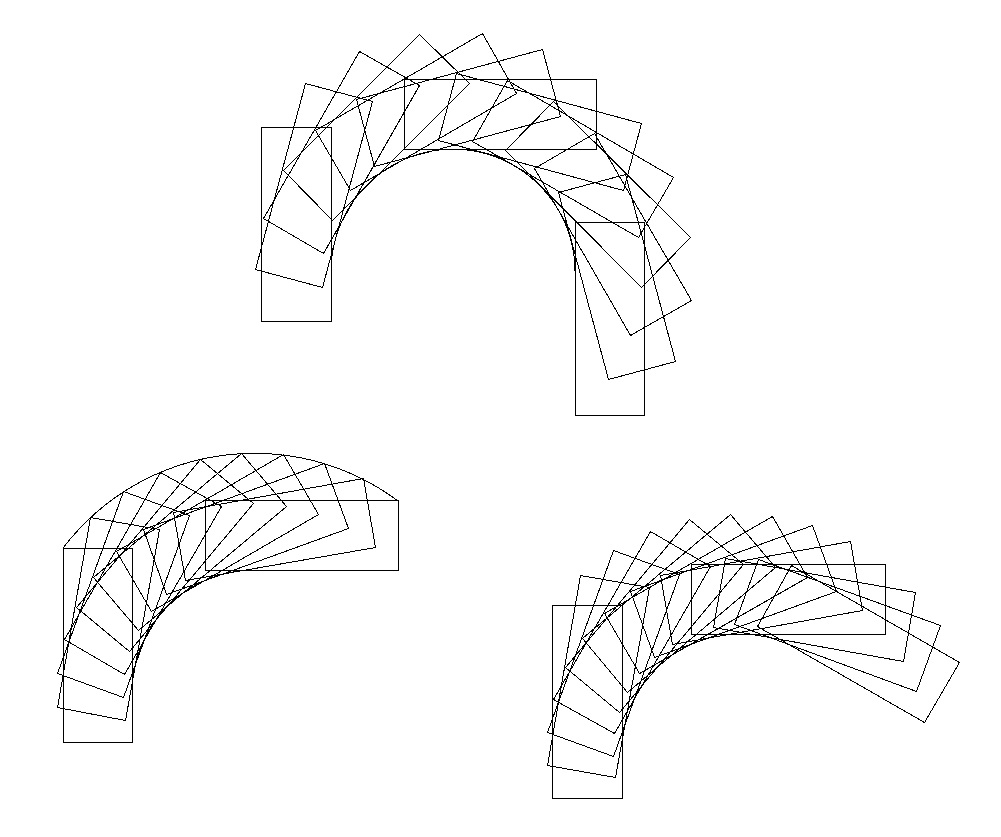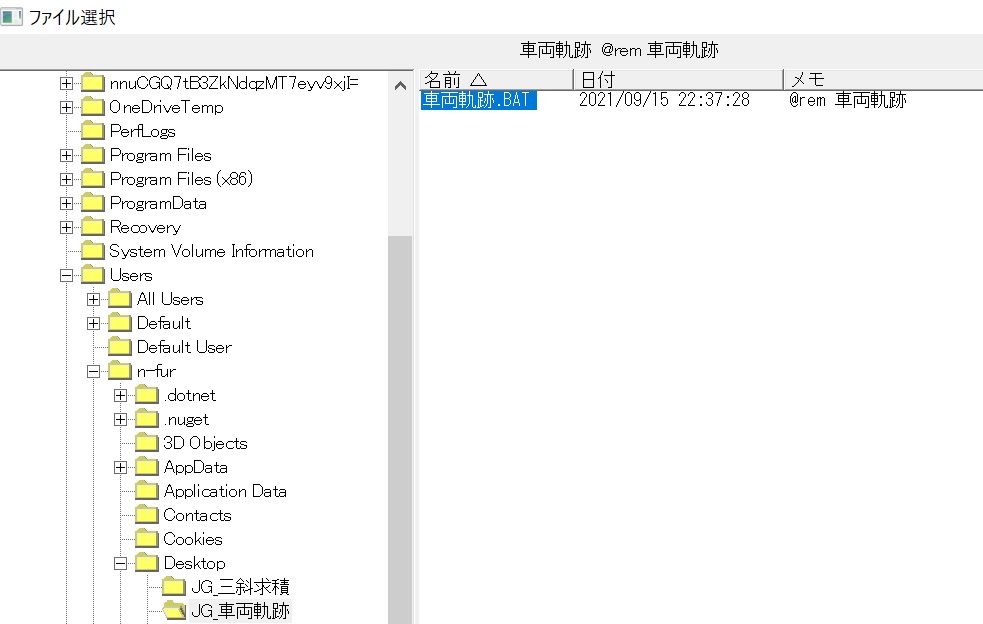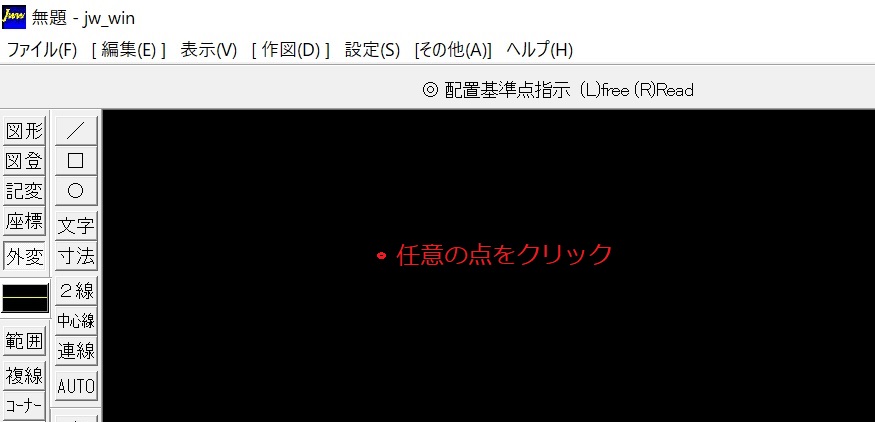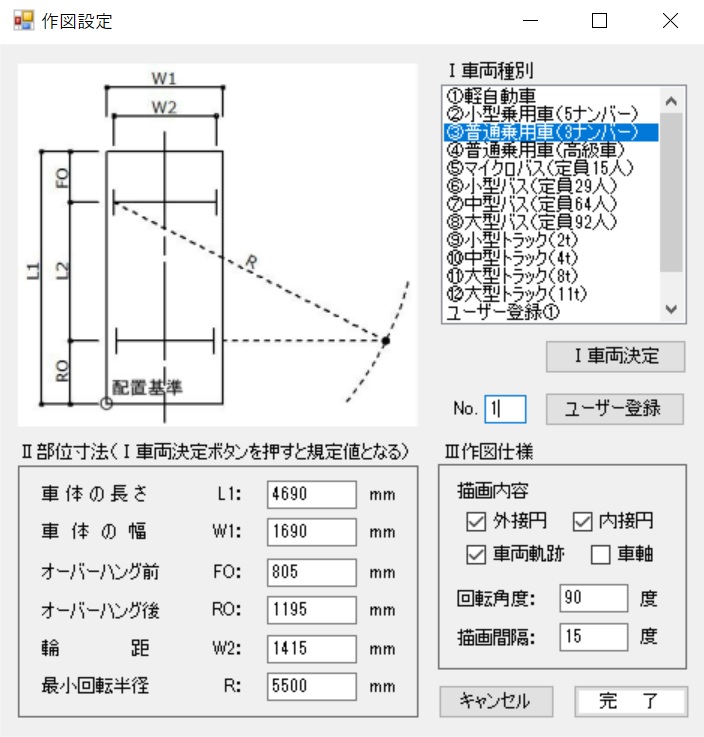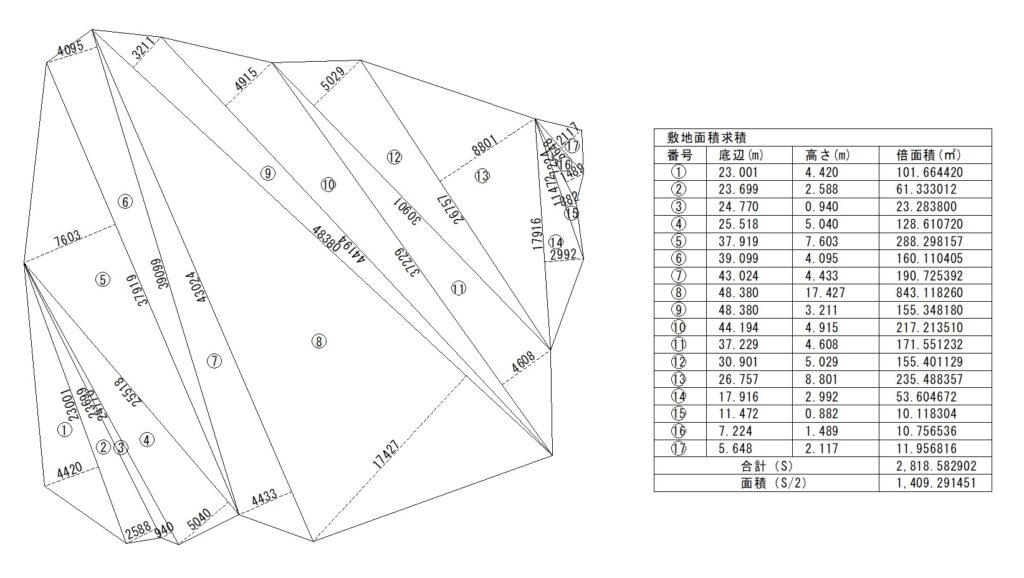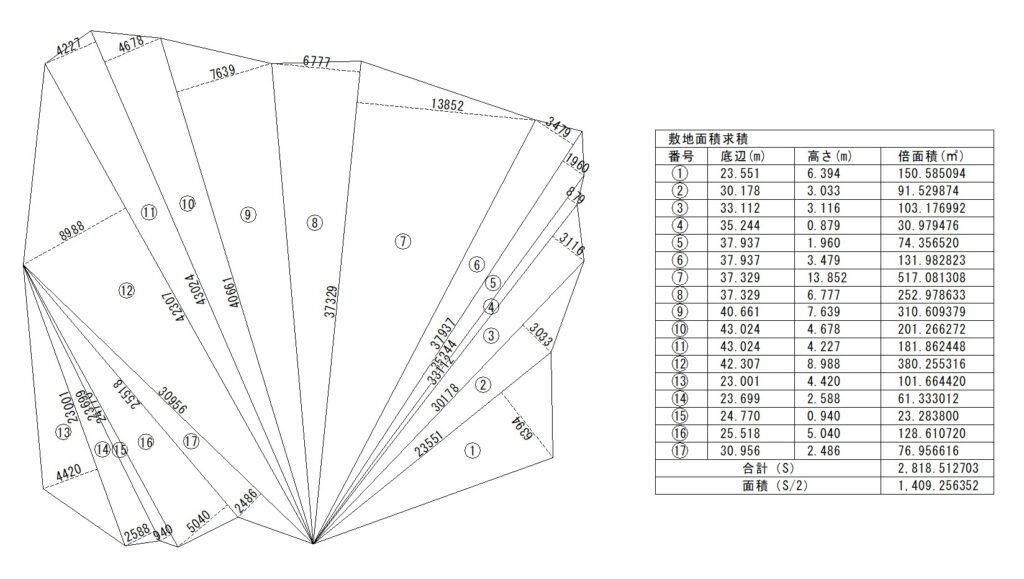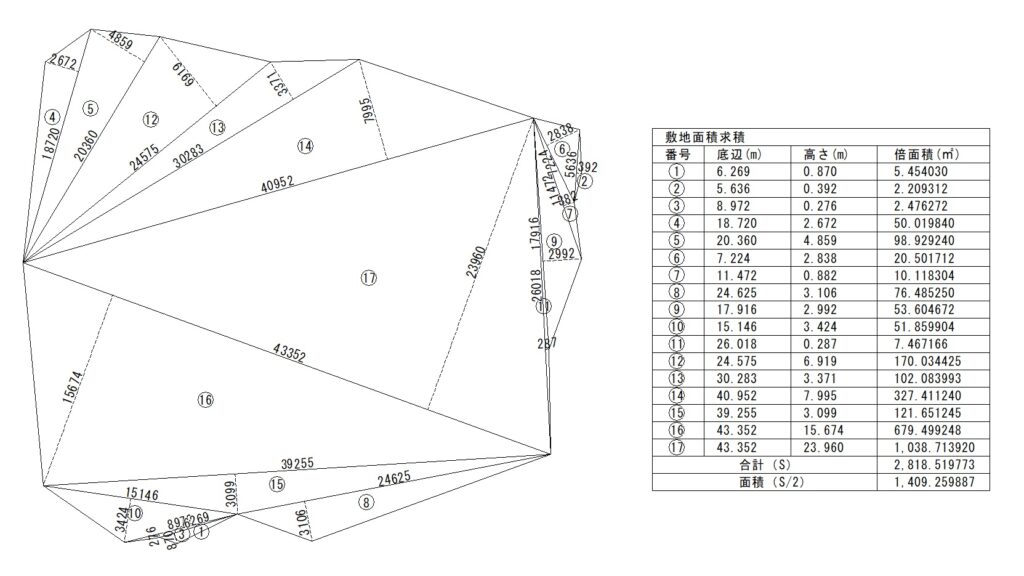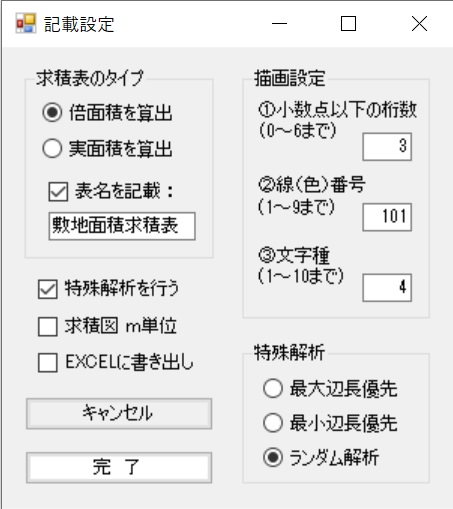Excelを使わない面積表の作成

Jw_CADやAutoCADで面積表を作成する際に、Excelで作成したものをCADに貼り付けたり変換したりするケースが多いと思いますが、合計値で末尾の数字が微妙に変わってしまうことがあります。その理由は、Excelではセルの書式設定で小数点以下を端数調整して表示することができるものの、合計演算の「SUM」という関数がセルに格納されている生の数値を演算するために、途中の小計と最後の合計値で末尾の数字が揃わなく場合があるためです。しかしExcelでこの問題を解決しようとすると複雑な関数を組まなければならず容易ではありません。
「JG_床面積表」(旧名称・JG_室別面積)は、主として室面積や床面積の求積図・求積表を、Excelを使用することなく自動的に作成するJw_CADの外部変形です。
ソフトウェアサイトVectorからダウンロードする場合はこちら
求積に使用する数字は小数点以下0~6桁の間で選択でき、計算結果はその桁数内に納まるように端数調整されます。端数調整は、四捨五入と切り上げ、切り捨ての3種類から選択することができます。合計は、Excelの関数とは異なり端数処理後の数字を積み上げるので、手計算で算出した場合と同じ計算結果が得られます。

バージョン2.0から、算出した面積表の合計をさらに集計し、その集計表を作成することができるようになりました。この機能を利用すると、階別面積表を集計して延床面積表を作成することができます。
集計の段階で端数調整を行った場合は、集計対象の合計値の数値を自動的に修正できます。たとえば床面積の算出においては、集計前までは小数点第6位まで算出し、集計で第2位に端数処理することが多いと思いますが、その場合には、切り捨てる小数点第3位以下に取り消し(二重)線を引き、切り上げの場合には、小数点第2位に斜め線を引いた上で近傍に切り上げ後の数値を記入します。

本ツールで計算根拠を記載できる形状は三角形と長方形及び台形に限られます(他の形状でも面積は算出できますが、計算式を記載できません。なお円弧も計算できません)。部屋の形状が不整形な場合や入り組んでいる場合は、あらかじめ三角形や長方形、台形に分割してツールを使用して下さい。面積の合算は、累計機能を用いることで自動的に行えます。


A図は、不整形な部屋を長方形と三角形に分割した場合で、B図は、長方形と台形に分割した場合です。(ただし台形は自動的に二つの三角形に分割され、求積図(表)への面積の記載は、二つの三角形の面積の合計として記載されます。)
台形を用いて図形数を少なくした方(上図ではB図)が誤差を少なくできますが、集計表は台形を用いない方(A図)が簡潔になります。

C図は、本ツールで部屋ごとの求積図と求積表を作成したもので、D図は床面積の求積図と求積表を作成したものです。

また、本ツールには領域を減算する機能があります。この機能を使って全領域(床面積の合計)から一部の領域(中庭や吹抜け等)を減算することができます。

補足機能として、求積表を省略したり、畳(帖)数を記載する機能があります。
(求積と畳(帖)数及び寸法記載の機能は三角形と長方形以外の多角形でも記載できます。)

また、出来上がった求積表はEXCELに書き出すことができます。

操作方法は、以下の通りです。
【1】zipファイルを解凍し、JWWファイル内または任意の場所に保管します。
【2】Jw_cadの[その他]メニュから外部変形コマンドを選択します。
≪面積表を作成する場合≫
【3】ファイル選択で、保管した場所にある「JG_床面積表」フォルダ内の床面積表.BATをクリックします。
【4】
Jw_cadのトップメニュー下に、「◎範囲を時計回りで読み取り」と表示されるので、部屋など求積対象領域の頂点を順にクリック(左クリック (L)で任意点、右クリック(R)で読取点)し、左上の「点指示終了」ボタンを押します。

【5】Jw_cadのトップメニュー下に、「◎表基準点指示(累積時は任意点又はリターンキー)」と表示されるので、求積表を配置する基準点(表の左上)となる任意の点をクリックします。

【6】各種設定フォームが立ち上がるので、①表示内容(寸法記入、外形記入、たすき掛け、帖数記入、名称記入)の各チェックボックスに任意にチェックを入れ、必要であれば名称と番号の初期値を入力します。次に②小数点以下の桁数に0~6の数字を入力し、③使用する文字種に1~10の数字を入力します。次に、負の領域の場合は「負の値」にチェックを入れます。面積を累計する場合((Excelに出力する場合を含む)は、「面積累計」にチェックを入れます(累計中は「累計中」と表示されます)。端数処理を行う場合は、「端数処理」にチェックを入れます。求積表を記載しない場合は、「求積表作成」のチェックを外します。
累積を取り止め初期入力にするには、右下の「累積消去」ボタンを押します。また、Jw_cadの入力からやり直す場合は、「キャンセル」ボタンを押します。

補足1:エリアが複数の長方形や三角形で構成される場合は、「面積の累計を記録する」にチェックを入れて下さい。
補足2:文字種は1~10以外の番号を入力すると現在設定で描画されます。一方、線色と線種はJw_cadの現在設定で描画されます。(台形の三角形分割線と、三角形の垂線は規定値で点線2となります。)
補足3:「端数処理」にチェックを入れなかった場合は全て四捨五入となります。
補足4:計算式については、小数点以下の桁数は3桁までになります。
注意:計算式を記載できるのは、長方形と三角形及び台形のみです。その他の多角形を求積する際は、別ソフトの「JG_三斜求積」を使用して下さい。表の規格は同一です。
重要:キャンセルした際に、累積を初期化(0㎡とすること)するか確認のメッセージが表示されます。初期化しないを選択をすると、直前に入力したデータは無効になりますが、累積は継続されます。初期化するを選択すると、全て最初からの入力になります。
Jw_cadの外部変形コマンドを中断し再開する場合でも累積は継続しています。累積ではなく初期段階に戻すには、このフォームで「累積消去」を一度押します。そうすることで初期入力と同じ状況になります。
【7】「決定」ボタンを押すとJw_cadの画面に求積図及び求積表が描画されます。

【7B】【6】の各種設定で「端数処理」にチェックを入れた場合は、端数調整方法を選択フォームが立ち上がるので、「四捨五入」「切り上げ」「切り捨て」の3通りからひとつを選択します。「OK」ボタンを押すと、Jw_cadの画面に求積図及び求積表が描画されます。
<面積を累計(Excelに出力)する場合>
【A】【6】各種設定フォームで「面積累計」(旧バージョンでは「面積の累計を記録する」)チェックボックスにチェックを入れます。

【B】累積確認フォームが立ち上がり累積面積が表示されます。続けて一画を選択する場合は、「面積入力を続ける」ボタンを押し、【4】~【7】の作業を繰り返します。(2回目以降の配置基準点の入力は不要なので、任意の点をクリックするかリターンキーを押して作業をスキップします(求積表は直前の表の下に連続して追加されます)。最後の入力が完了した際は、「終了する」ボタンを押します(面積の累計は初期化されます)。Excelに出力する際は、「結果をExcelに出力」ボタンを押します(この時点でJw_cadに求積図及び求積表が描画される準備が整っています)。


補足:Excelに出力されるのは、番号と算定根拠となる寸法(単位:m)、計算式、番号ごとのエリア面積(単位:m2)と累積した合計面積(部屋の計算であれば室面積、フロアの計算であれば床面積など)です。また、寸法と計算式が記載されるのは長方形と三角形及び台形のみで、その他の多角形の場合は空欄となります。(多角形の場合は、別ソフトの「JG_三斜求積」を使用して下さい。)
注意:底辺と高さの値については、端数調整前の数値(寸法)が入力されます。
<「Excel出力」ボタンを押した場合>
【C】累積初期化確認フォームが立ち上がるので、出力後に初期化する場合は「はい」を、初期化しない場合は「いいえ」を押します。
重要:途中に累積作業をキャンセルし作業を再開した場合に、キャンセル前の累積値が残っている場合があります。この場合は、【6】のプロセスで右下の「累積消去」ボタンを押し、累積値を初期化(0㎡とすること)して下さい。
【D】Excel出力フォームが立ち上がるので、①「新規ファイルを作成」するか②「既存ファイルを上書き」するかを選択します。
注意:Excelをバックグラウンドで立ち上げ書き込みを行うため初回は時間を要します。
補足:Excelに出力されるのは番号と、算定根拠となる寸法(単位:m)、計算式、番号ごとのエリア面積(単位:m2)と累積した合計面積(部屋の計算であれば室面積、フロアの計算であれば床面積など)です。また、寸法が記載されるのは長方形と三角形及び台形のみで、その他の多角形の場合は空欄となります。(多角形の場合は、別ソフトの「JG_三斜求積」を使用して下さい。)
≪ ① 新規ファイルを作成 ≫
【ア】Excelへの出力が完了すると、「書き出しが完了しました。」のメッセージが表示され、続けて「名前を付けて保存」のダイアロボックスが立ち上がるので、ファイル名を記入して保存します。
≪ ② 既存ファイルを上書き ≫
【ア】上書きするファイルを選択する(「開く」)ダイアロボックスが立ち上がるので、ディレクトリーからファイルを選択し、「開く」ボタンを押します。
【イ】書き出し設定フォームが立ち上がるので、シート名(デフォルトでは「求積表」)と先頭セル(デフォルトでは「A1」)を入力し「OK」ボタンを押します。
注意:入力したシート名がブックに無い場合は、入力名のシートが新たに作成されます。
【ウ】Excelへの出力が完了すると、「書き出しが完了しました。」のメッセージが表示されます。
≪面積を集計する場合(延床面積表を作成する場合)≫
【3】ファイル選択で、保管した場所にある「JG_床面積表」フォルダ内の集計.BATをクリックします。
【4】Jw_cadのトップメニュー下に、「集計する面積表を全て選択」と表示されるので、面積表を全て選択し、「選択確定」ボタンを押します。次に、「◎集計表の配置基準点を指示」と表示されるので、集計表(延床面積表)を配置する基準点(表の左上)となる任意の点をクリックします。

重要:集計できる面積表は、本ソフトで作成した面積表のみです。また、面積表の文字や数値の位置を変更する等の編集を行うと、正しく集計できない場合があります。
【5】各種設定フォームが立ち上がるので、端数処理(「四捨五入」「切り上げ」「切り捨て」の3通りからひとつ)を選択します。次に小数点以下の桁数に0~6の数字を入力します。次に集計表に名称を記入する場合は名称記入のチェックボックスにチェックを入れ、テキストボックスに名称を記載します。

【6】「決定」ボタンを押すとJw_cadの画面に集計表が描画され、集計対象の合計値の端数が修正されます。(切り捨てた数値に二重線が引かれ、繰り上がる数値に斜線と繰り上げ後の数値が記載されます。)

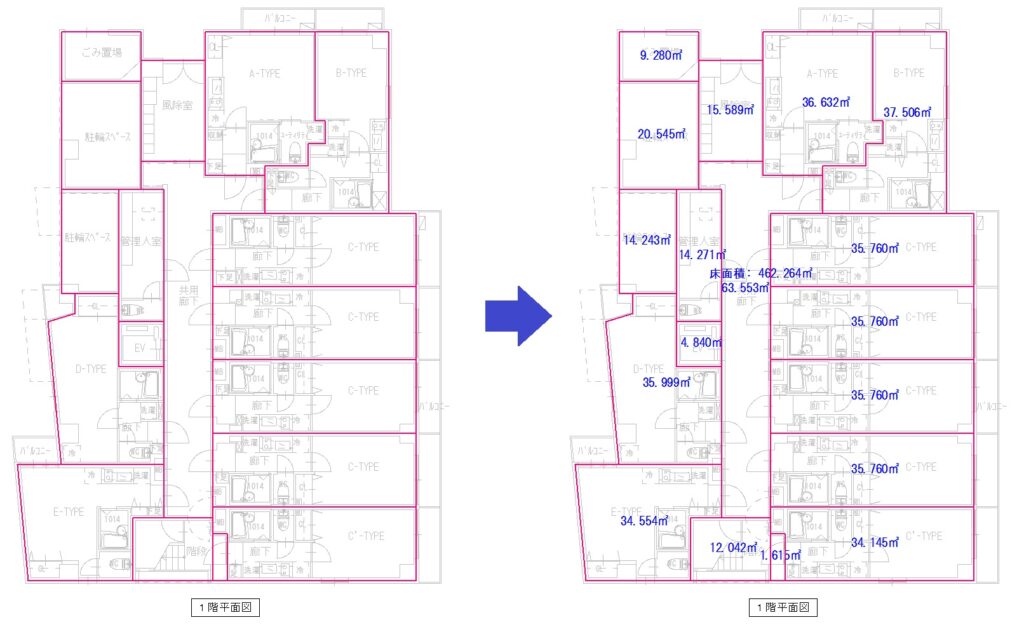
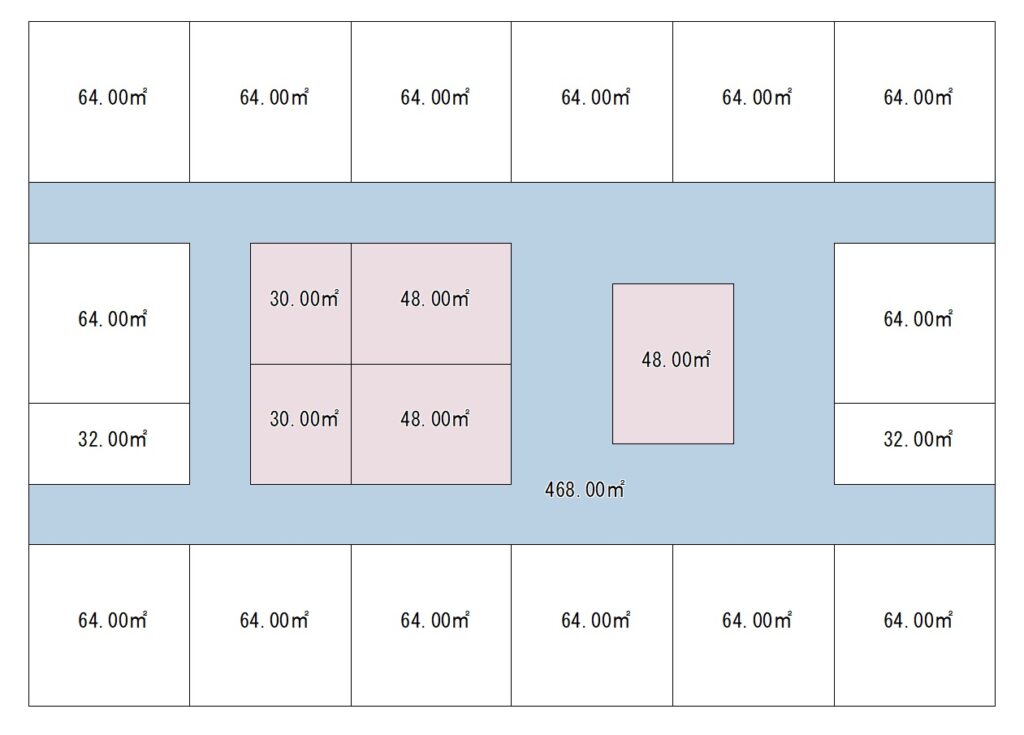
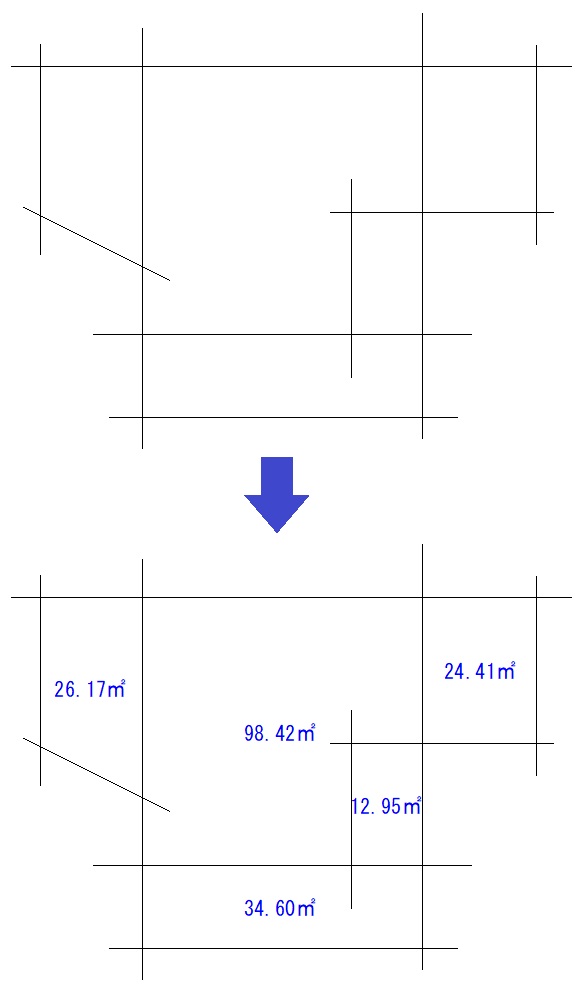

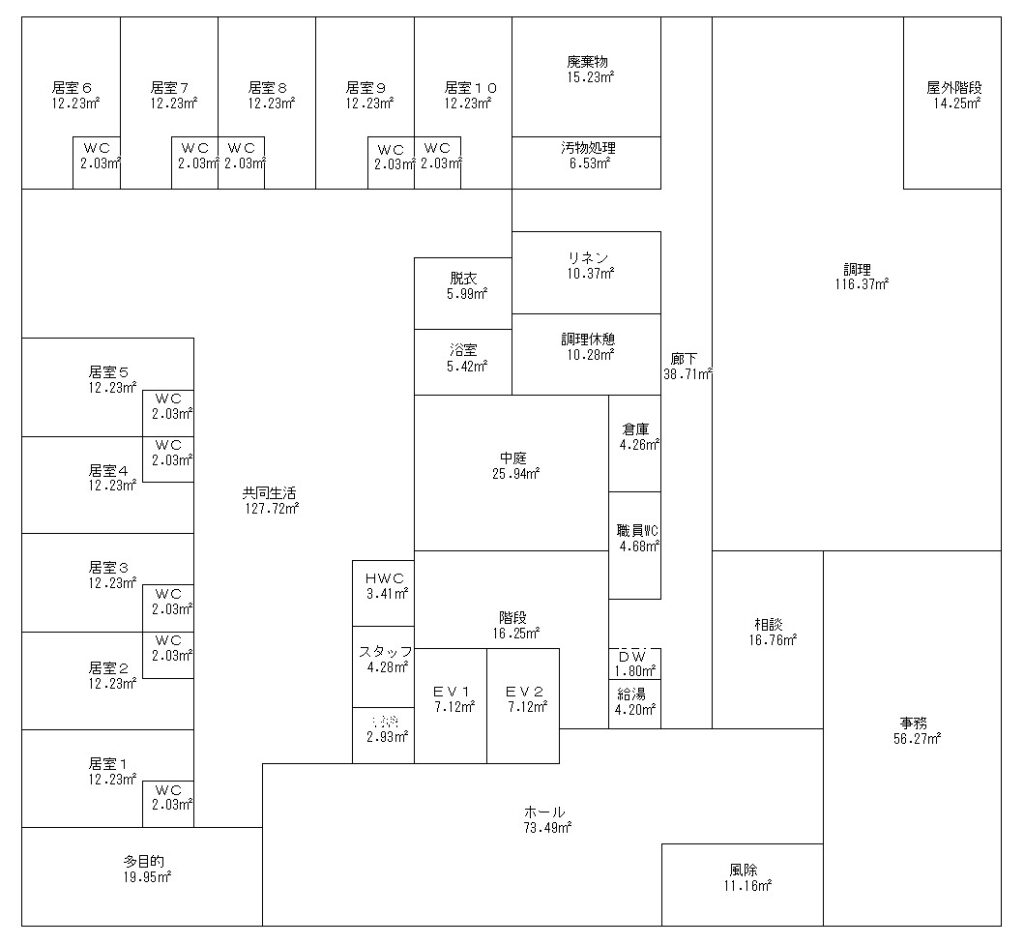
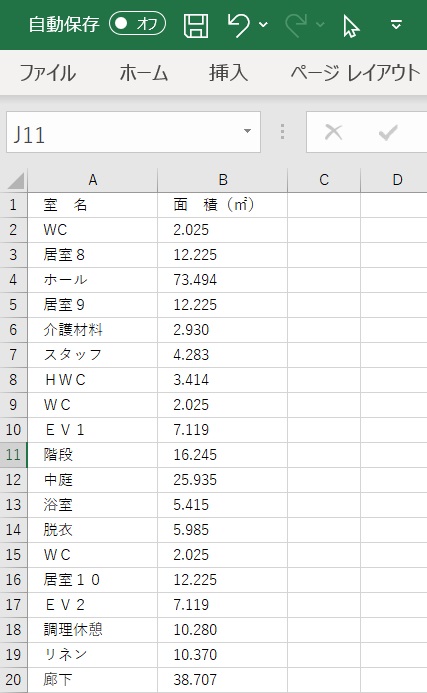
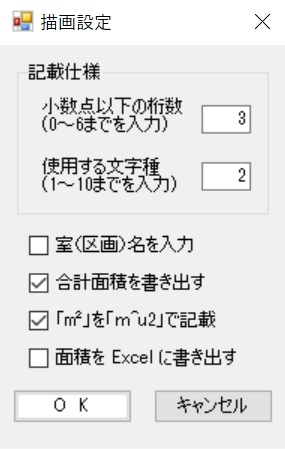
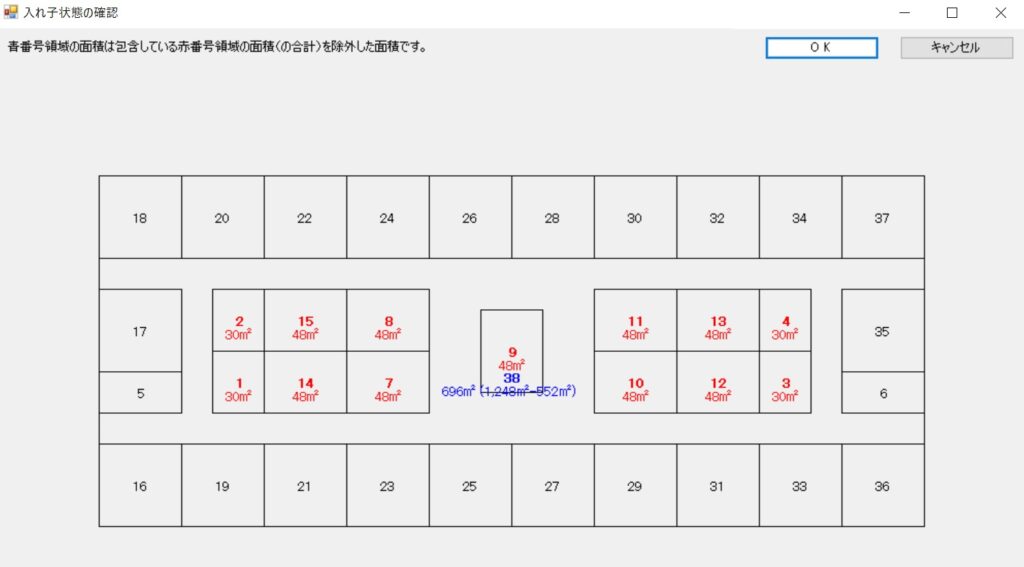
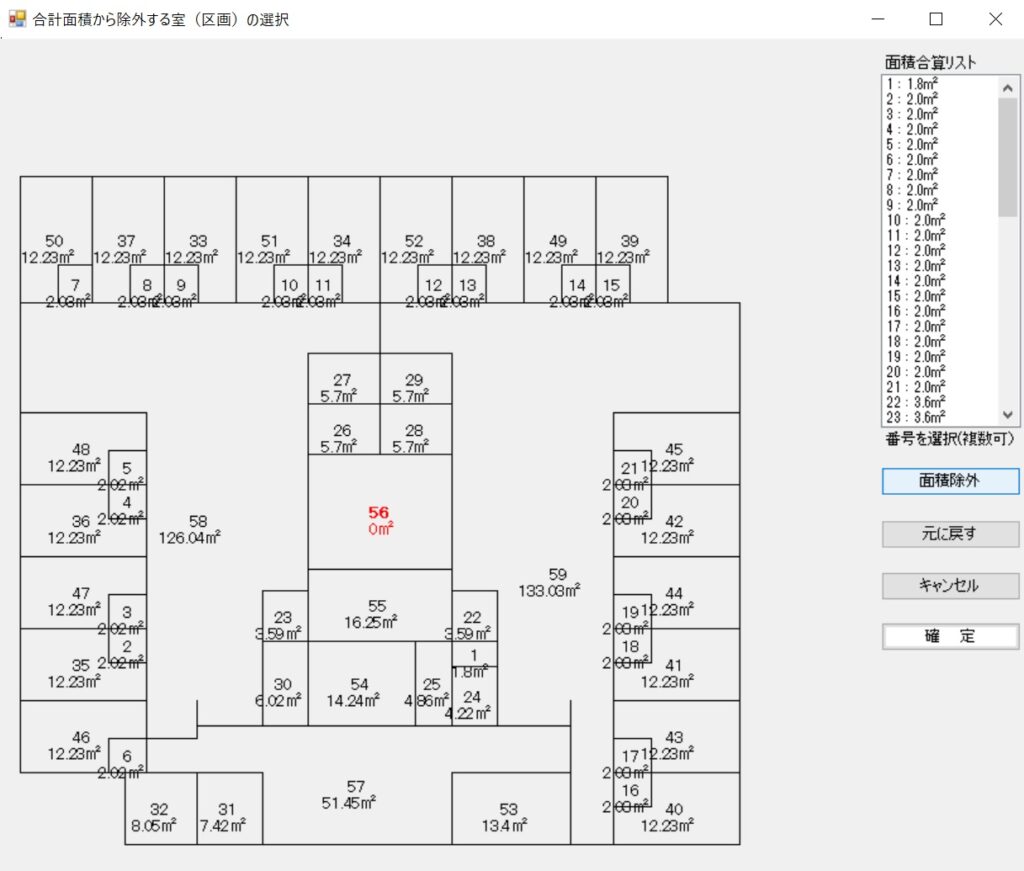
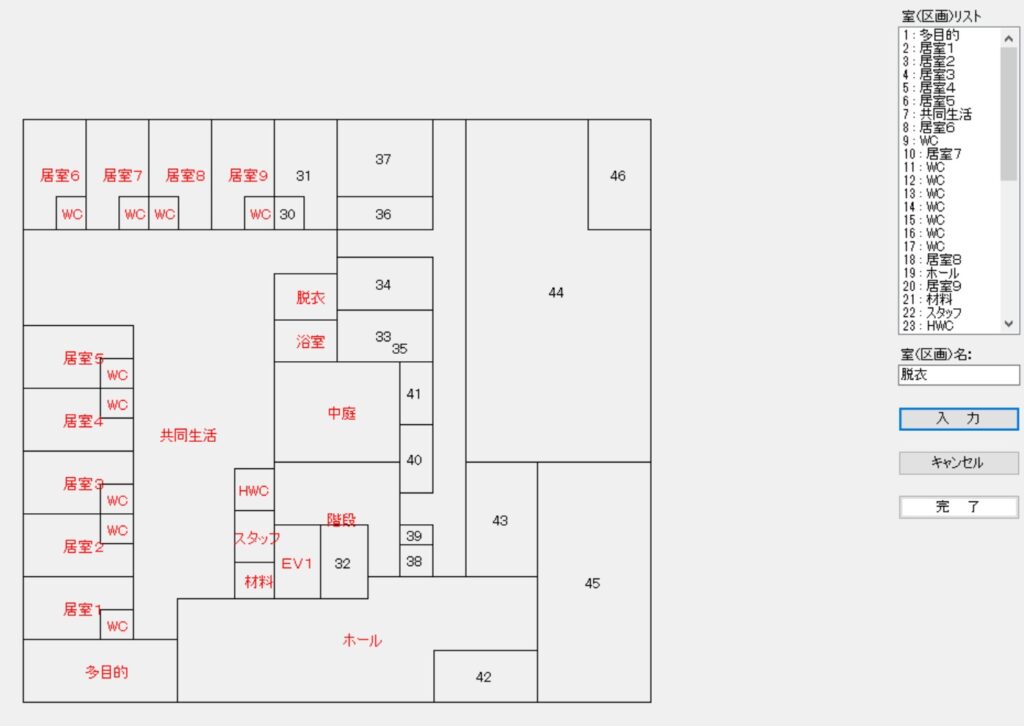


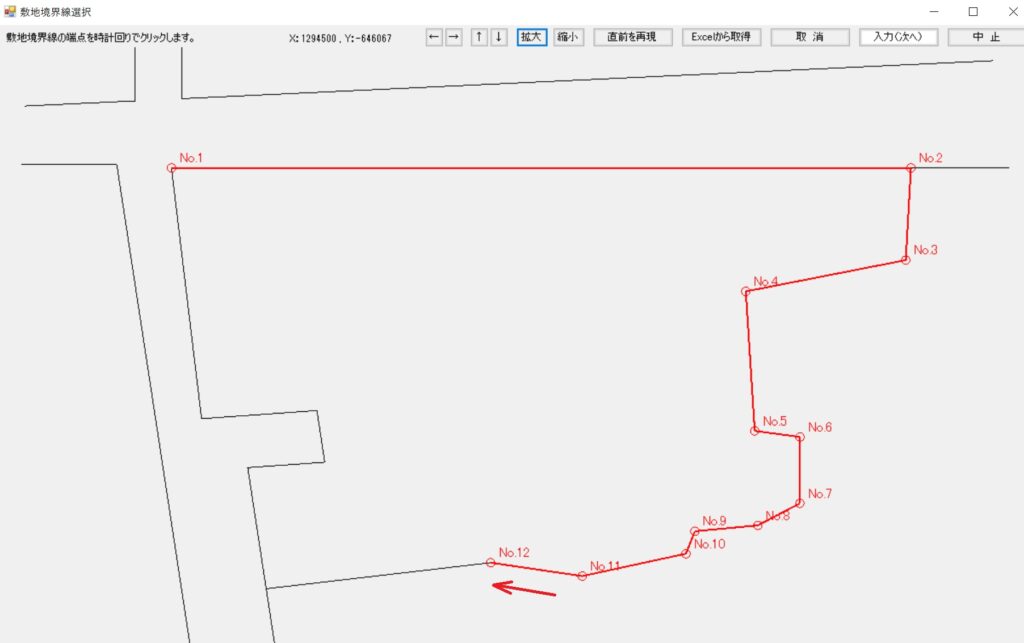
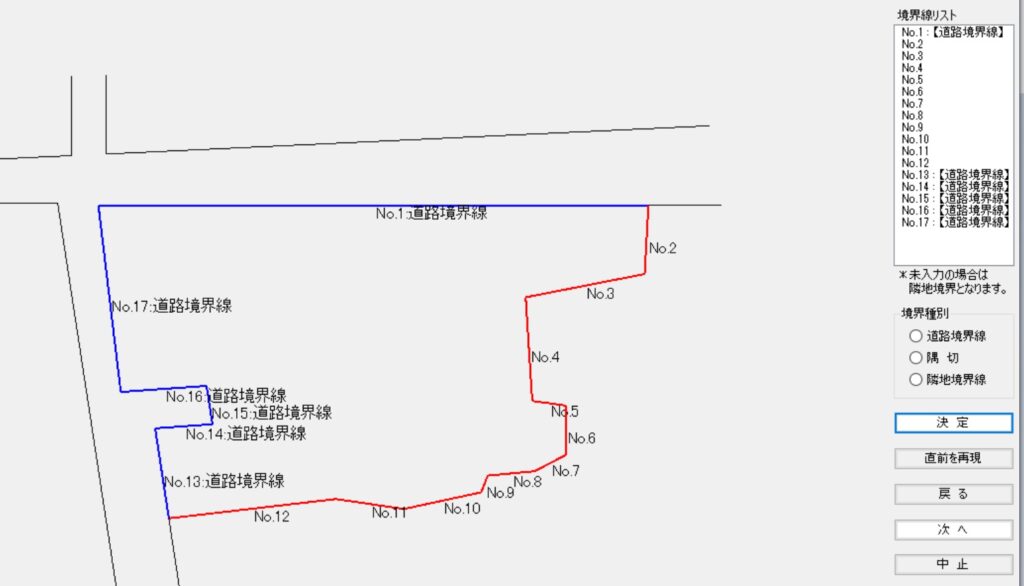
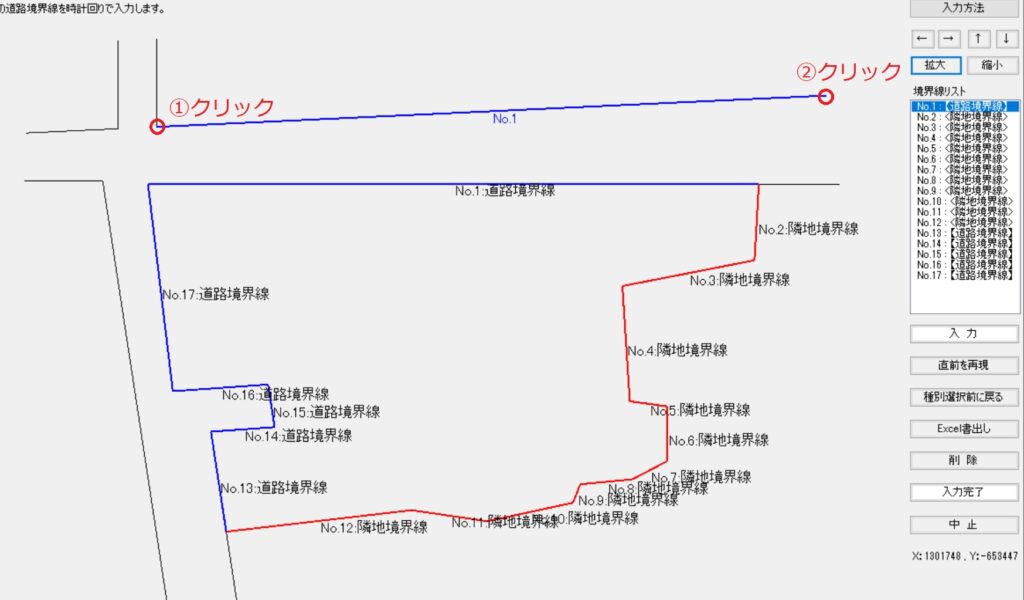
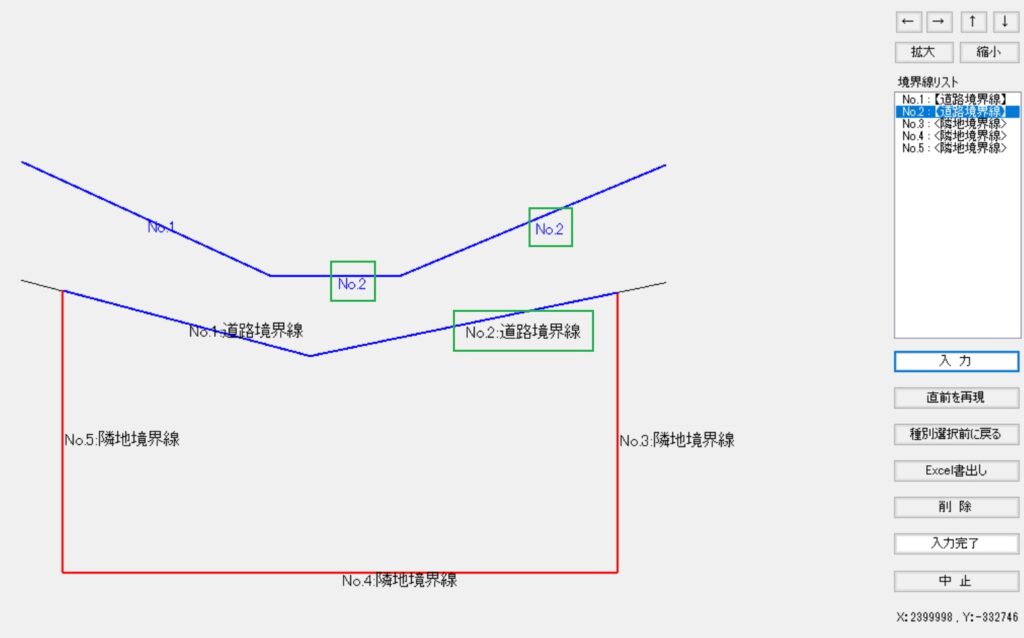

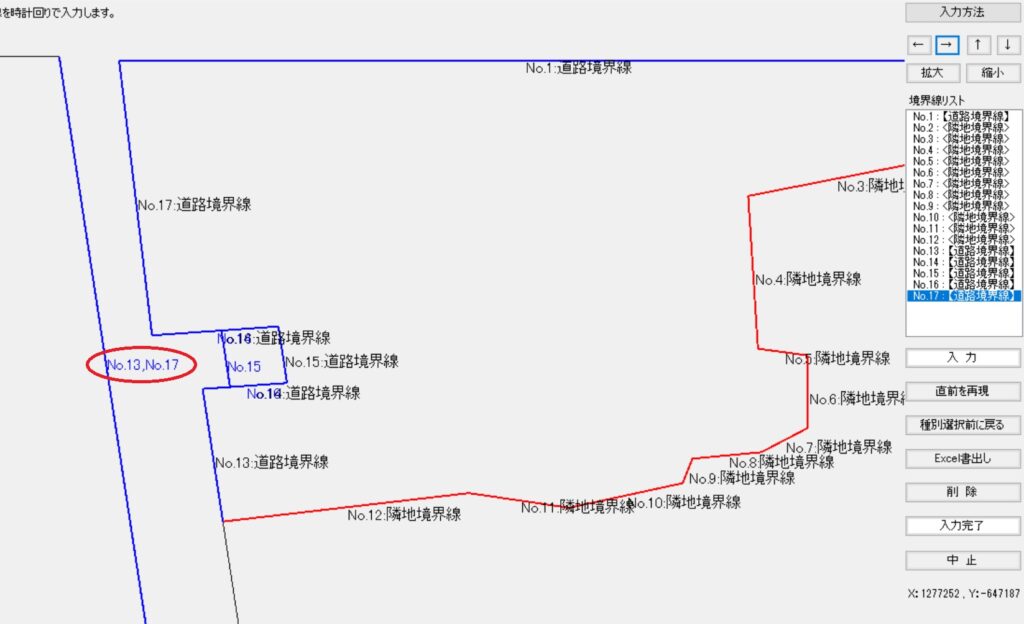


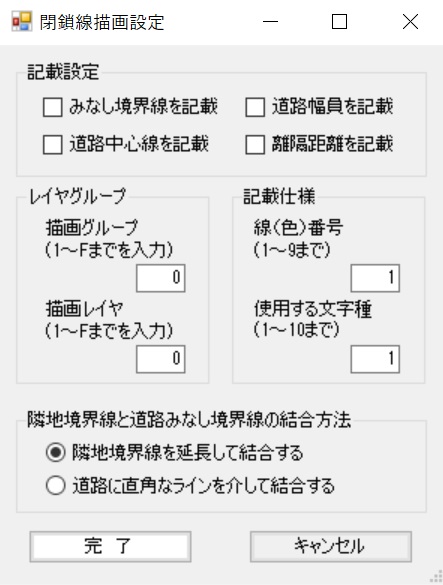
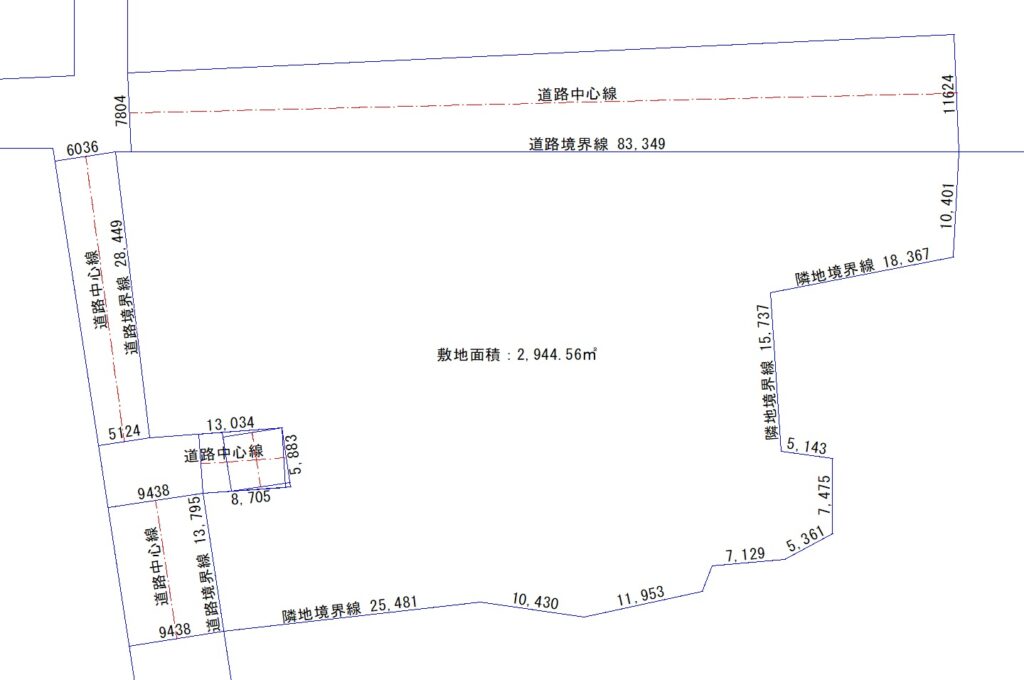
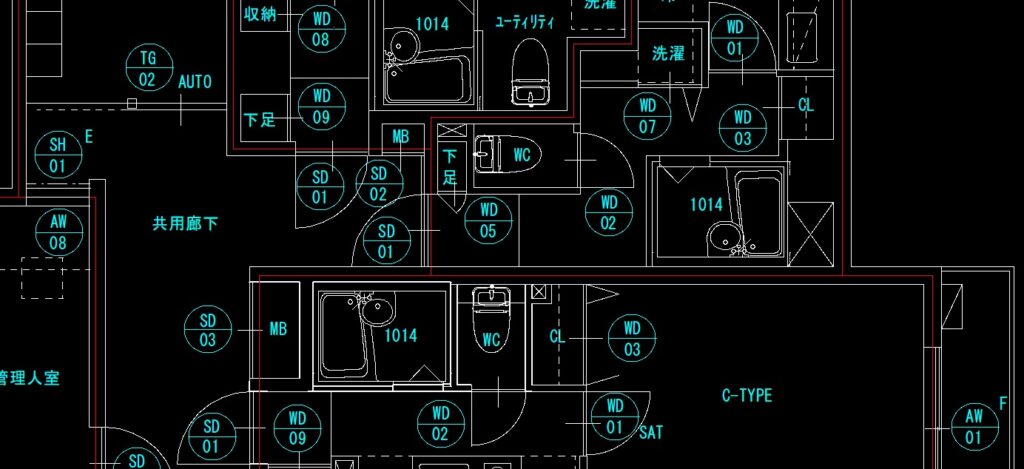
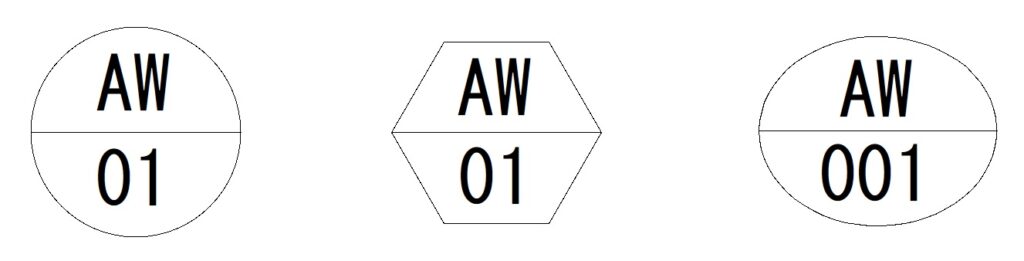
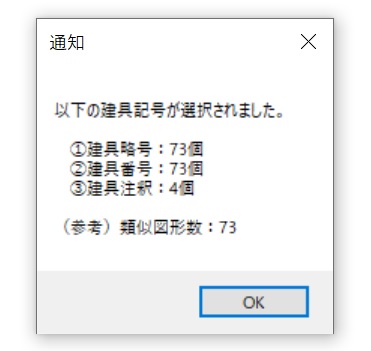
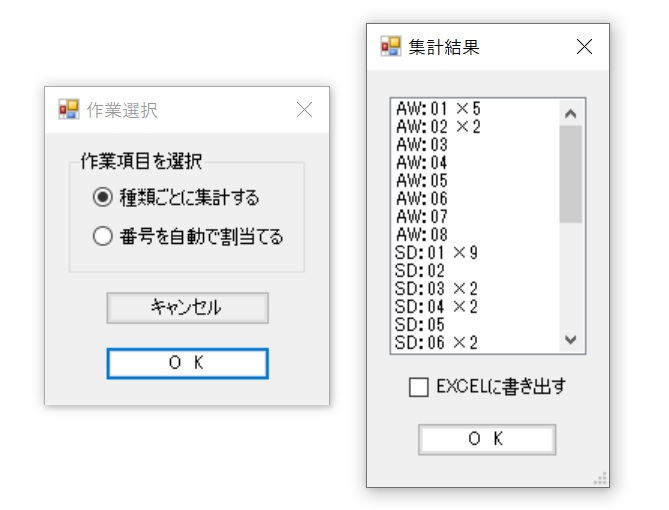
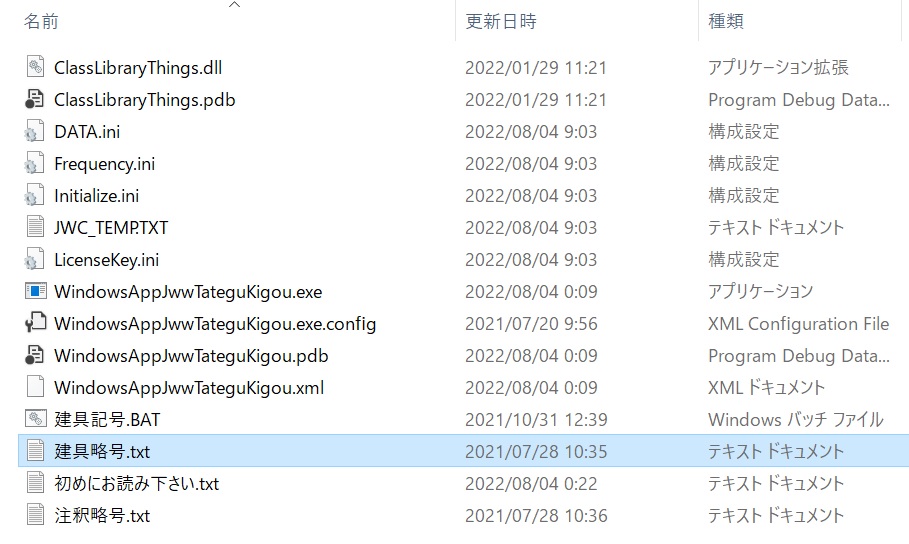
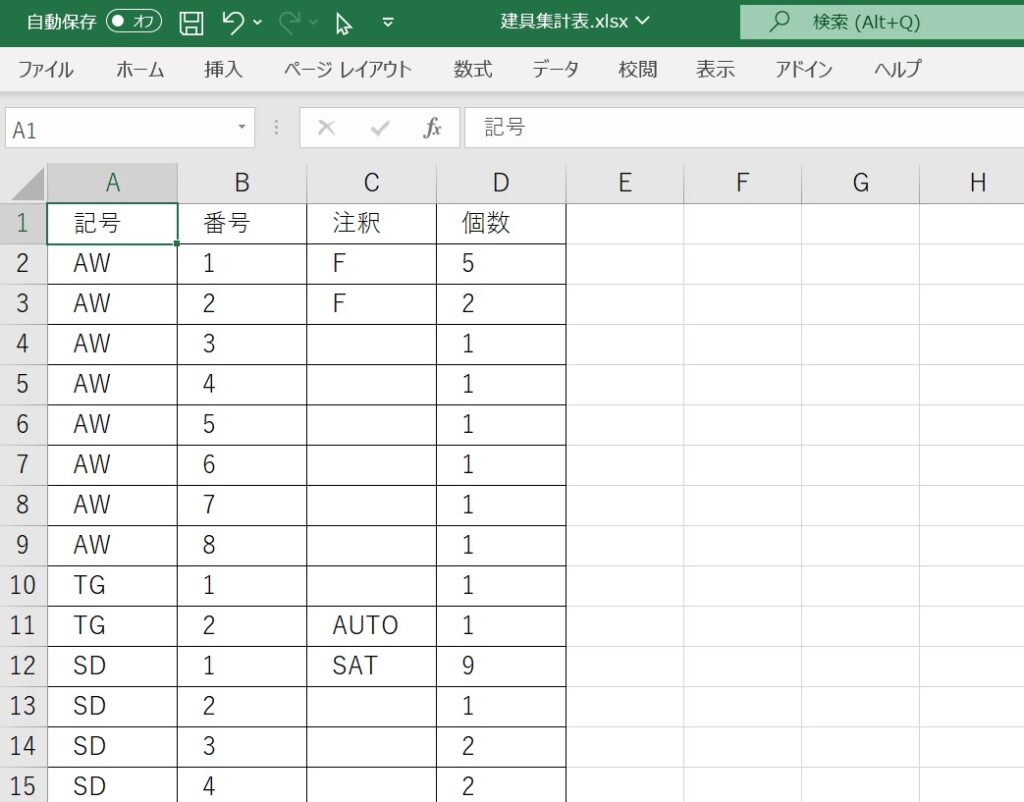
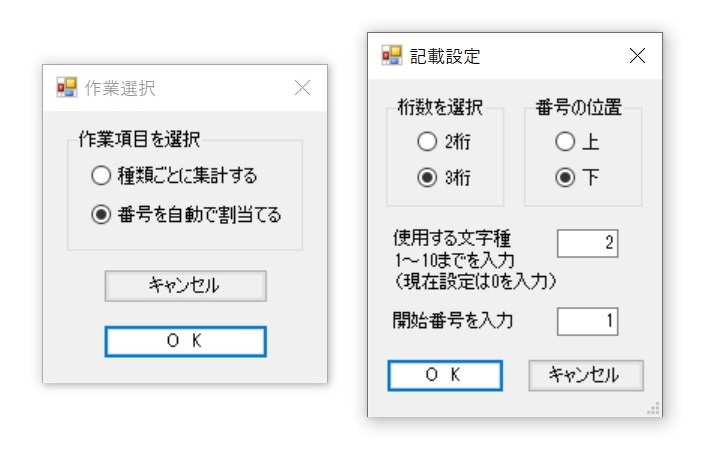
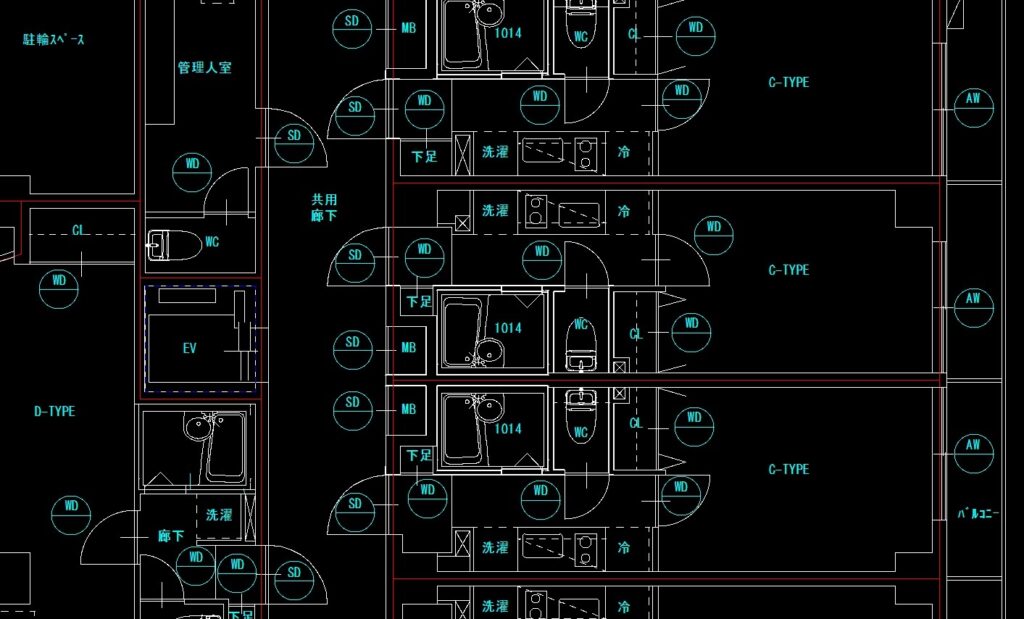
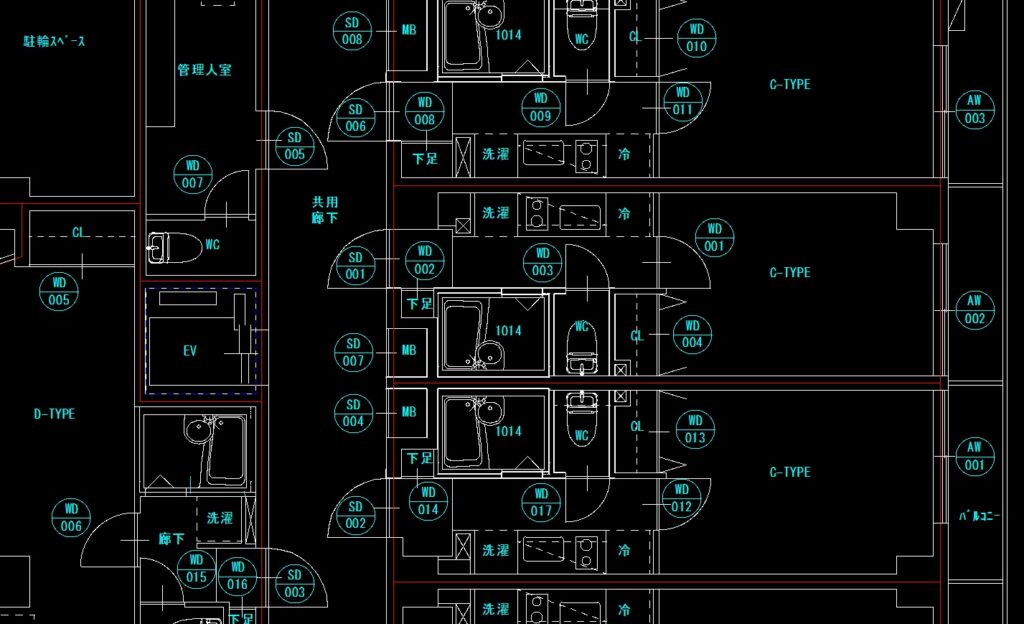
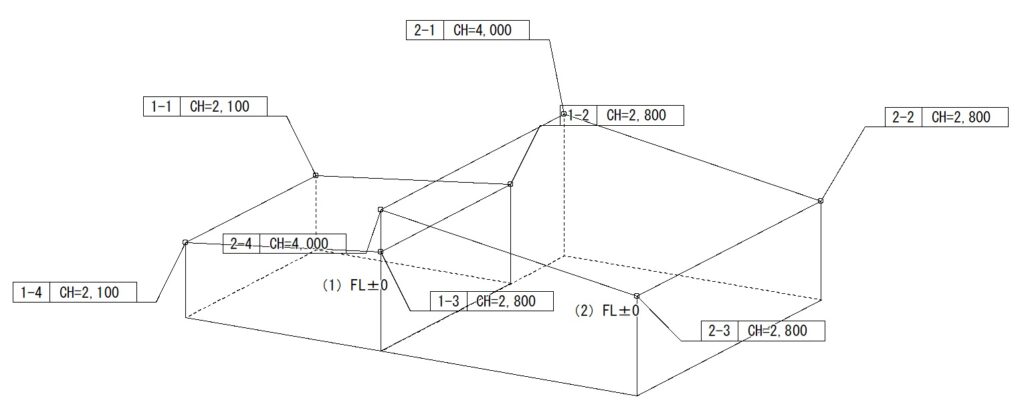
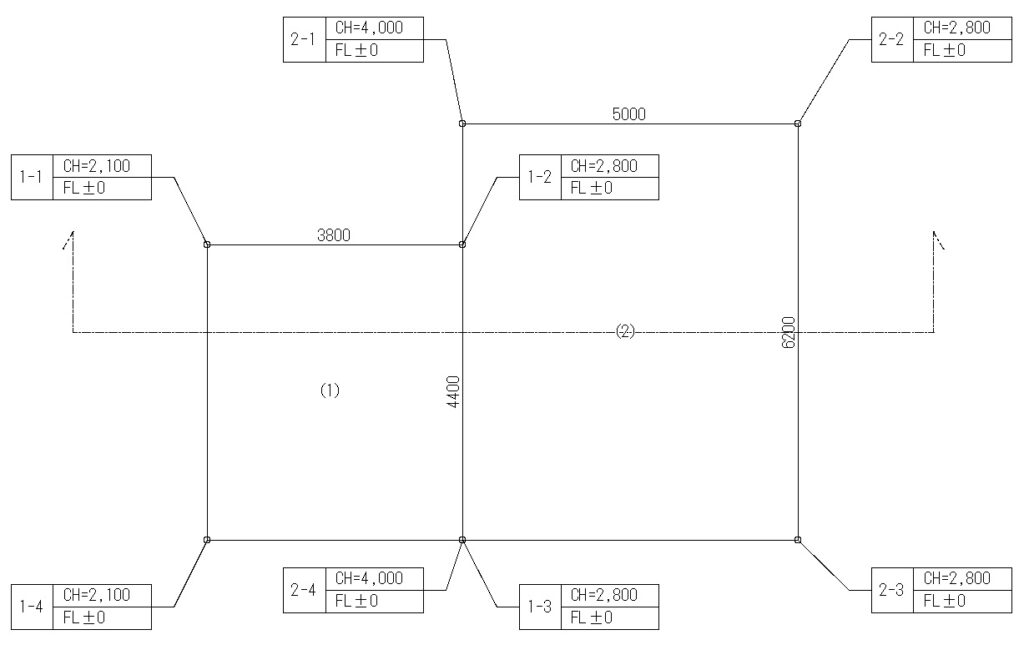
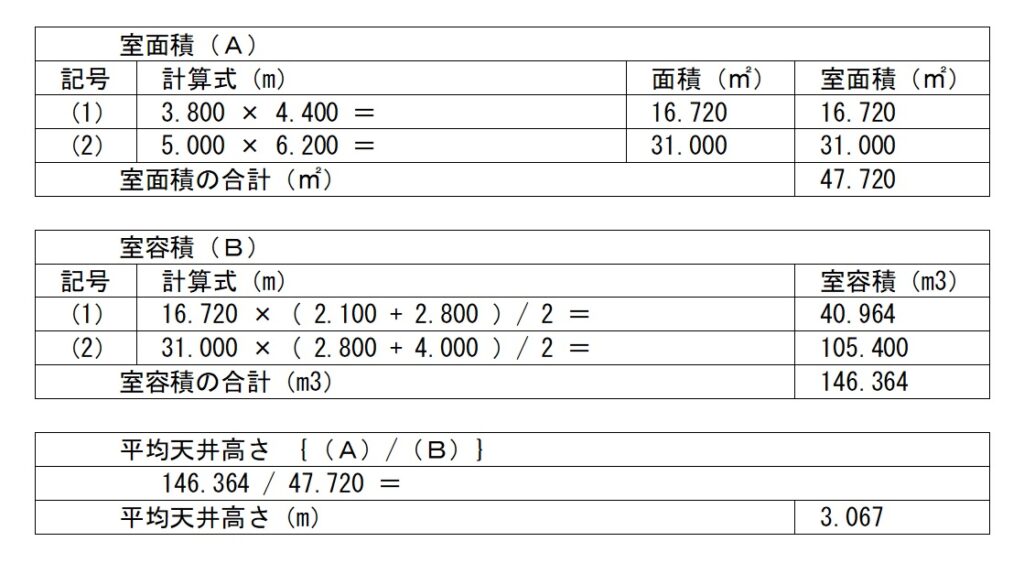
-1024x447.jpg)
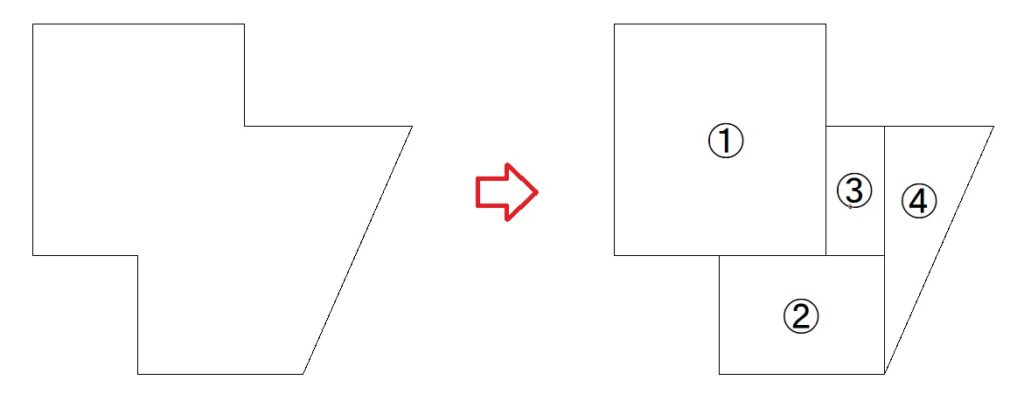
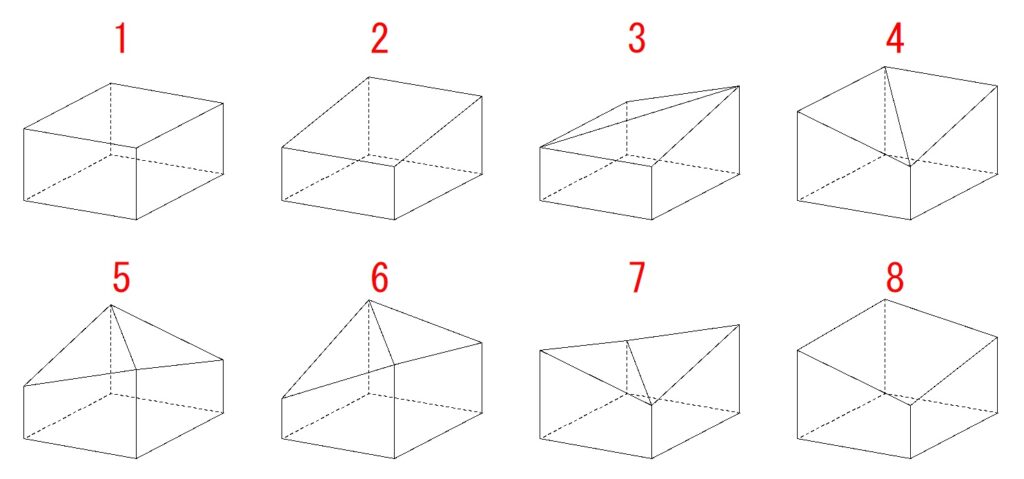
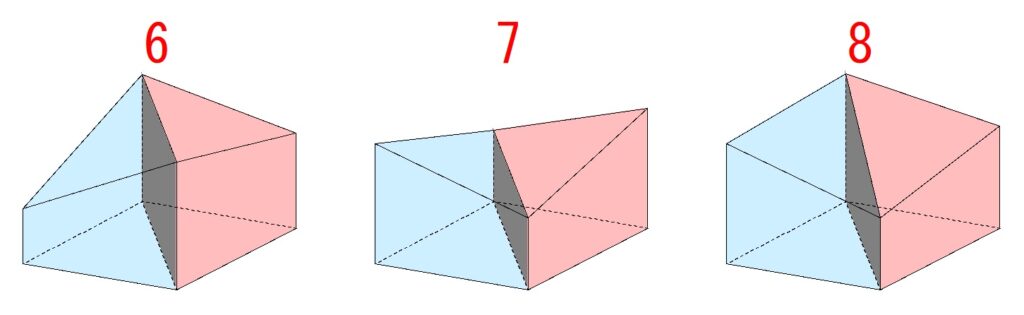
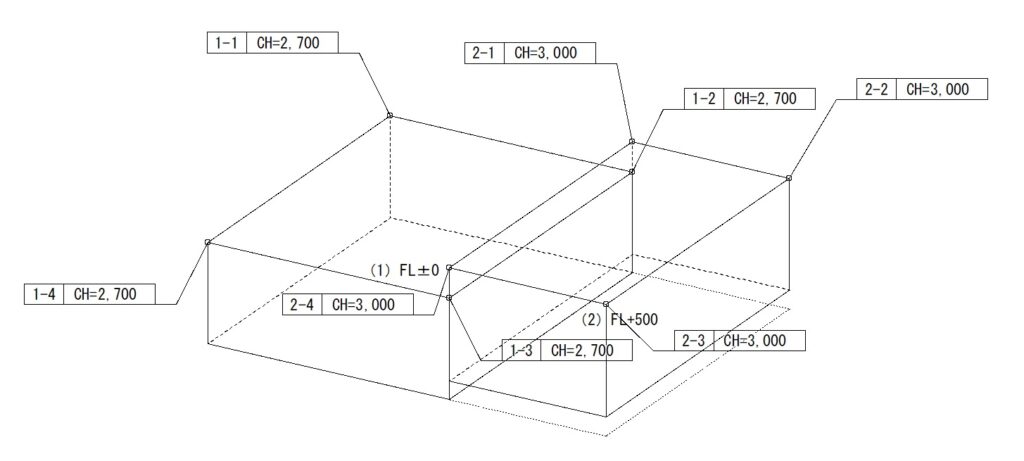
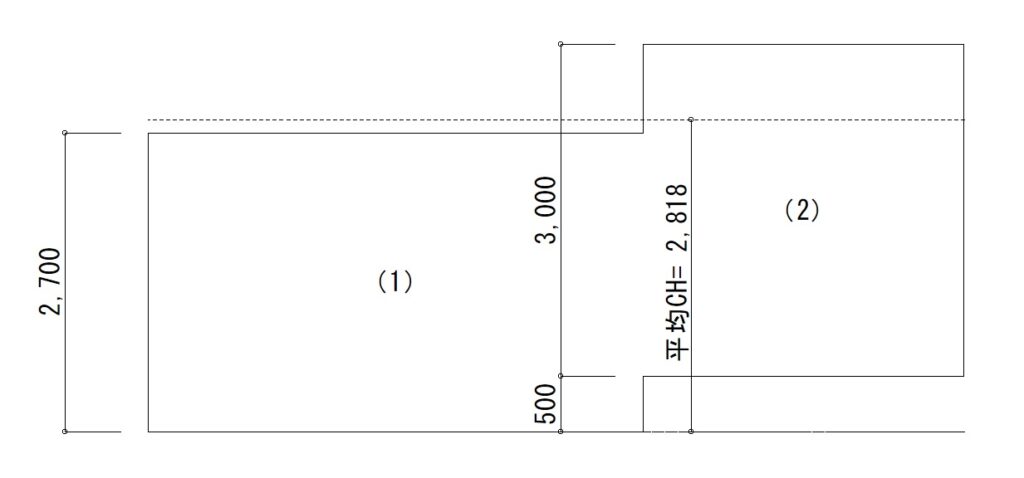
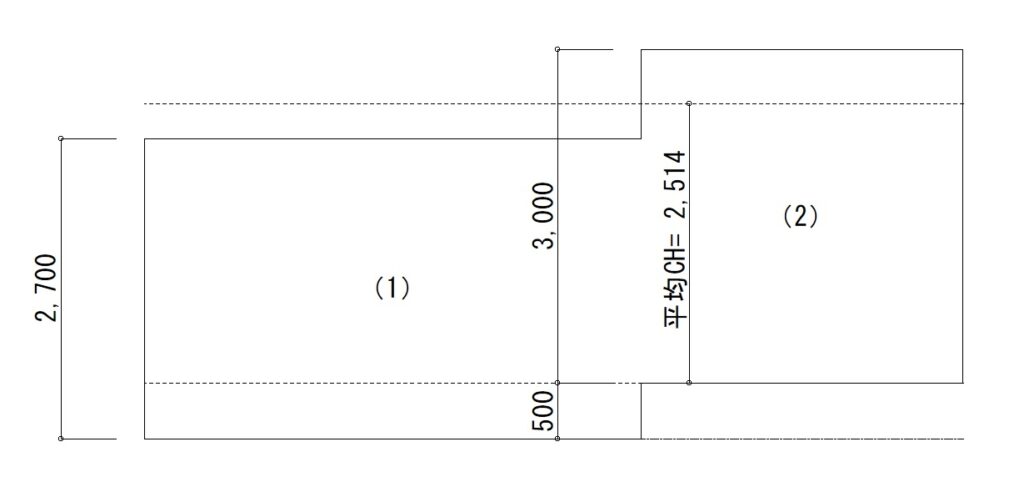
-1024x554.jpg)
-1024x448.jpg)
-1024x455.jpg)