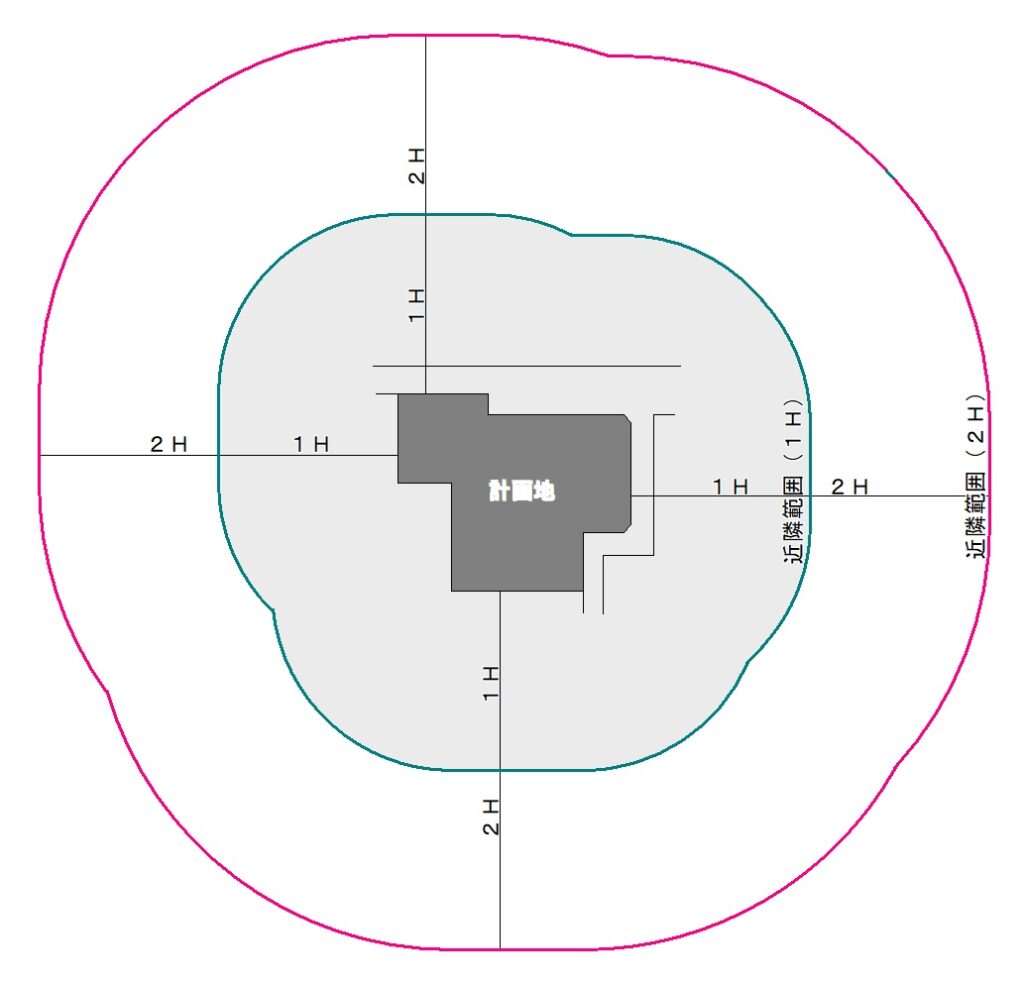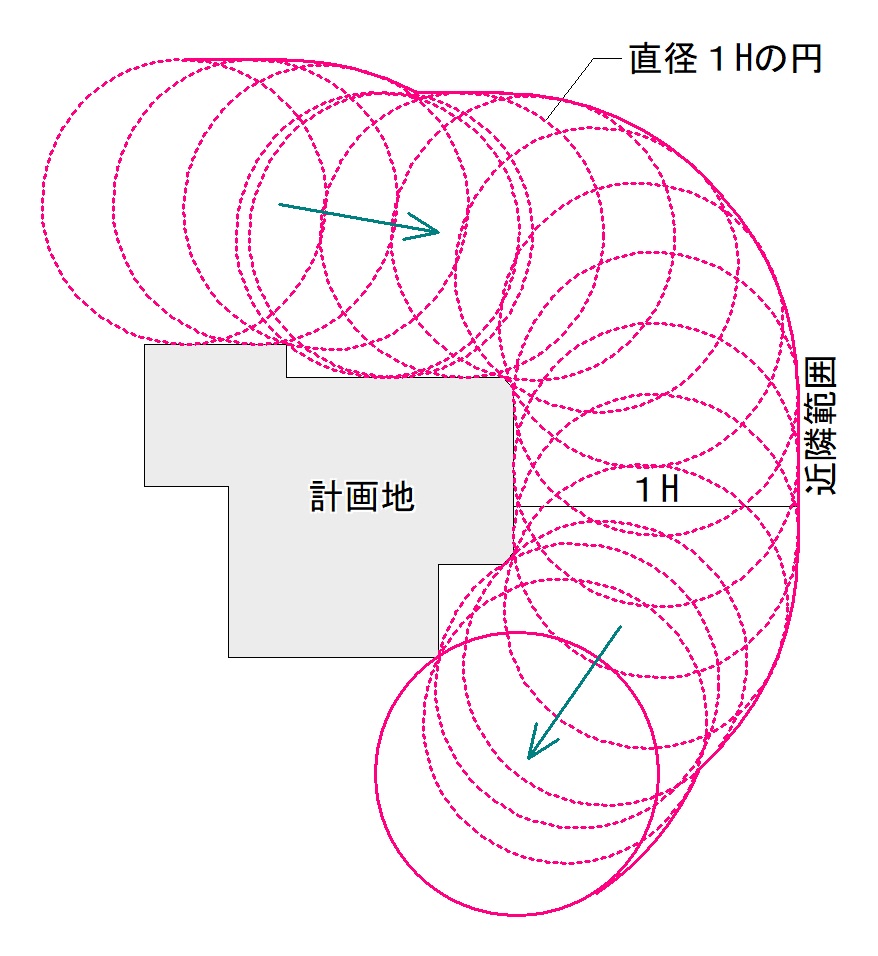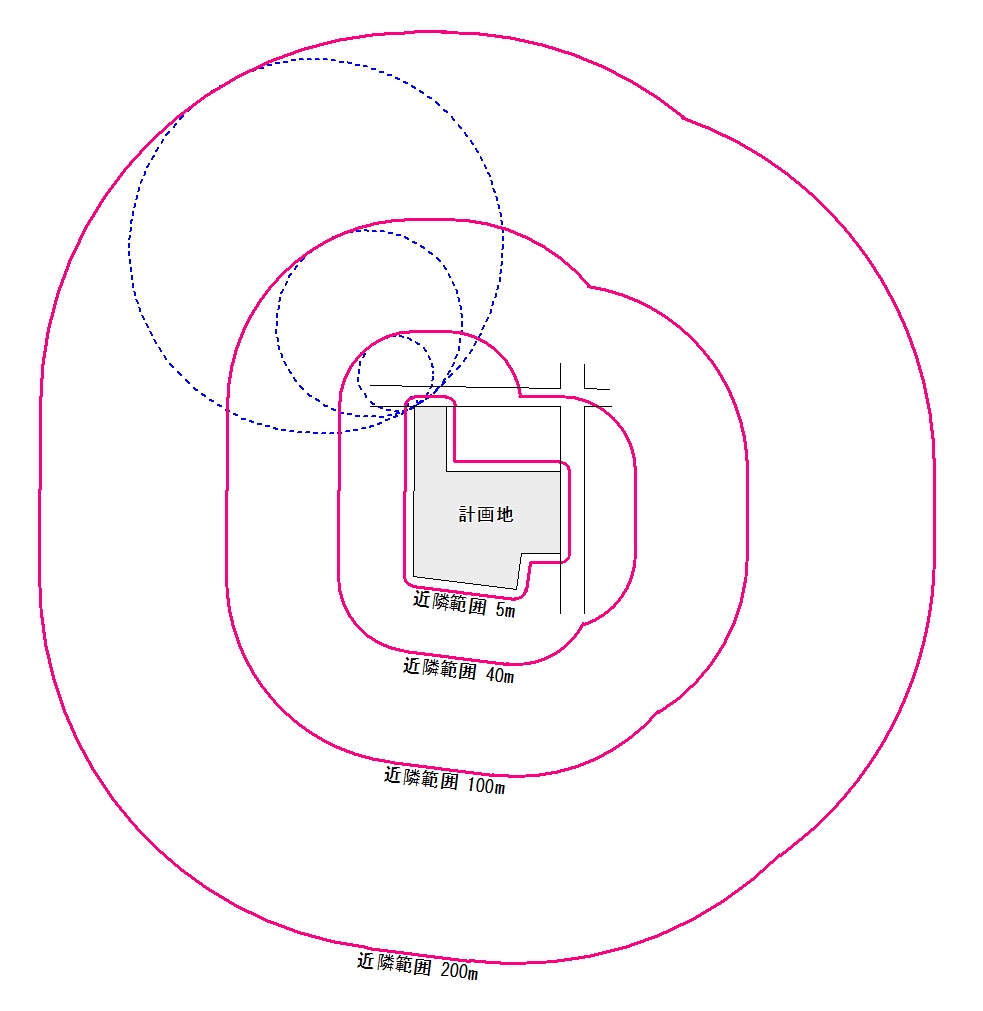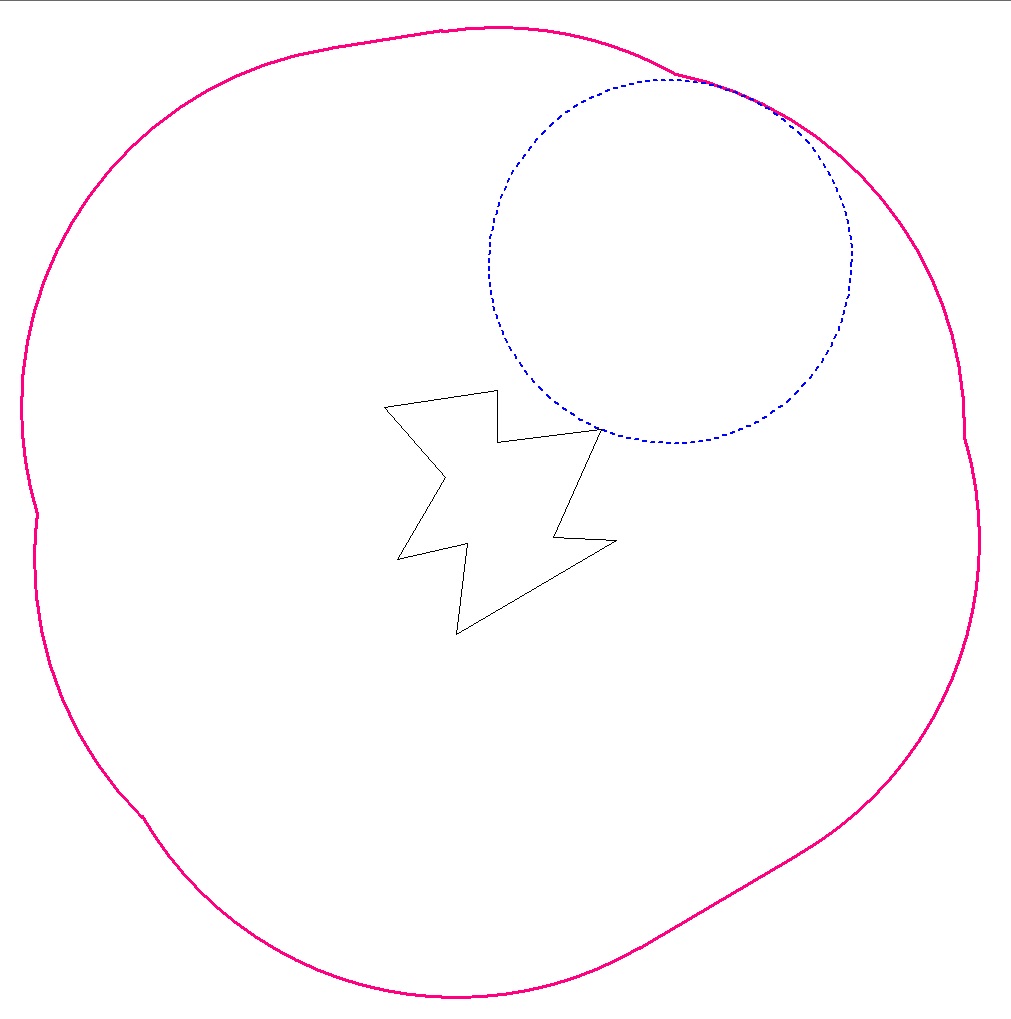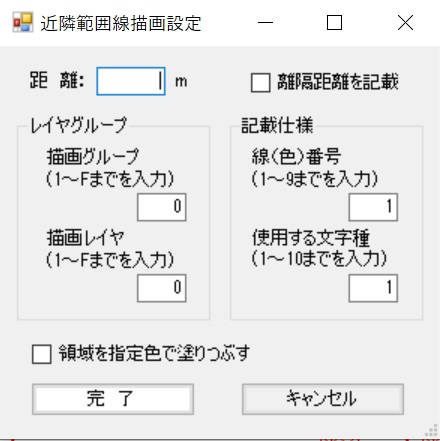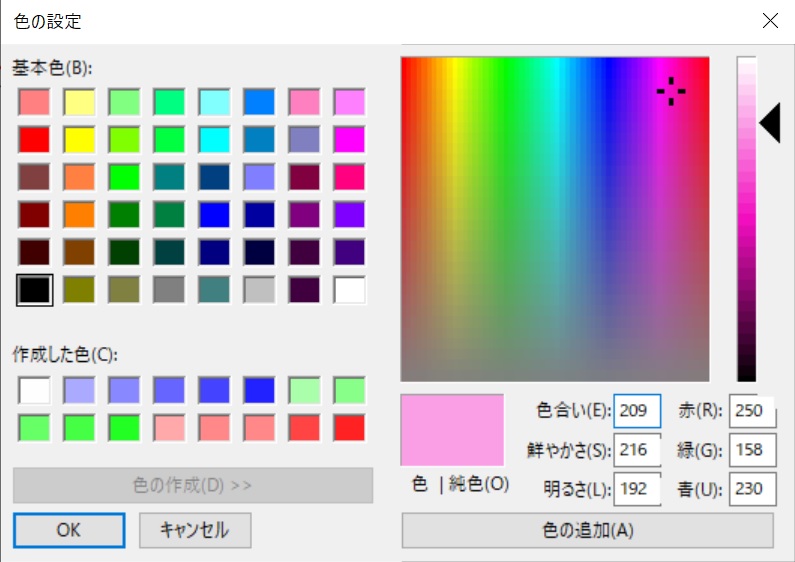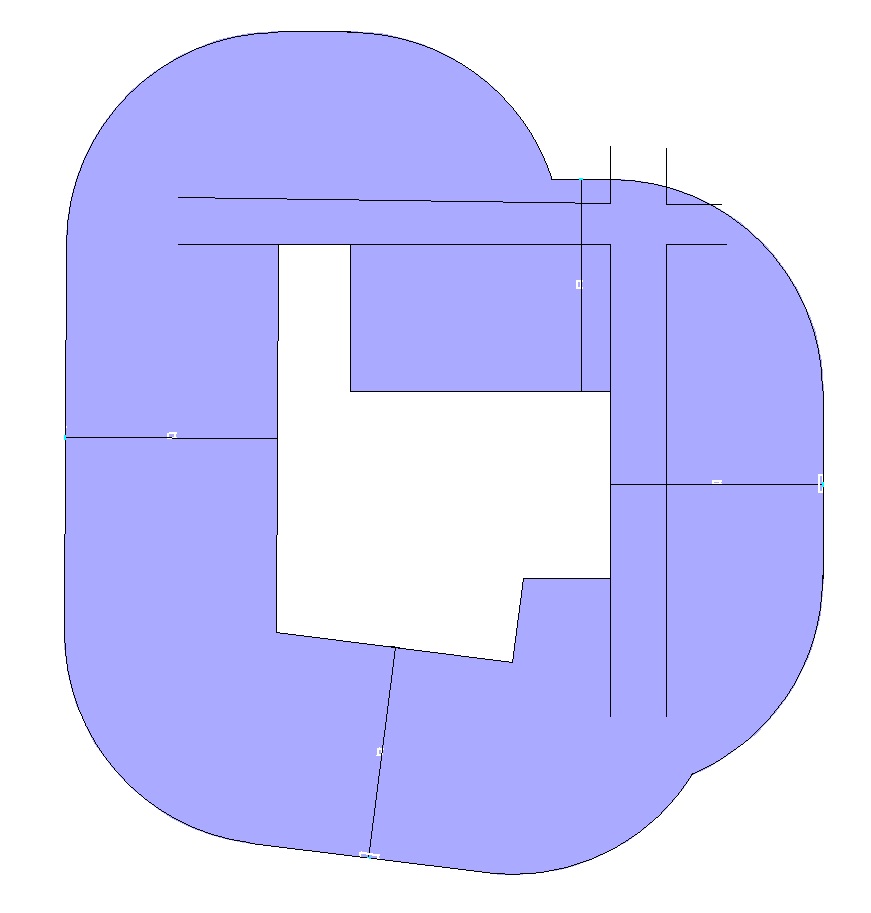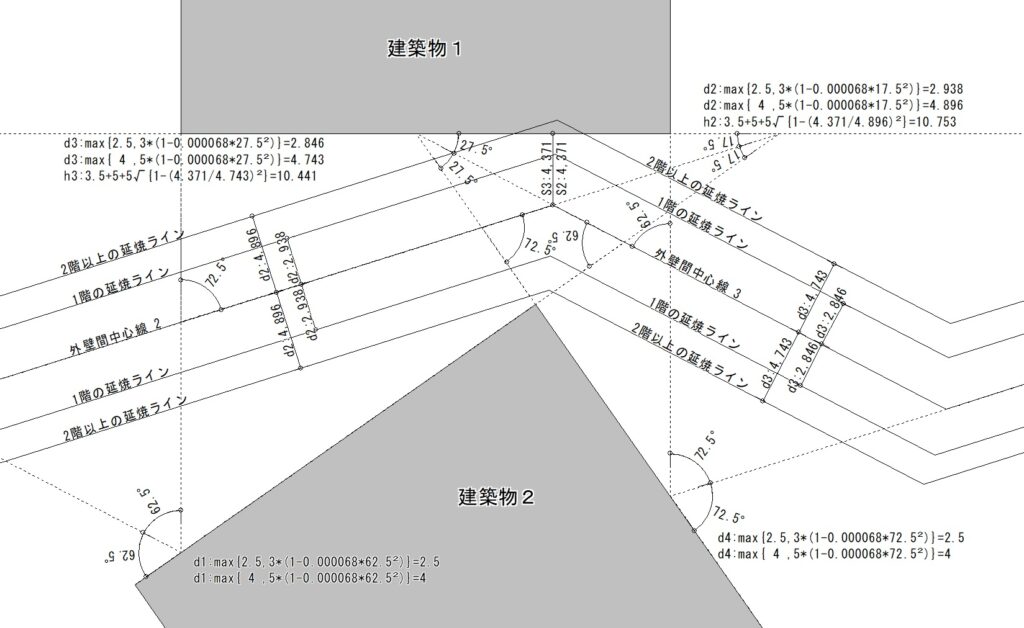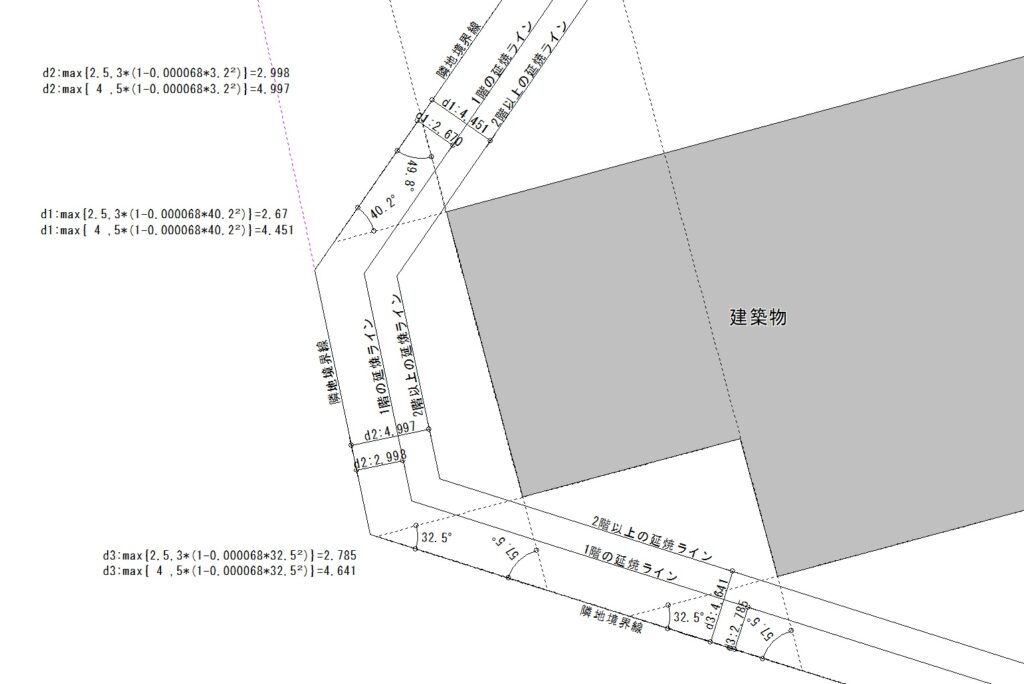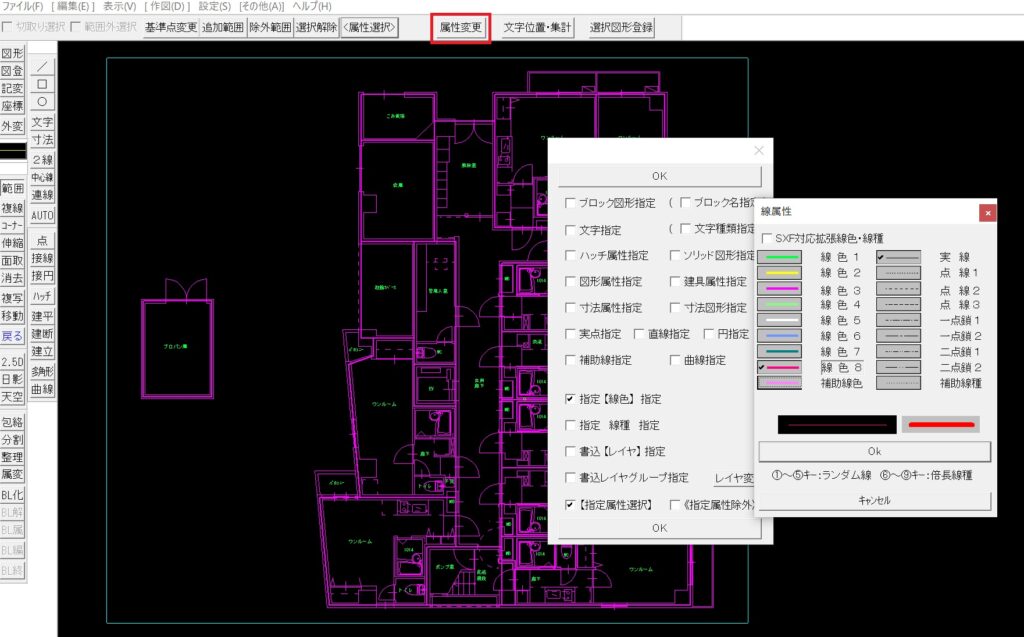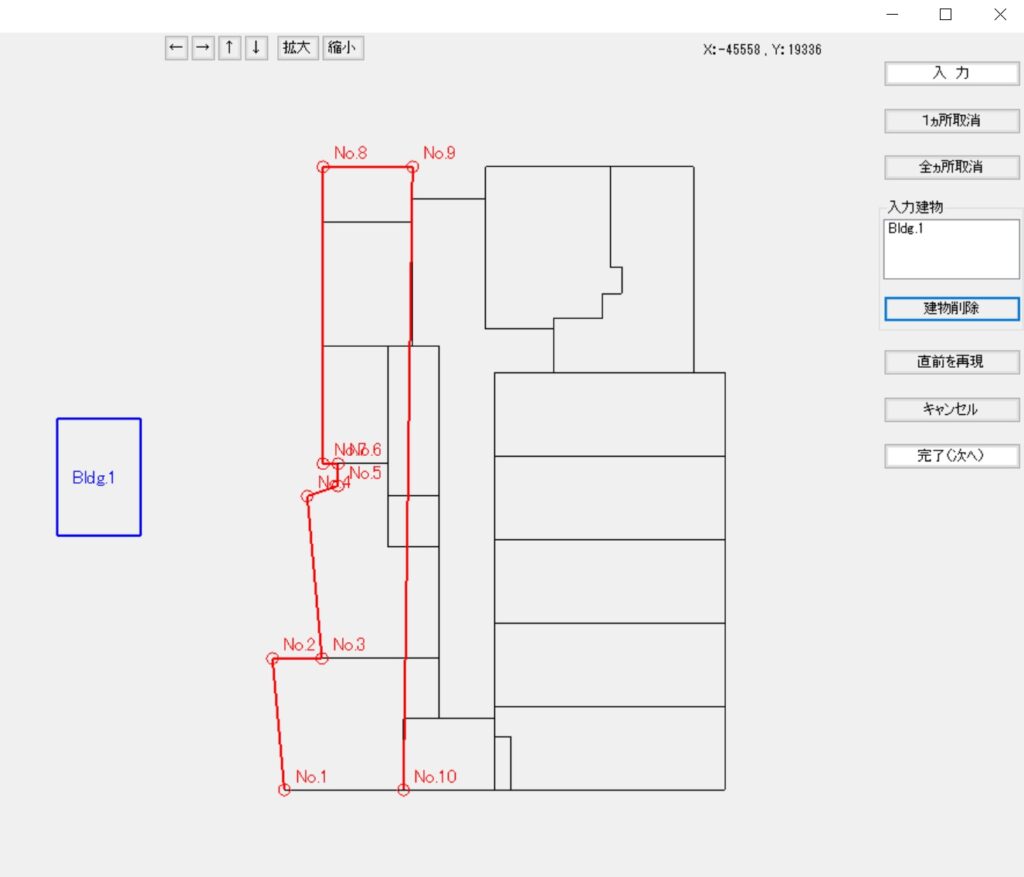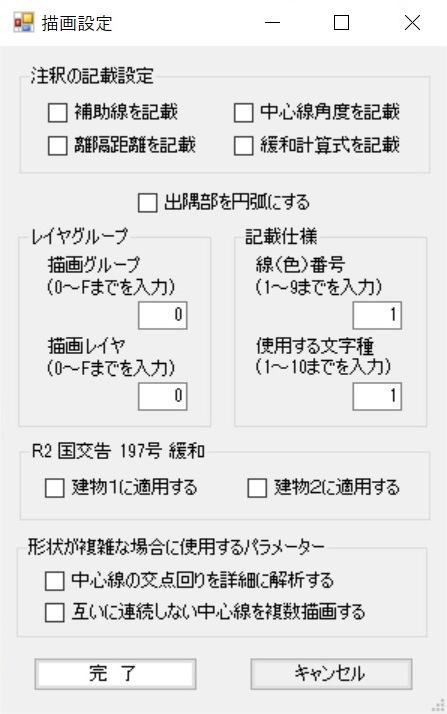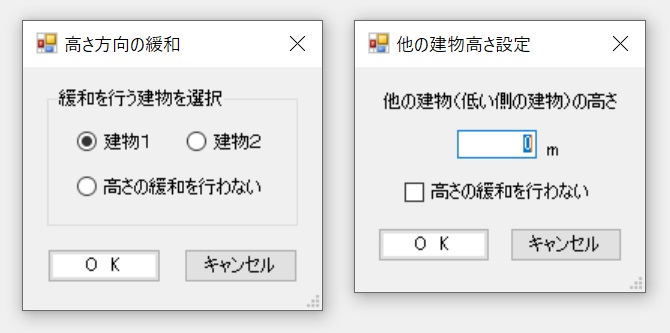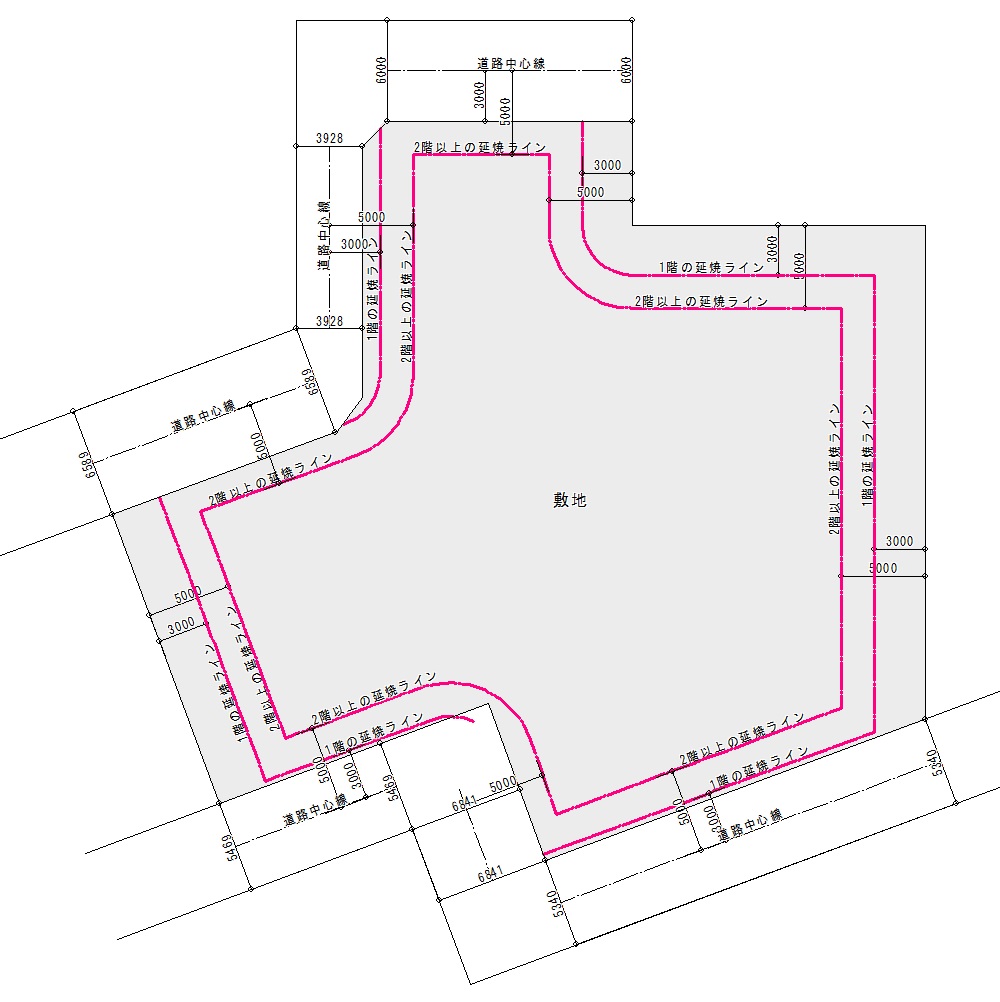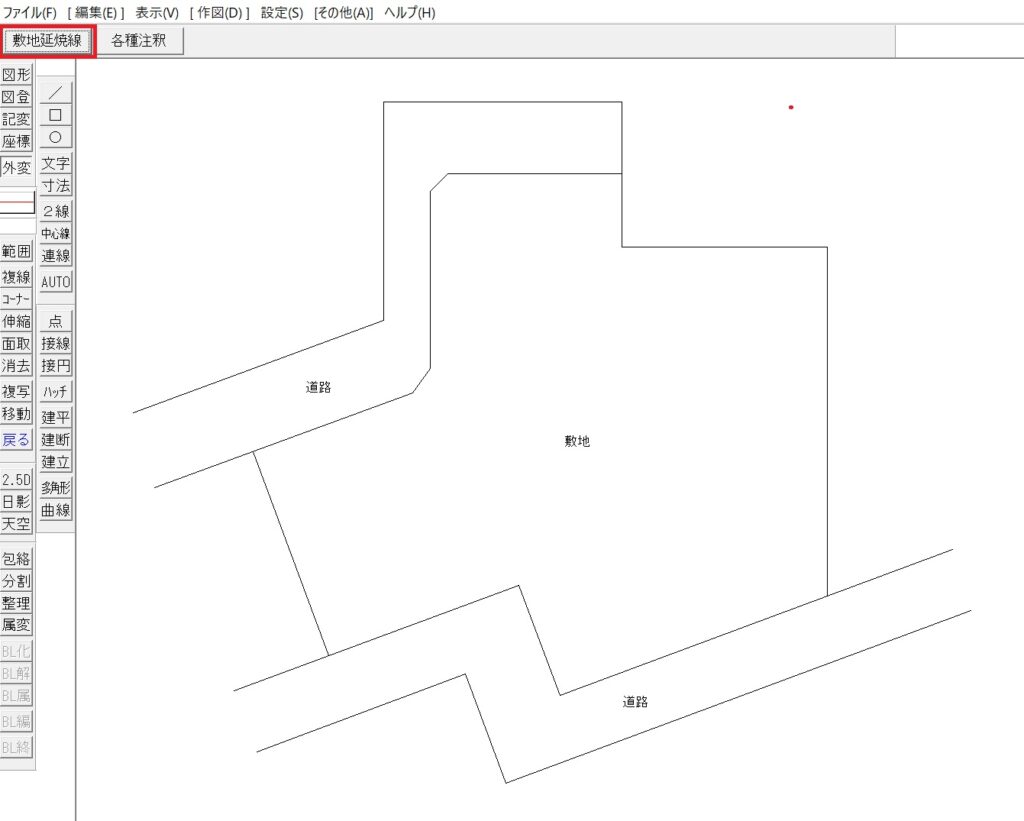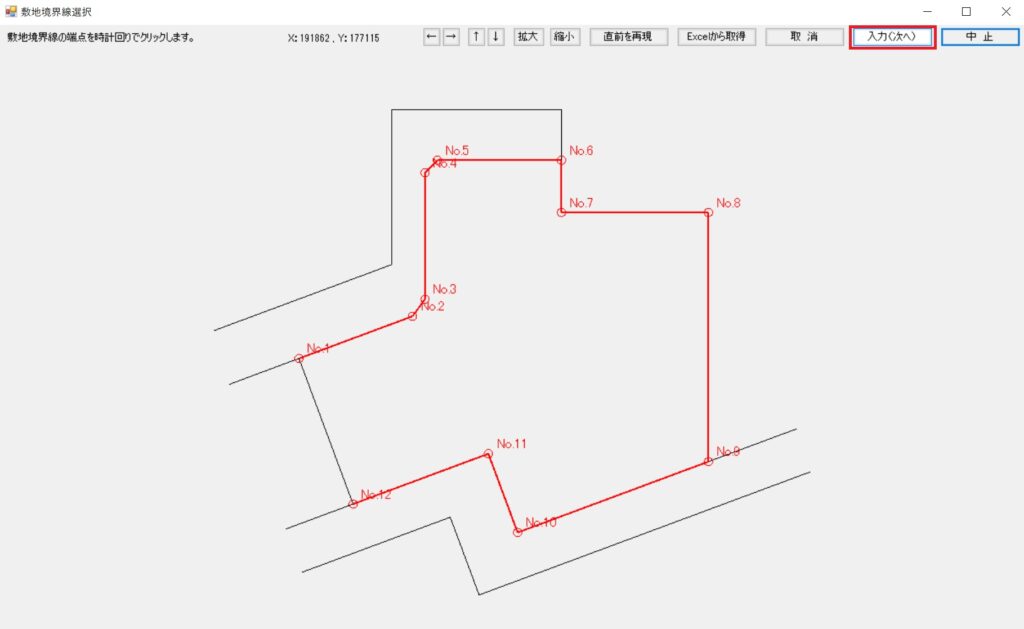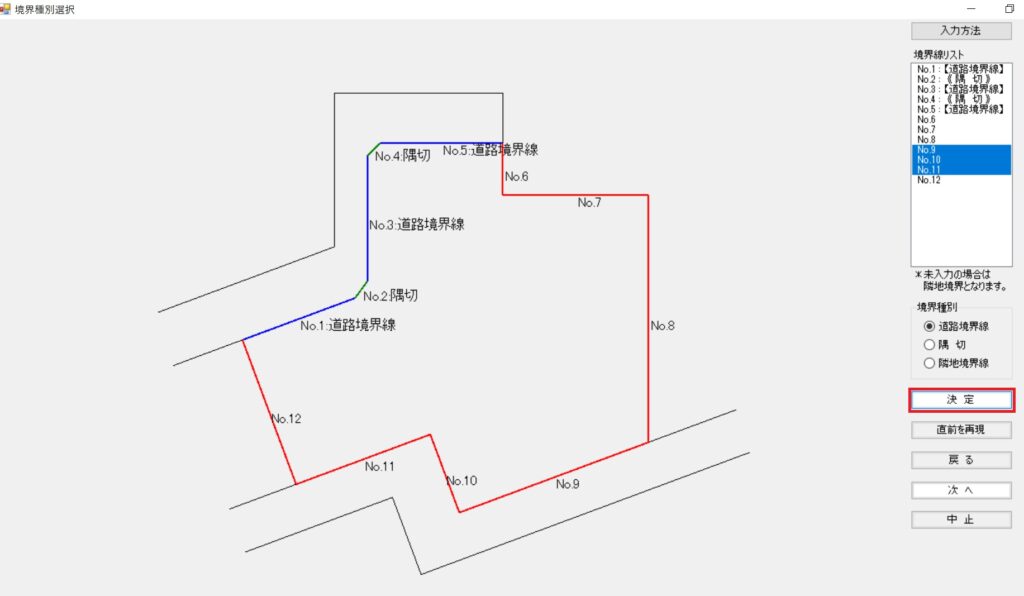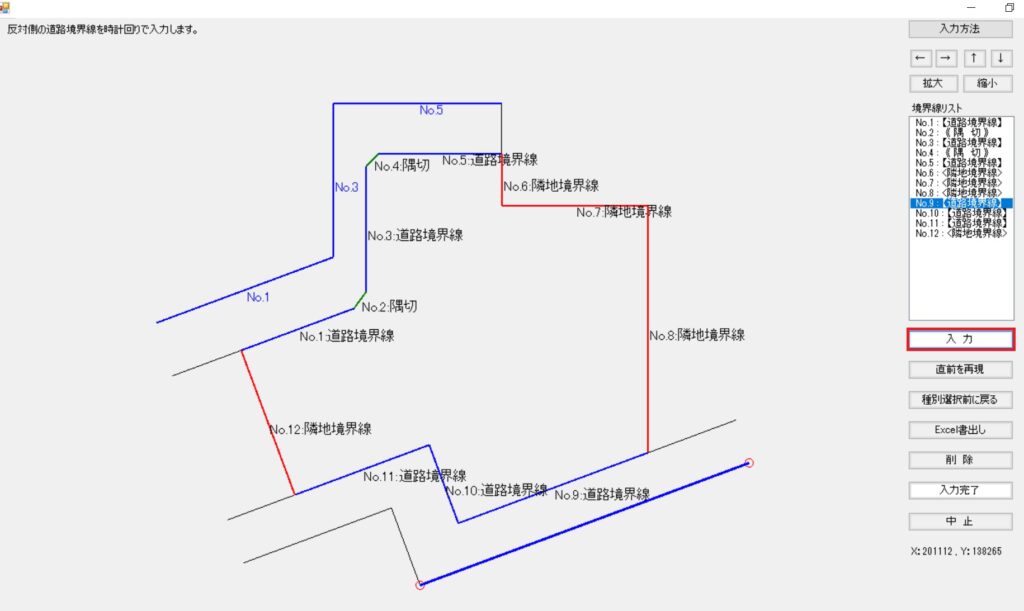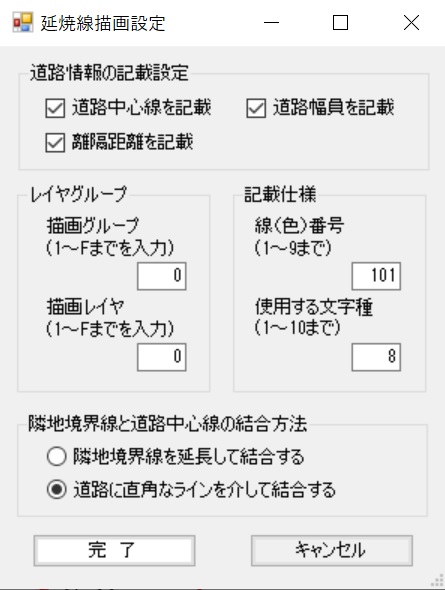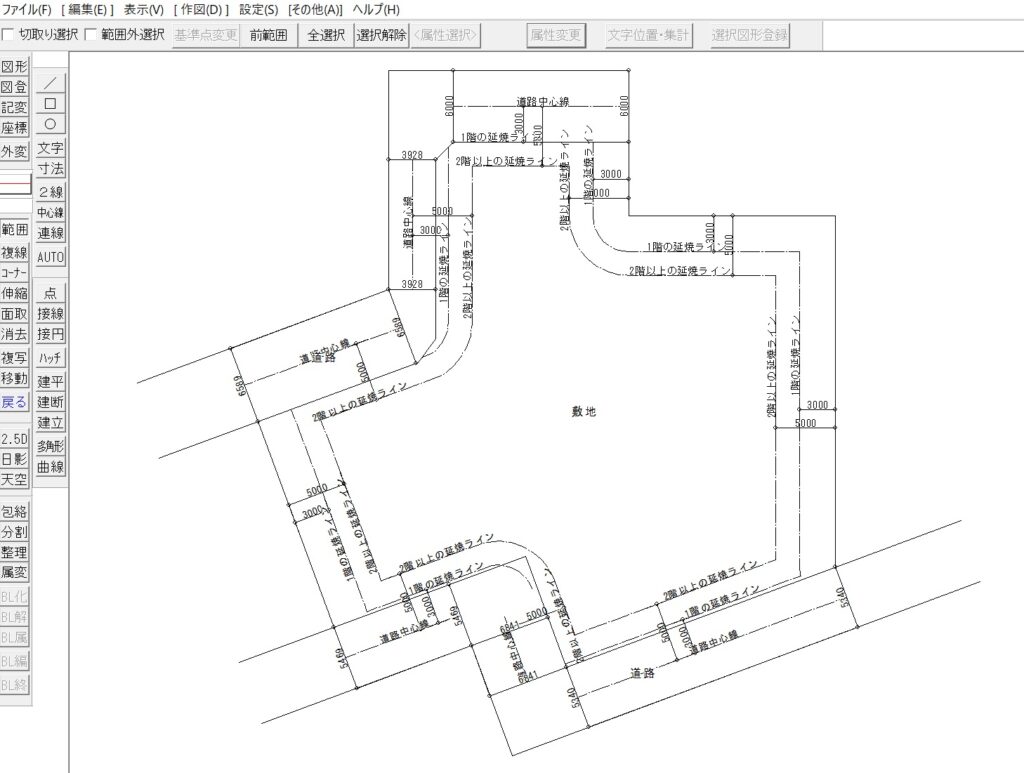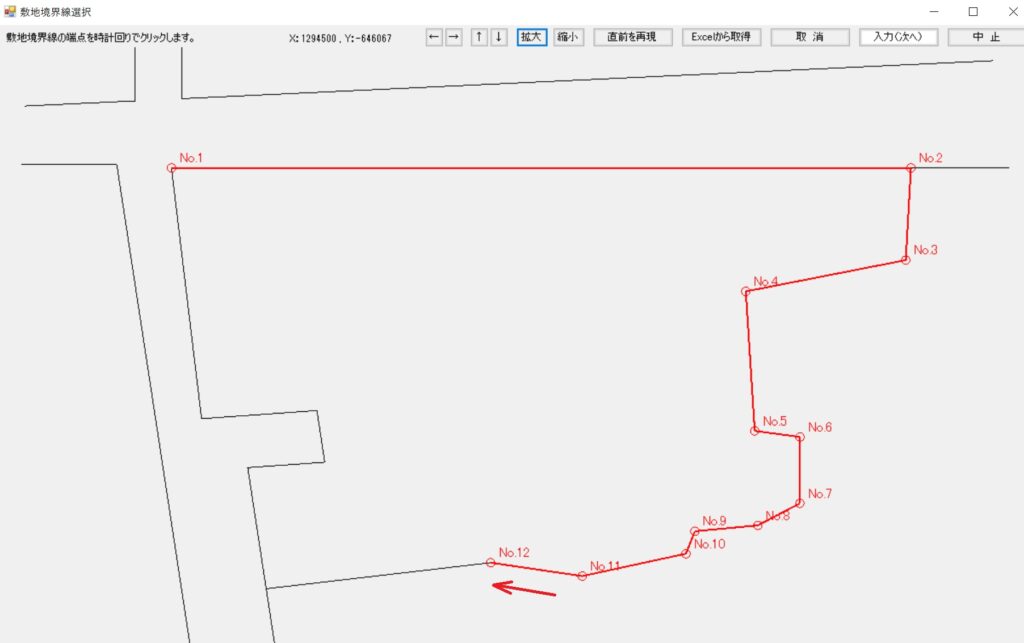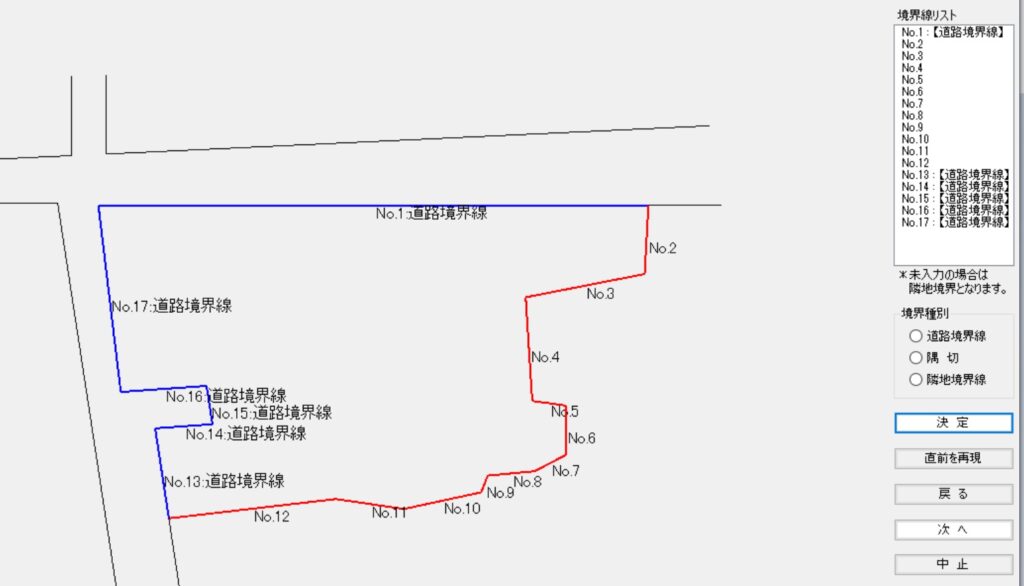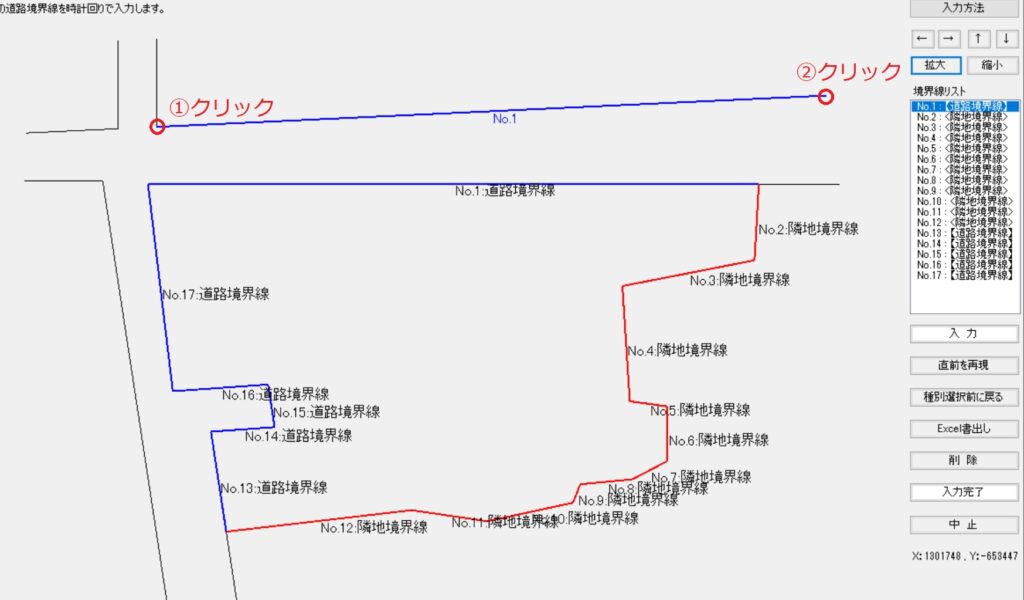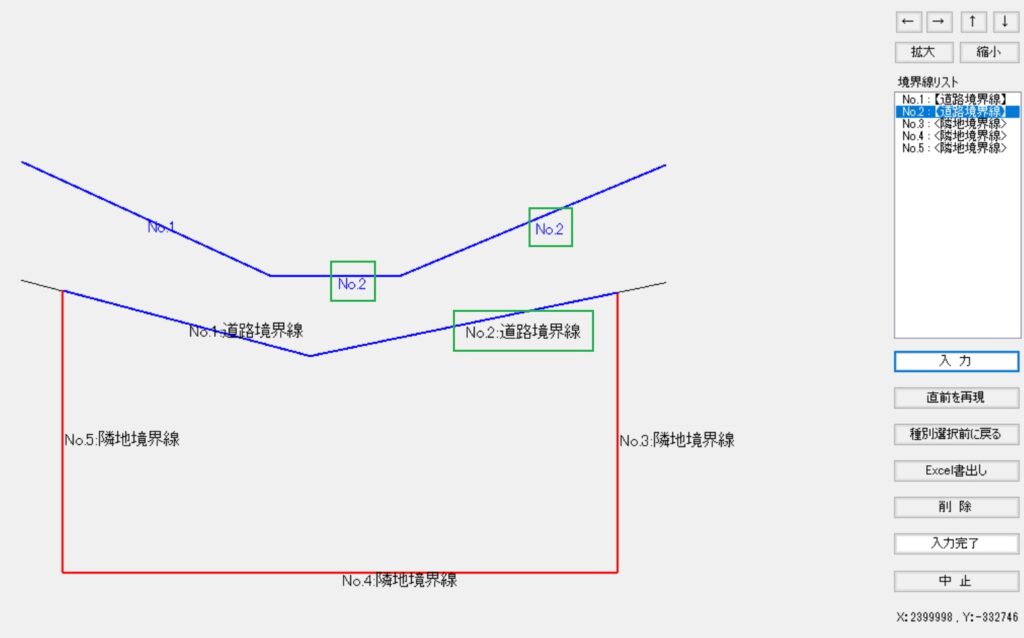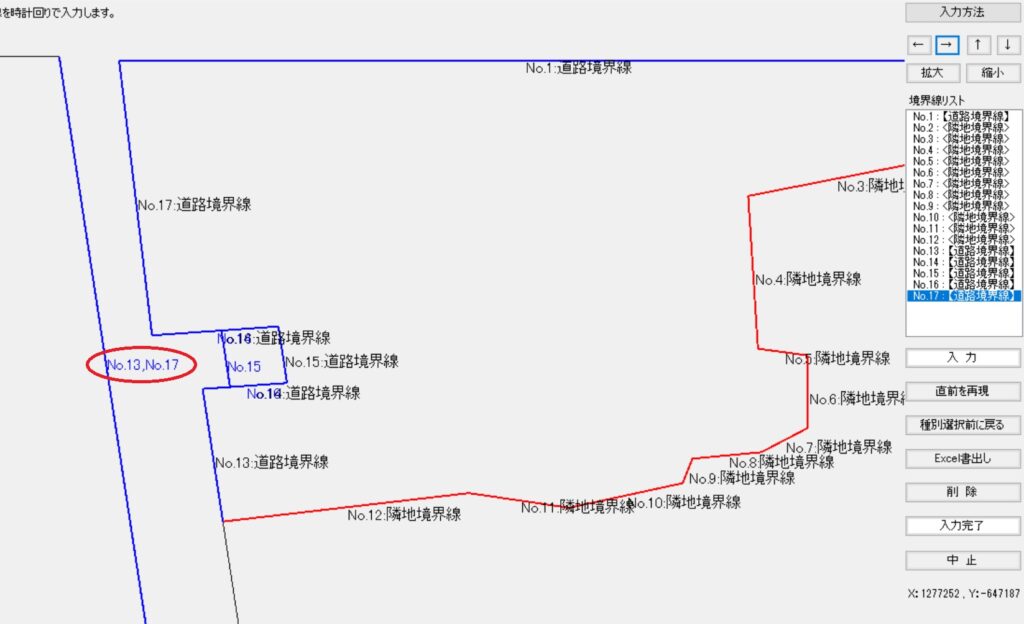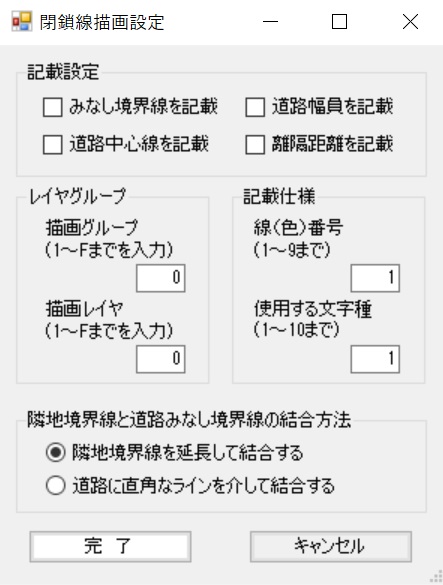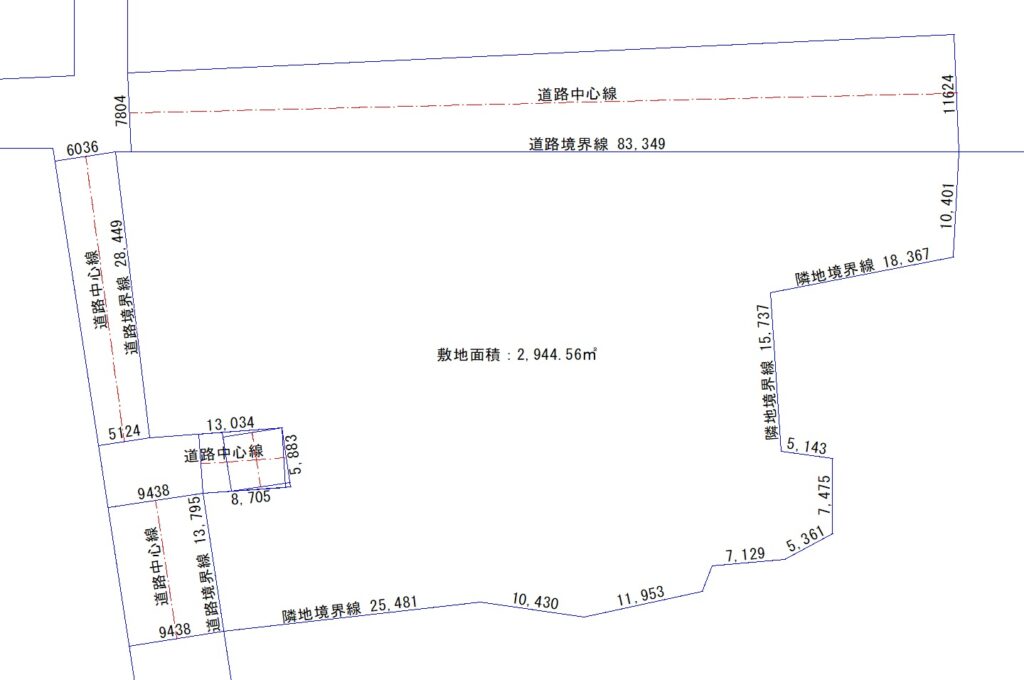後退位置を連続描画する壁面後退線
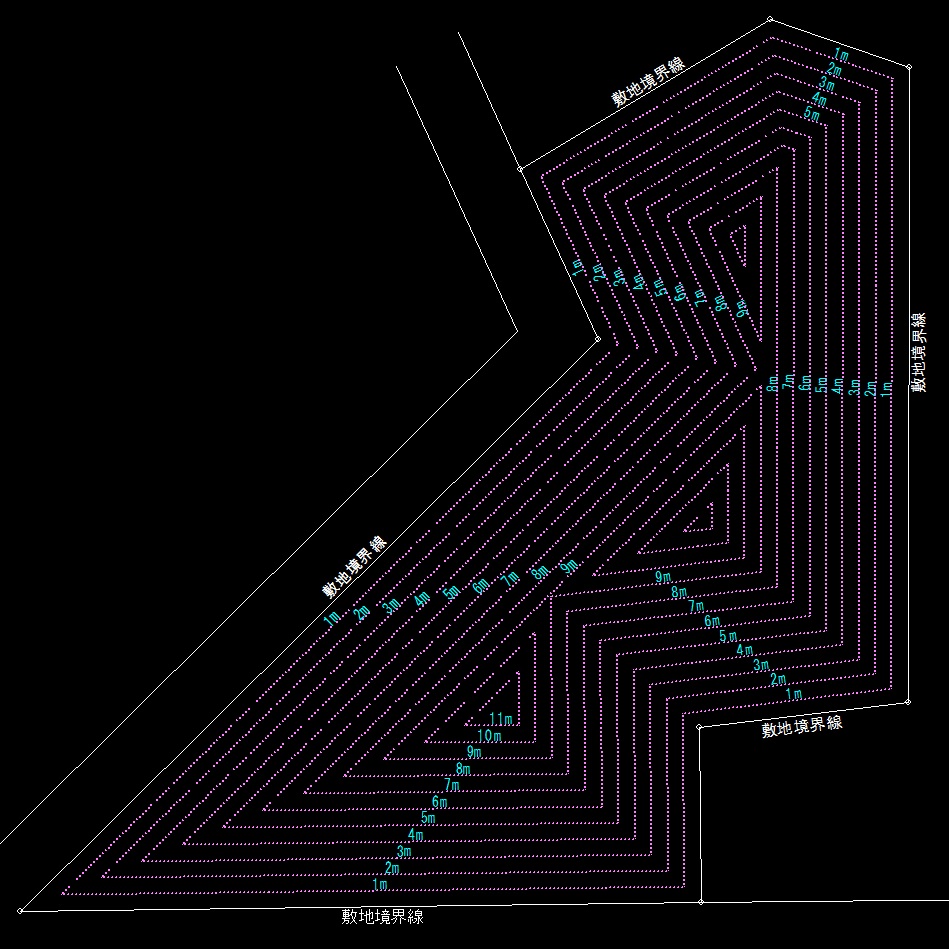
「JG_壁面後退線」は、「JG_近隣範囲図」とは逆に敷地の内側の領域をセットバックして描画するJw_CADの外部変形です。このツールには、後退距離を指定して後退範囲を描画する機能の他に、一定の間隔で後退線を作成する連続描画機能があります。この機能を活用すると、壁面後退だけではなく斜線の影響や窓先空地などを、計画の初期段階から視野に入れやすくなります。
ソフトウェアサイトVectorからダウンロードする場合はこちら
また、後退距離を後退率(敷地面積に対するパーセンテージ)で設定することができます。
次の図は、後退率を40%にして後退した領域です。この図の場合、残った後退後の面積(赤線部分の内側)は60%で敷地の建蔽率に一致しています。このように後退後の割合を建蔽率に合わせると、建築可能な面積を目安として表示することができます。
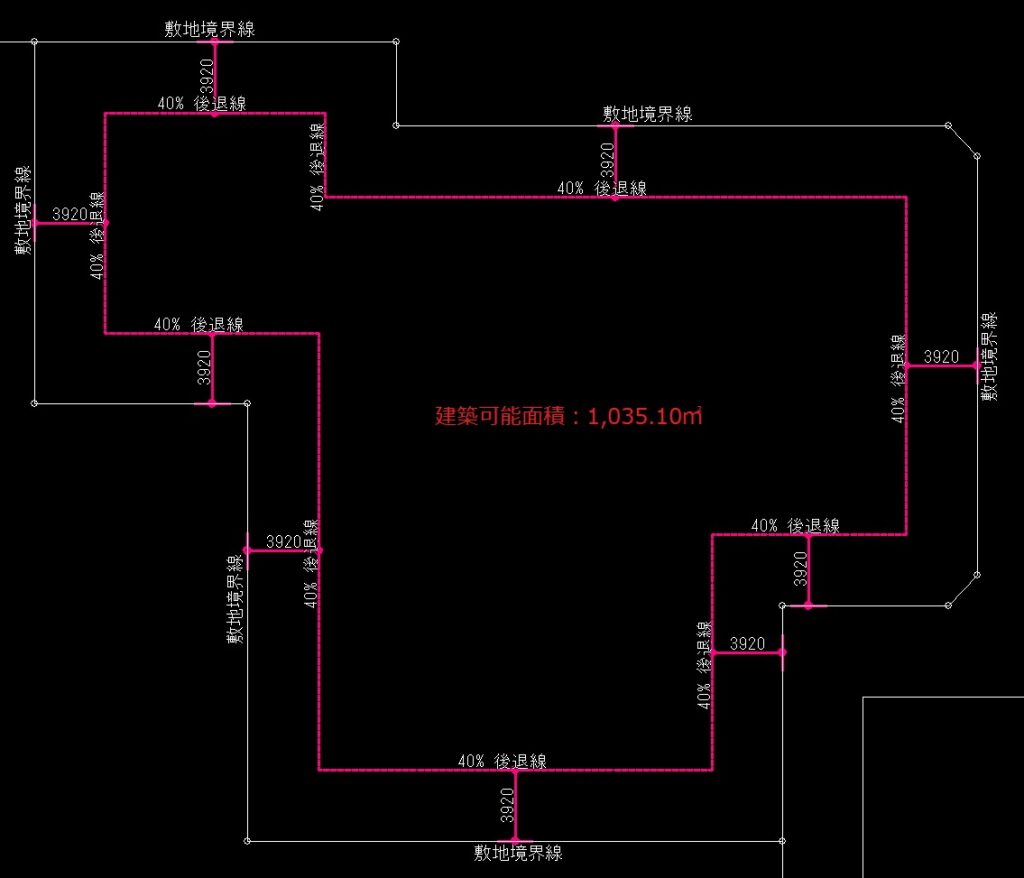
操作方法は、以下の通りです。
【1】zipファイルを解凍し、JWWファイル内または任意の場所に保管します。。
【2】Jw_cadの[その他]メニュから外部変形コマンドを選択します。
【3】ファイル選択で、保管した場所にあるJG_壁面後退線フォルダ内の壁面後退線.BATをクリックします。
【4】敷地境界線を示す図形を全て選択し、「選択確定」ボタンを押します。
注意:閉じた敷地境界線がある場合は右クリックで一括選択しても構いません。
【5】敷地境界線入力フォームに選択した敷地境界線が表示されるので、敷地境界点を時計回りで順にクリックし、全ての境界点のクリックが終了した際は「入力(次へ)」ボタンを押します。直前のデータを利用する場合は、「直前を再現」ボタンを押します。エクセルから取得する場合は、「Excelから取得」ボタンを押します。
補足:閉じた敷地境界線を入力した場合は、「閉じた領域が見つかりました(省略)」のメッセージが表示されるので、確認し「入力(次へ)」ボタンを押します。変更する際は、「取消」ボタンを押し、このフォームで境界点をクリックして入力し、「入力(次へ)」ボタンを押します。
【6】敷地形状確認フォームが表示されるので、「確認(次へ)」ボタンを押します。形状が異なる場合は「戻る」を押します。エクセルに書き出す際は「Excel書出し」ボタンを押します。
注意:閉じた敷地境界線を入力した場合、【6】の行程は省略になります。
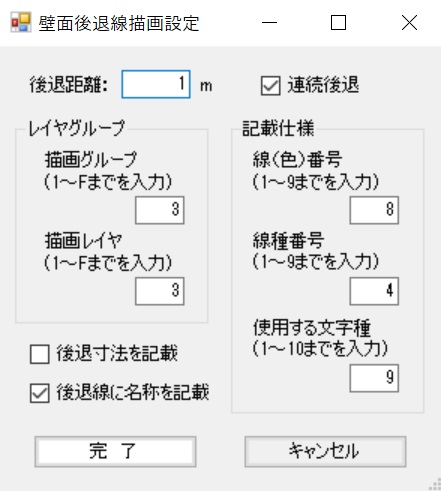
【7】後退方法を選択フォームが立ち上がるので、距離で後退する際は「距離で後退」ボタンを押します。割合(後退率)で後退する場合は「割合で後退」ボタンを押します。
<「距離で後退」を選択した場合>
【8】描画設定フォームが立ち上がるので、後退距離をm単位で入力します。連続後退を行う場合は、「連続後退」チェックボックスにチェックを入れます。次にレイヤグループから、描画グループ(0からFまで)と描画レイヤ(0からFまで)を入力します。次に記載仕様から、線(色)番号(1から9及びSXF色の101~356まで)と線種番号(1から9まで)、文字種(1から10まで)を入力します。
次に、後退寸法を記載する場合は、「後退寸法を記載」チェックボックスにチェックを入れます。次に、後退線に名称を記載する場合は、「後退線に名称を記載」チェックボックスにチェックを入れます。
注意:連続後退を行う場合、後退寸法は記載されません。(後退線の名称として記載されます。)
補足:線(色)番号、線種番号及び文字種は、上記の番号以外を入力すると現在設定で描画されます。レイヤグループは0~F以外の番号(又は記号)を入力すると現在のレイヤグループに描画されます。
【9】「完了」ボタンを押すと、後退後の面積が表示されます。「OK」ボタンを押すとJw_cadの画面に壁面後退線が出力されます。
注意:連続後退を行う場合、後退後の面積は表示されません。
<「割合で後退」を選択した場合>
【8】描画設定フォームが立ち上がるので、後退率を%単位で入力します。次にレイヤグループから、描画グループ(0からFまで)と描画レイヤ(0からFまで)を入力します。次に記載仕様から、線(色)番号(1から9及びSXF色の101~356まで)と線種番号(1から9まで)、文字種(1から10まで)を入力します。
次に、後退寸法を記載する場合は、「後退寸法を記載」チェックボックスにチェックを入れます。
注意:後退率は0より大きい90以下の数字を入力して下さい。
補足:線(色)番号、線種番号及び文字種は、上記の番号以外を入力すると現在設定で描画されます。レイヤグループは0~F以外の番号(又は記号)を入力すると現在のレイヤグループに描画されます。
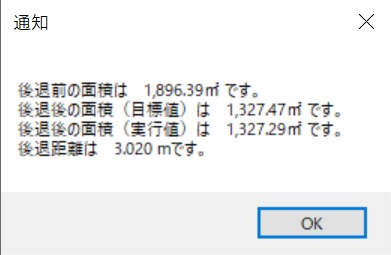
【9】「完了」ボタンを押すと、後退前の面積と、後退後の面積が目標値とが実行値で表示され、続いて、後退距離が表示されます。「OK」ボタンを押すと、Jw_cadの画面に壁面後退線と後退距離が出力されます。
注意:後退後の面積が目標値と実行値で異なるのは、目標値は後退前の面積から計算で求めたものであるのに対し、実行値は後退ピッチ10mmで計算した近似値であるためです。
この「JG_壁面後退線」の機能について深掘りしたい方は次のスレッドもご覧ください。