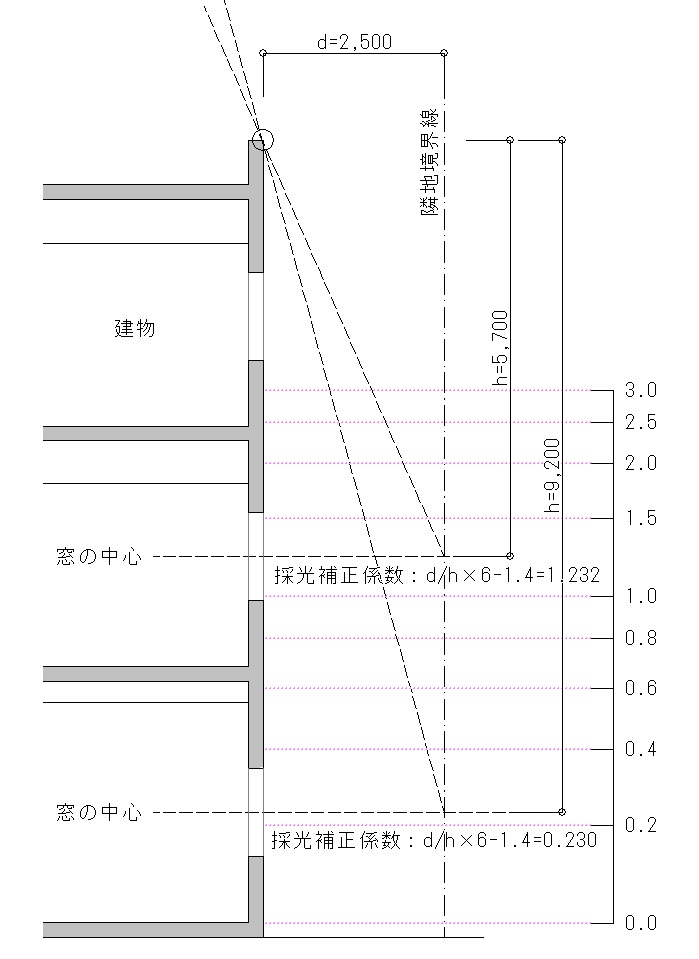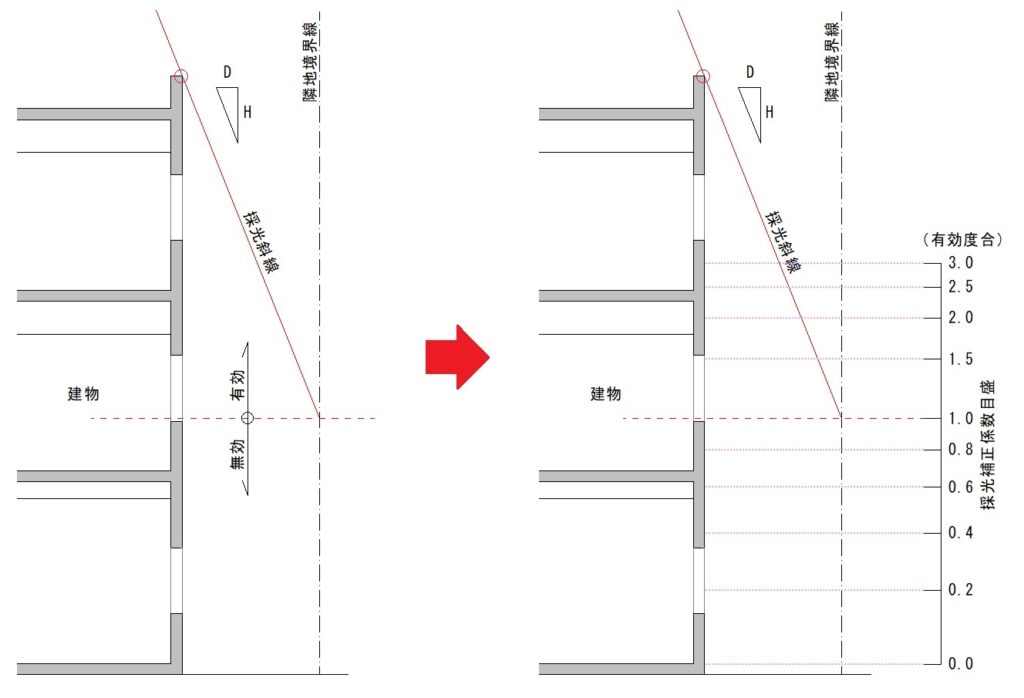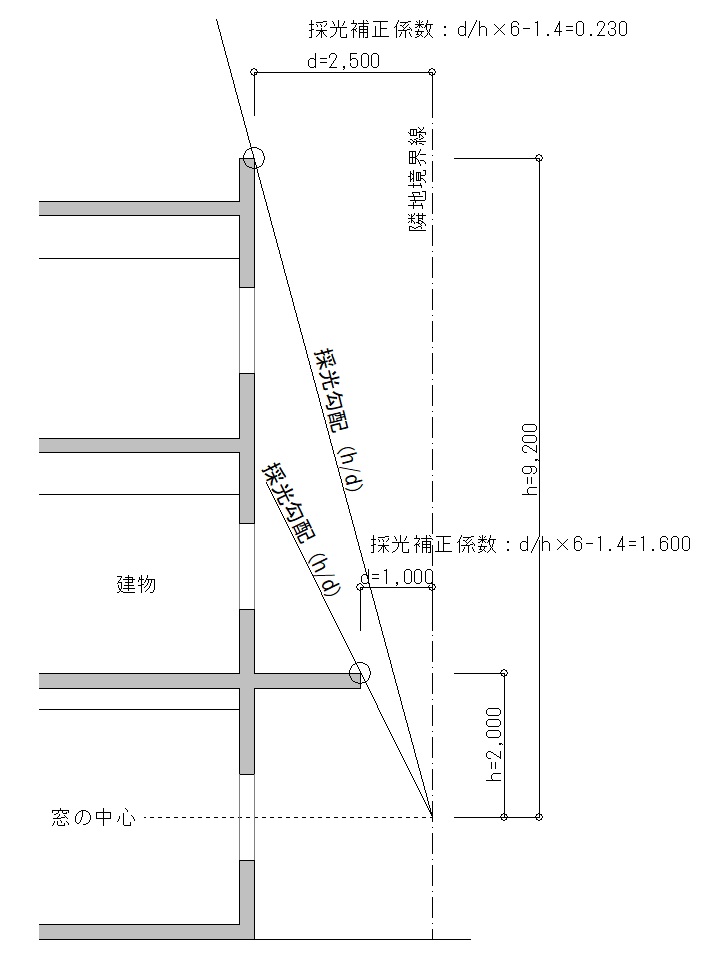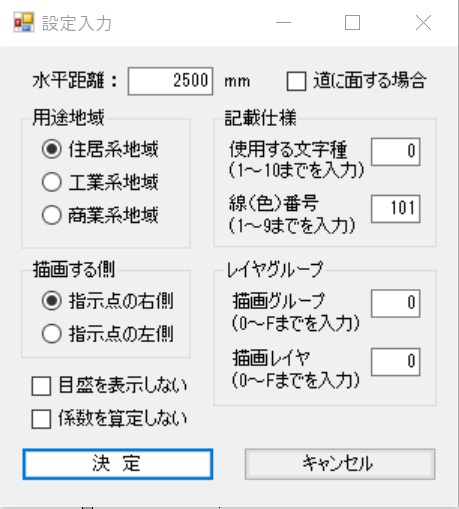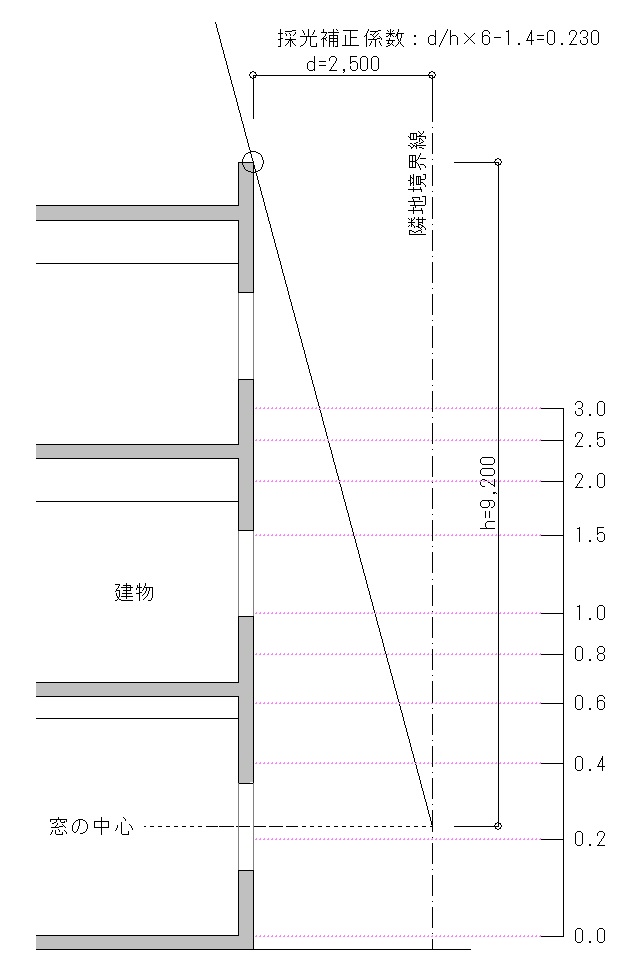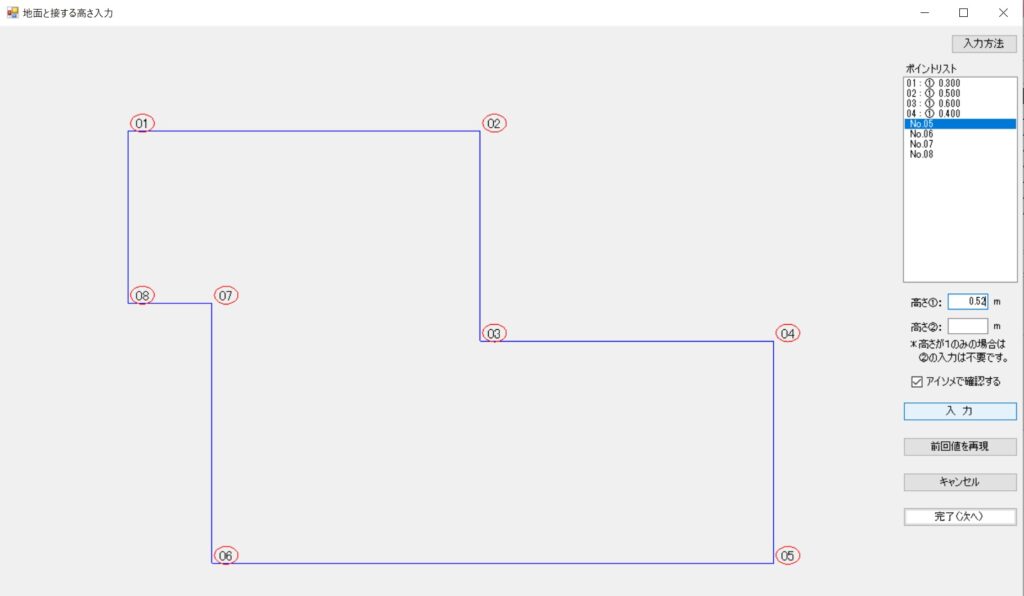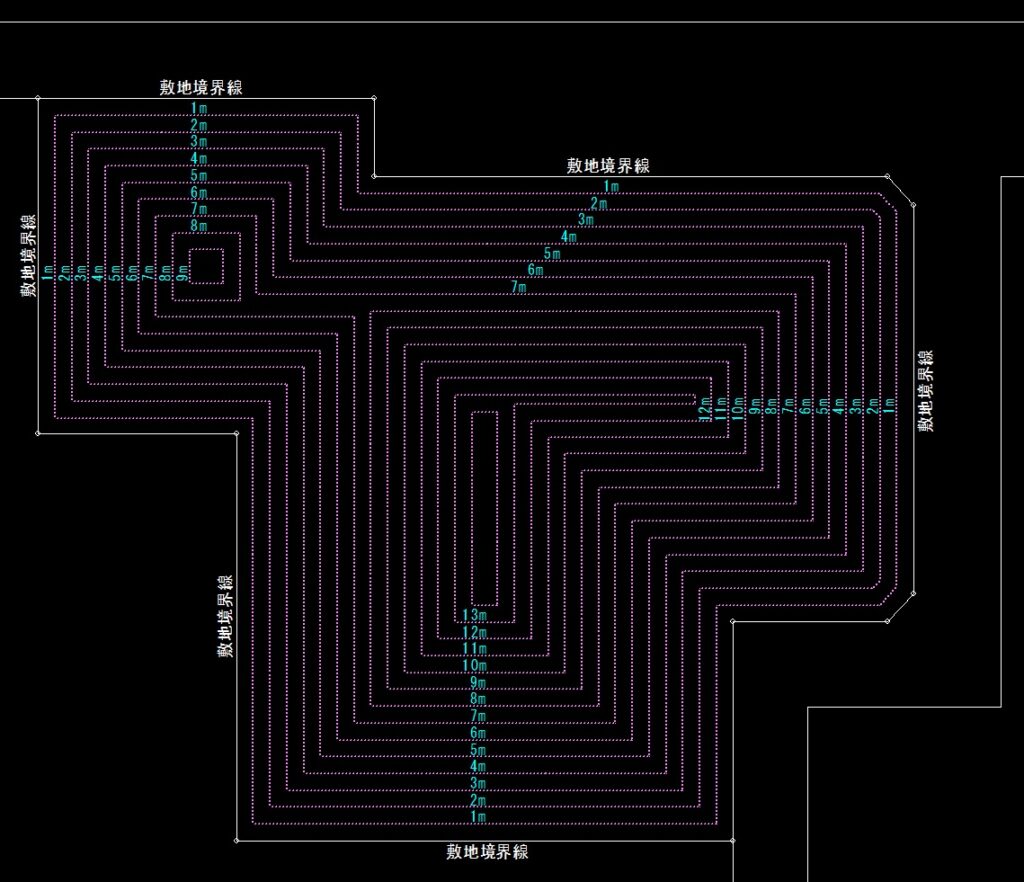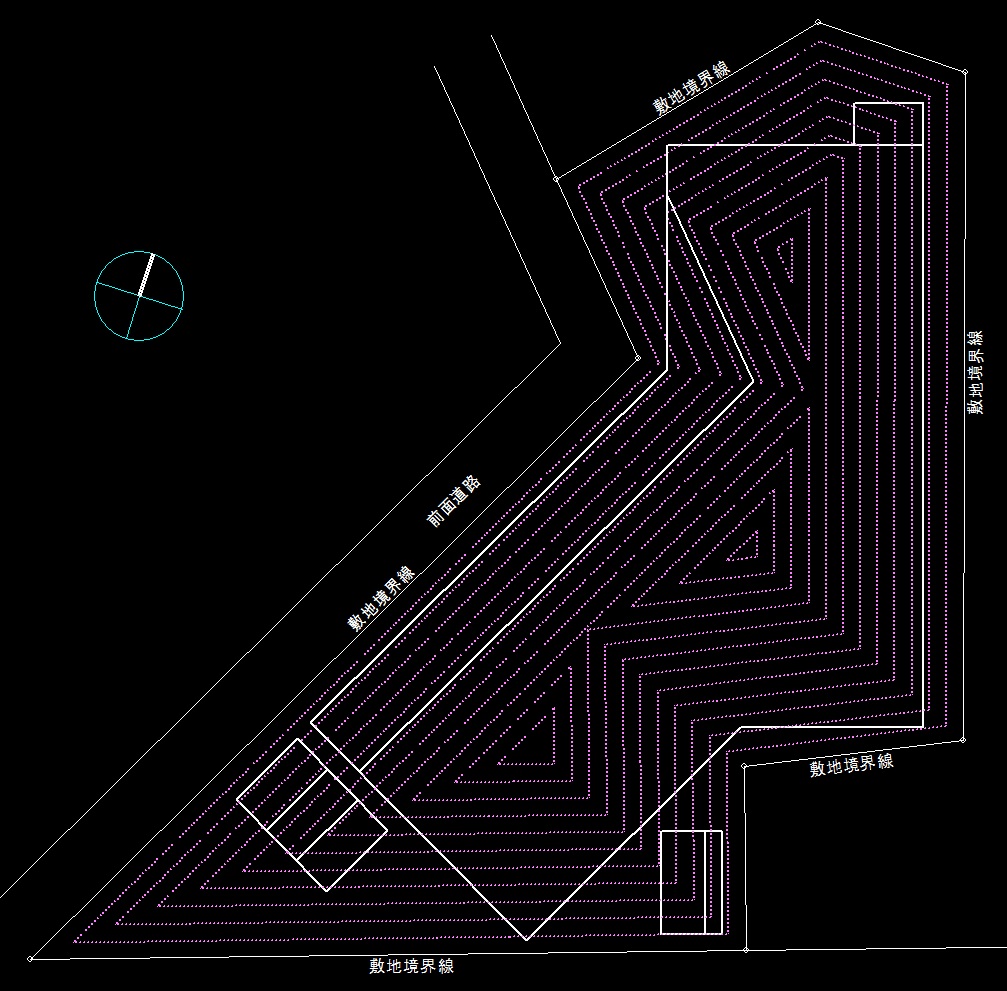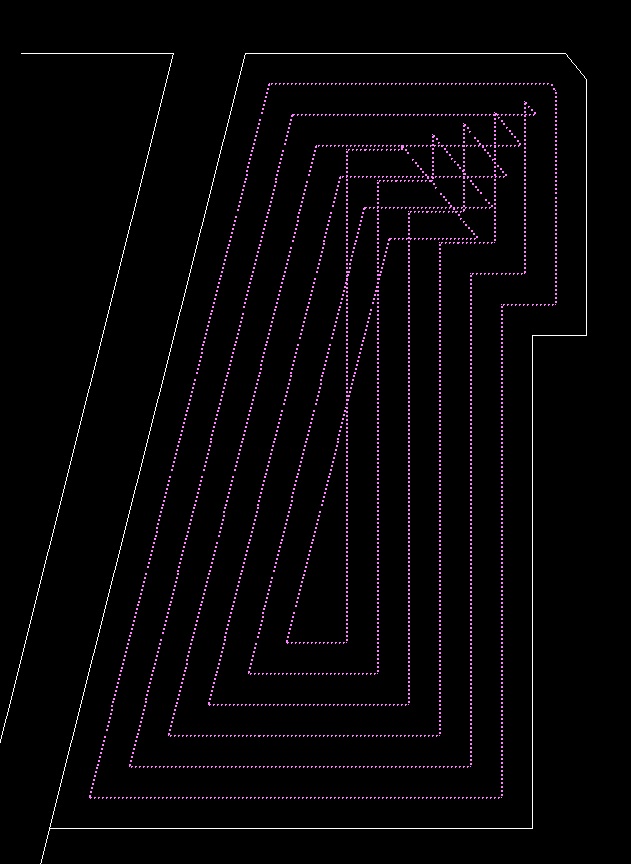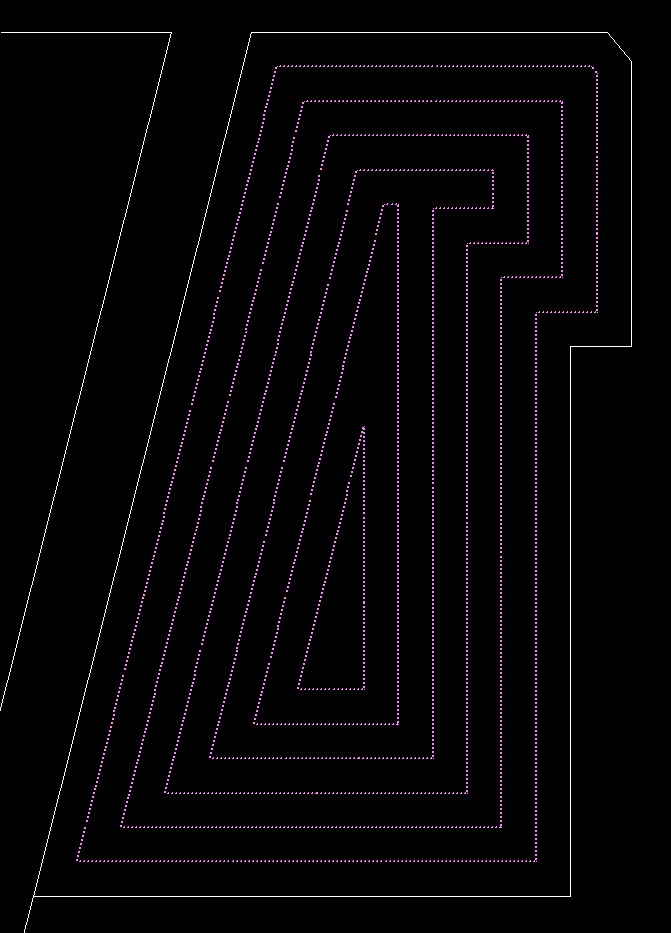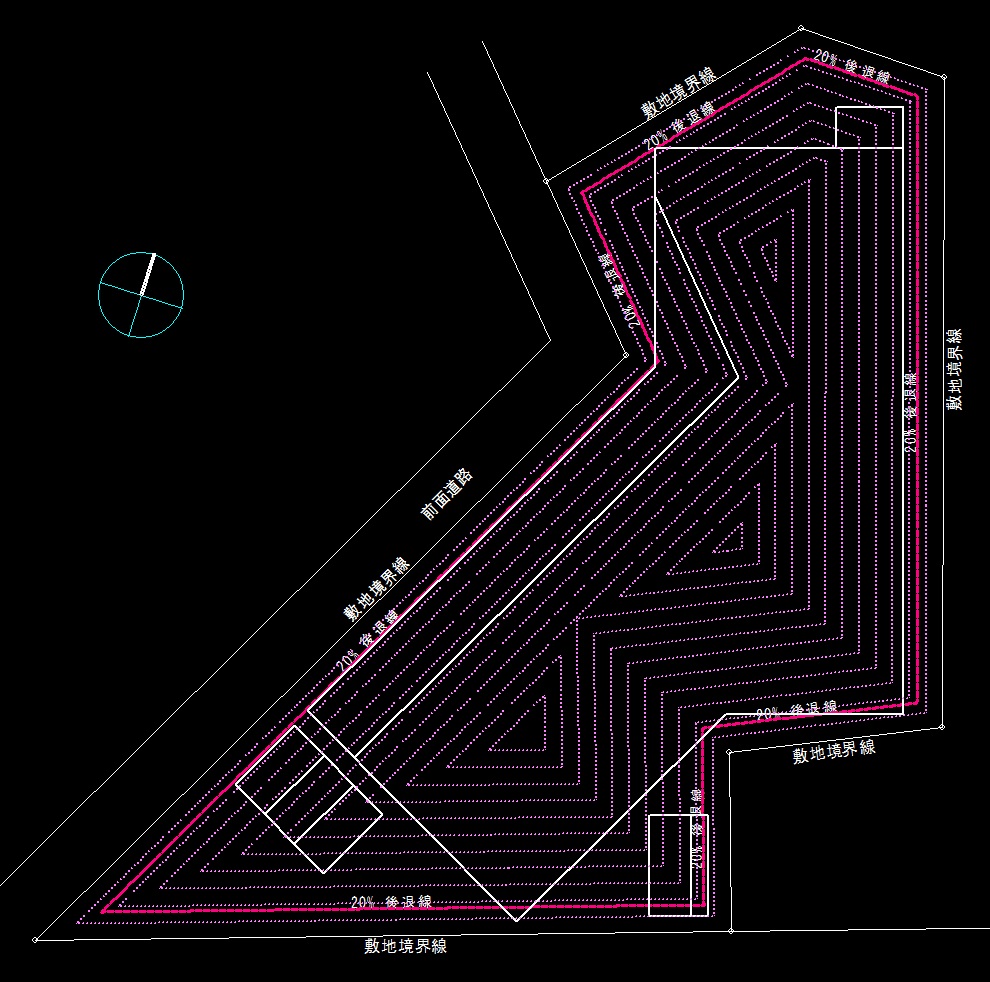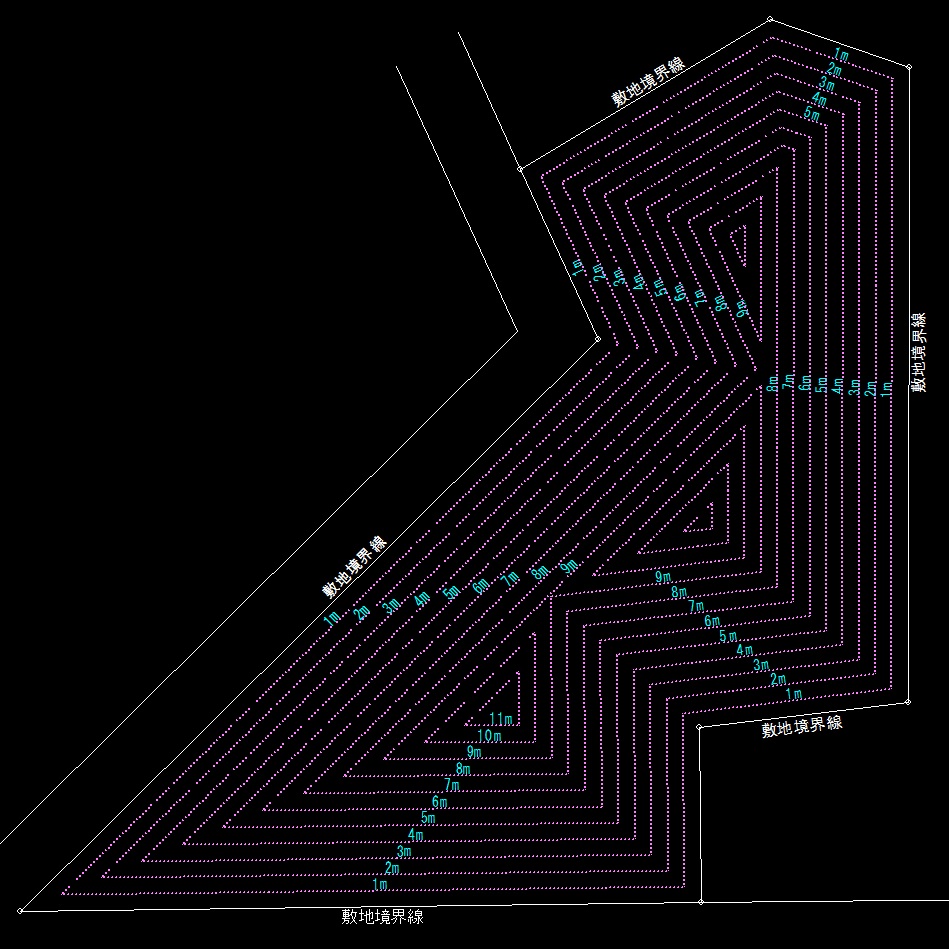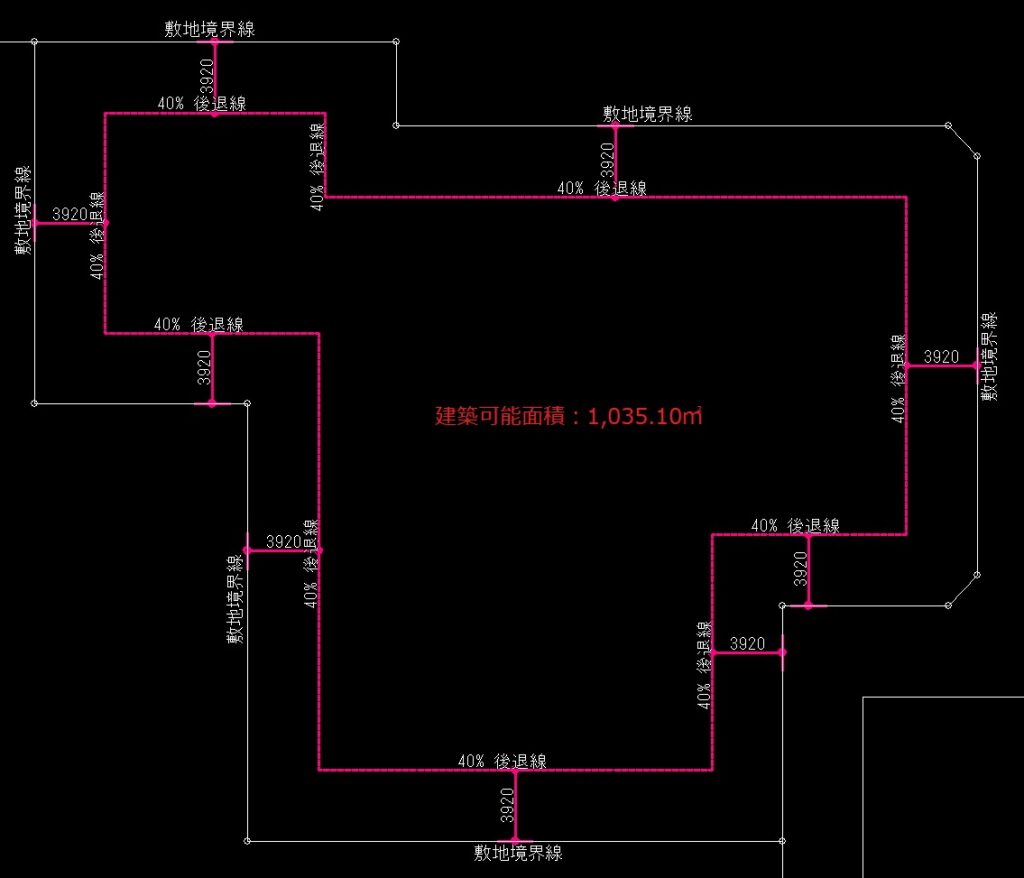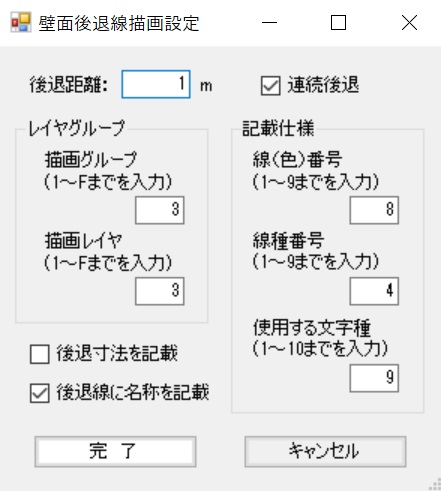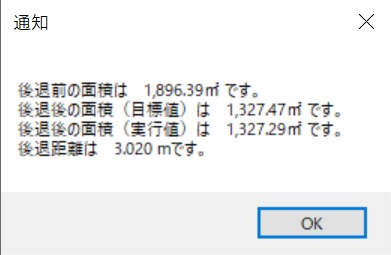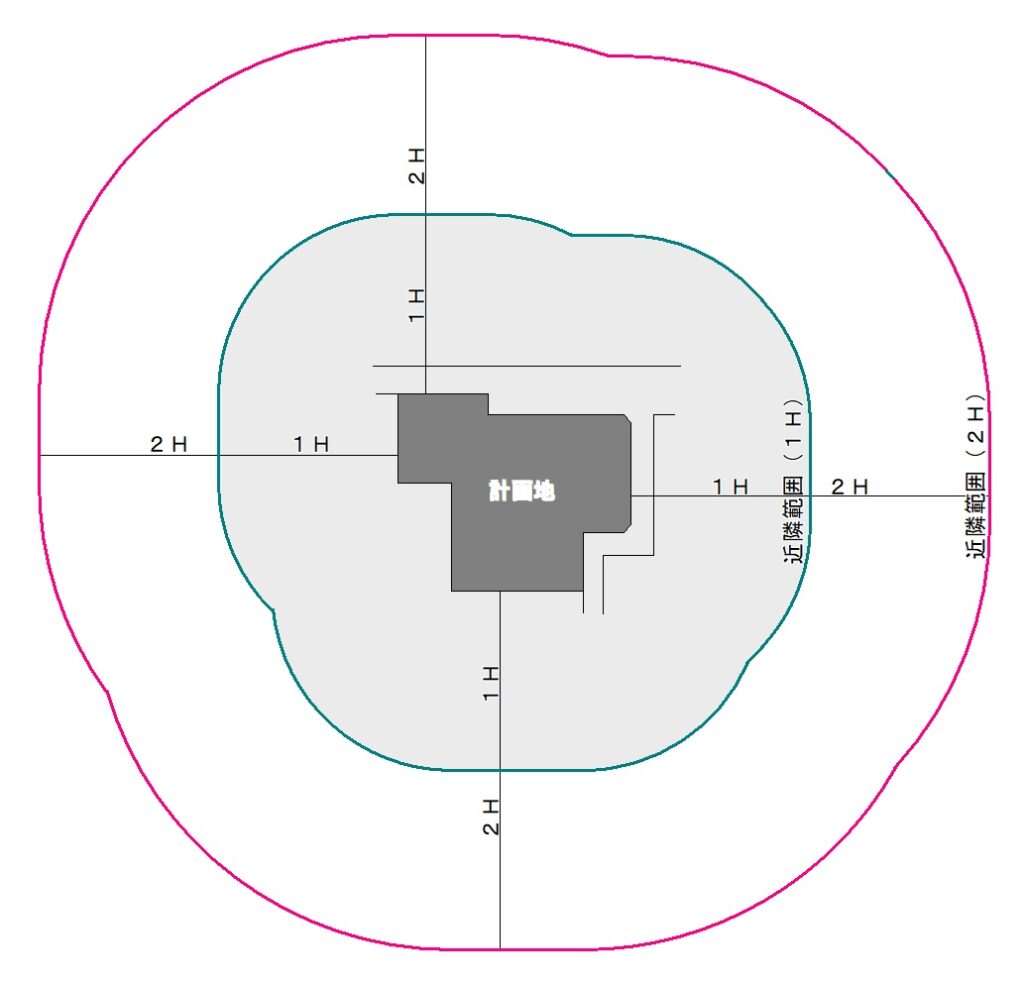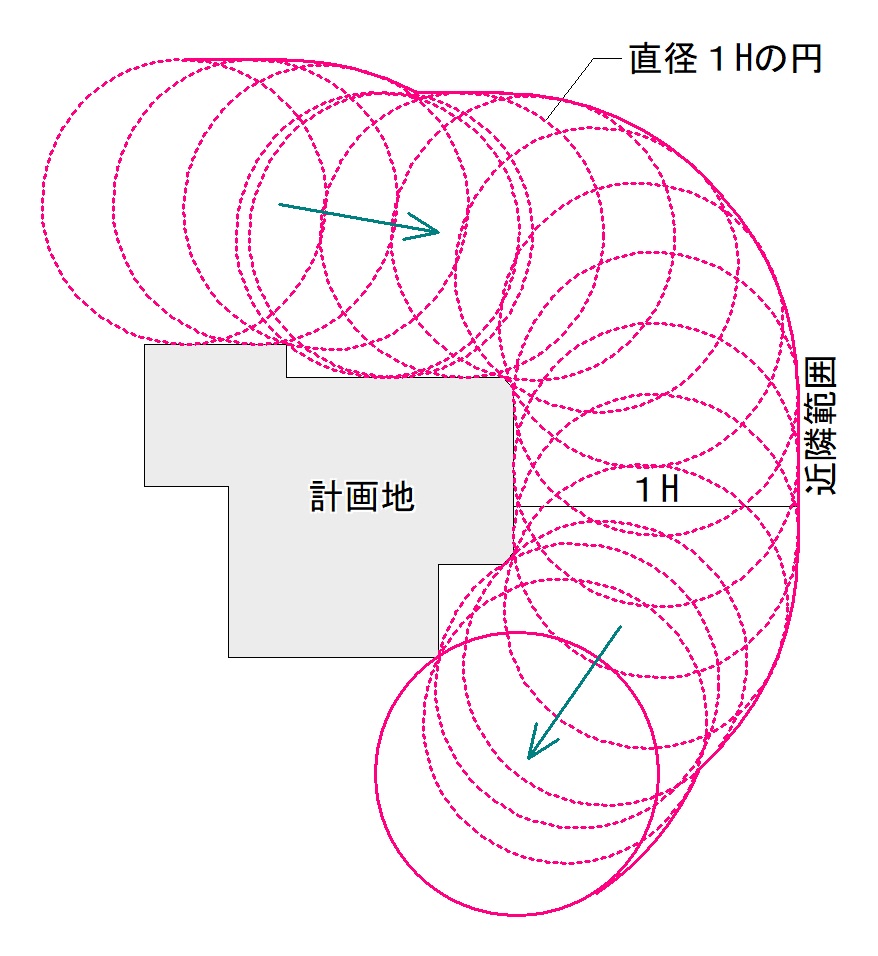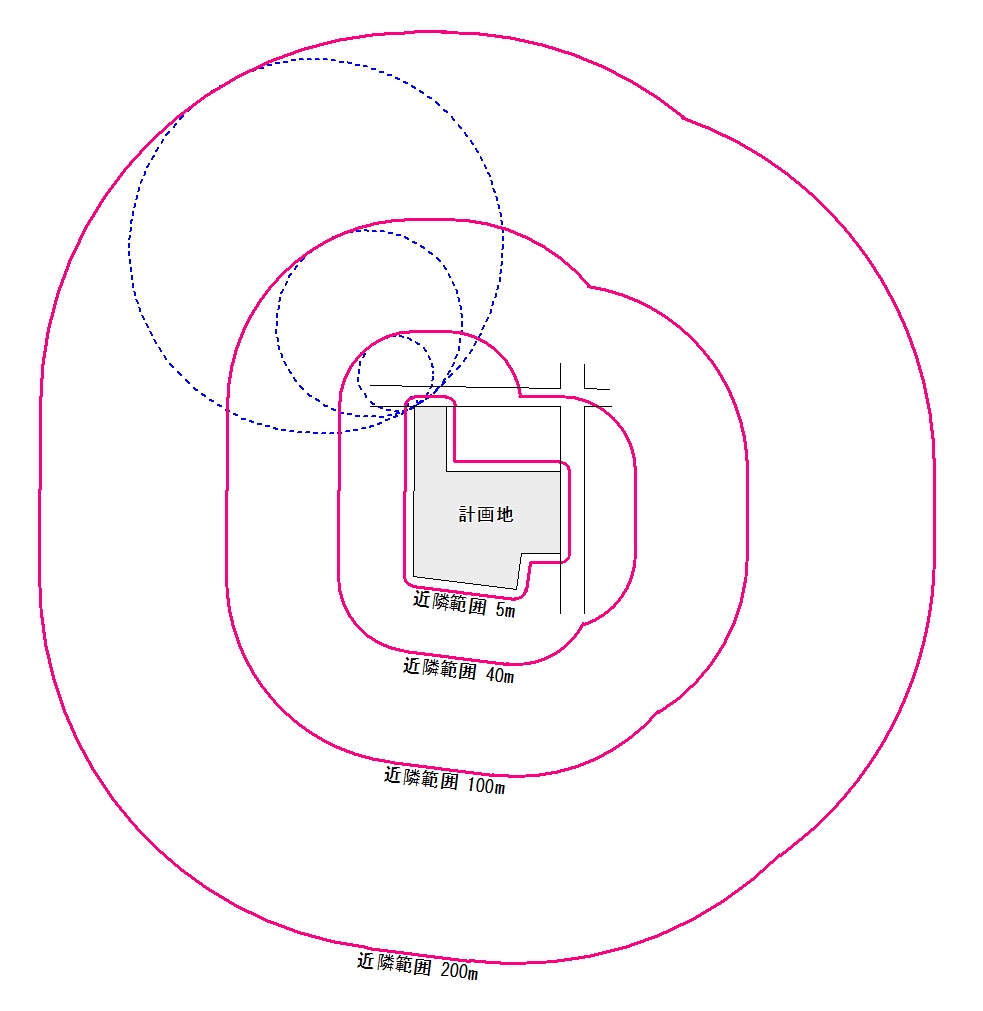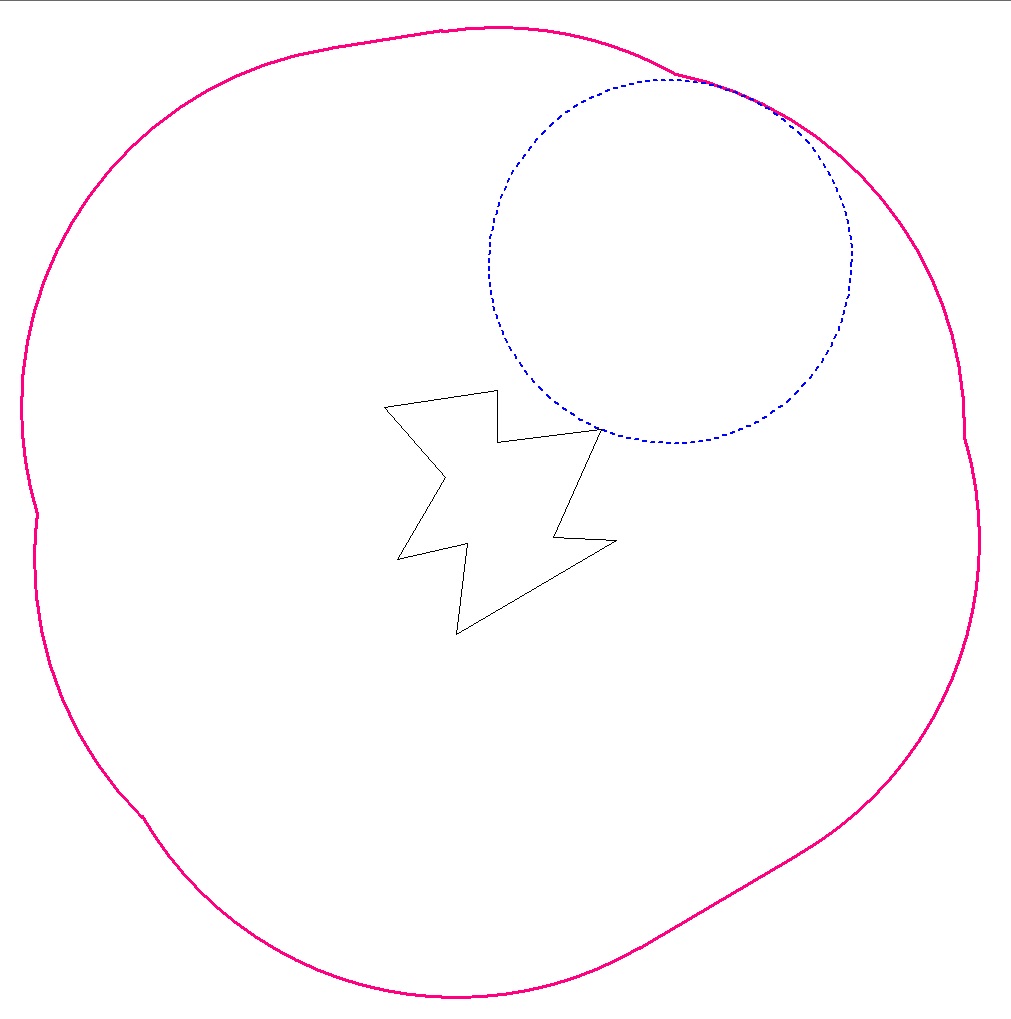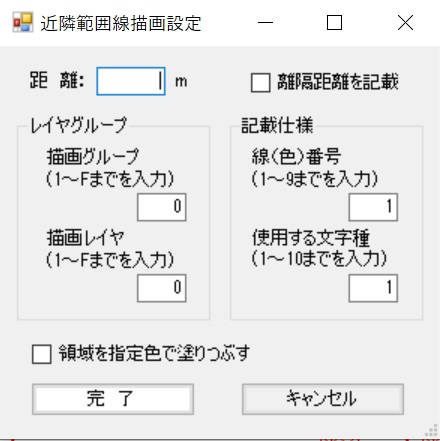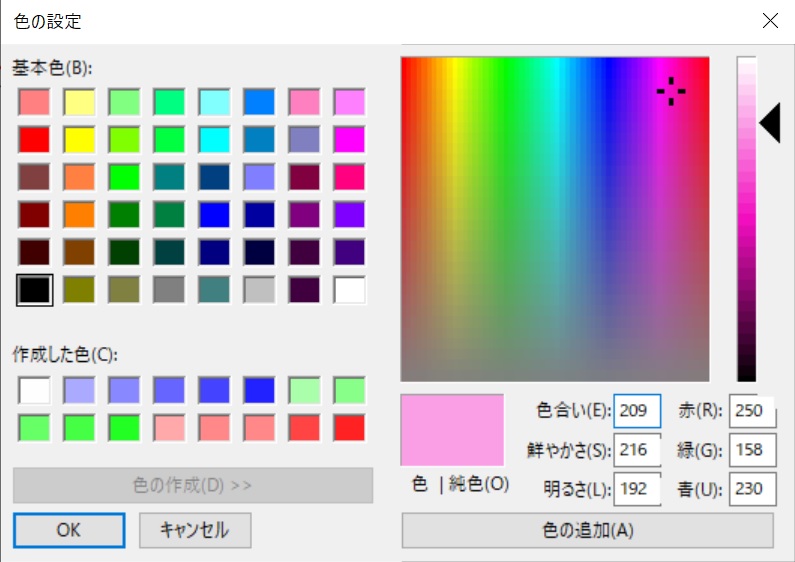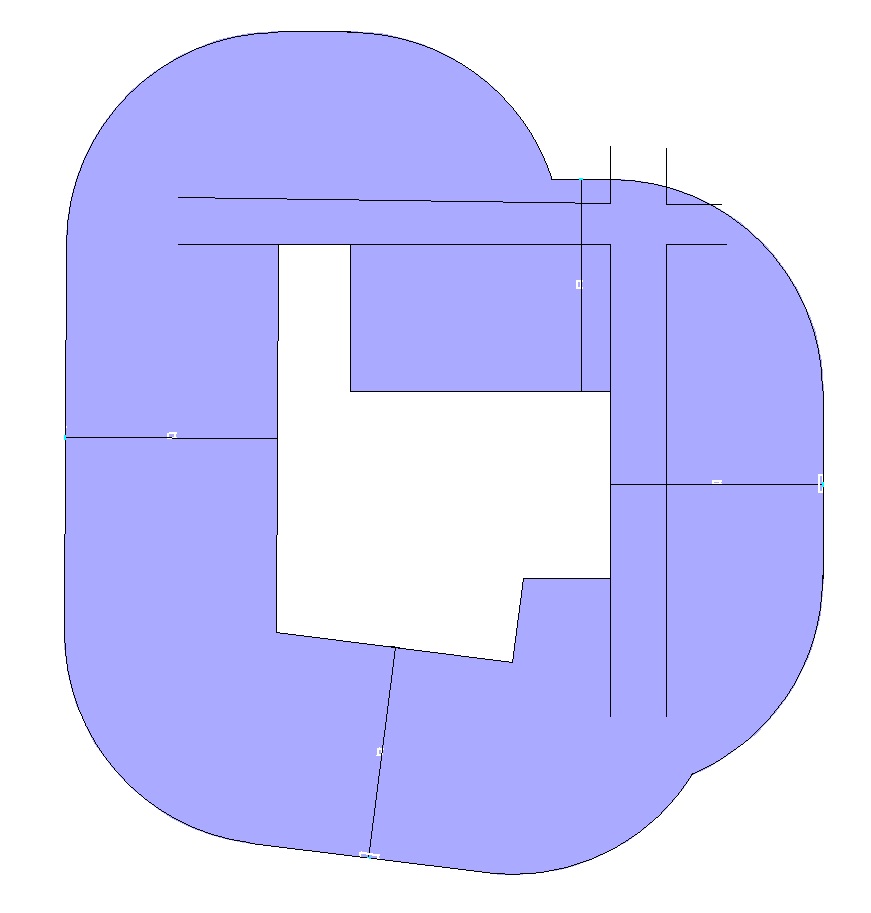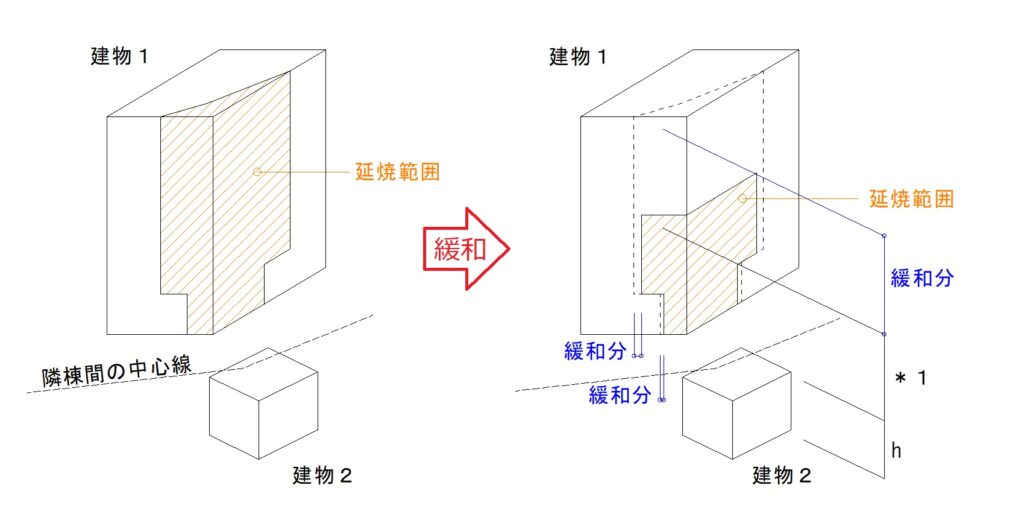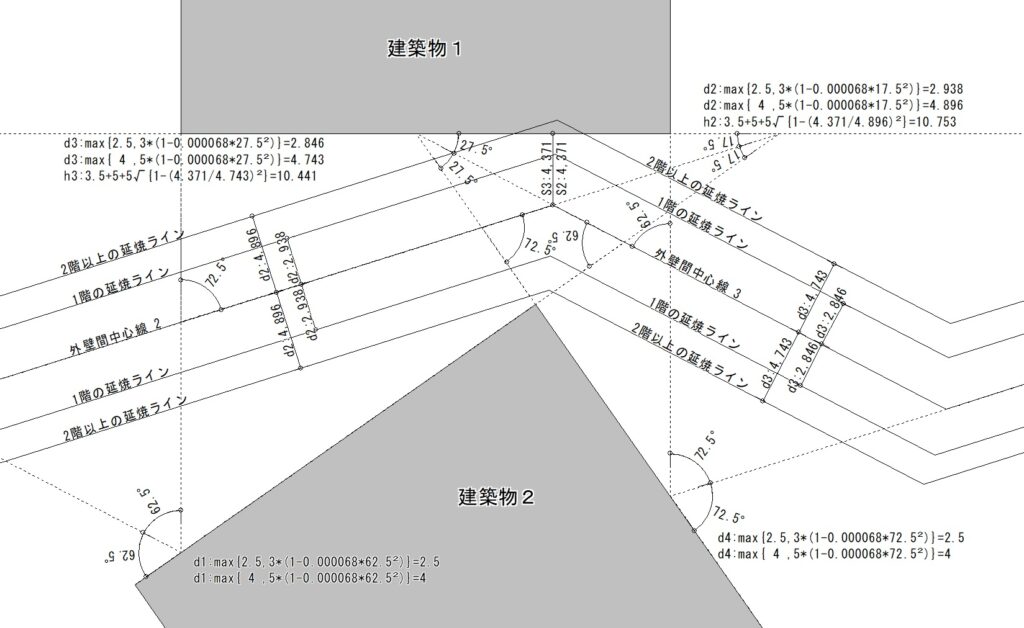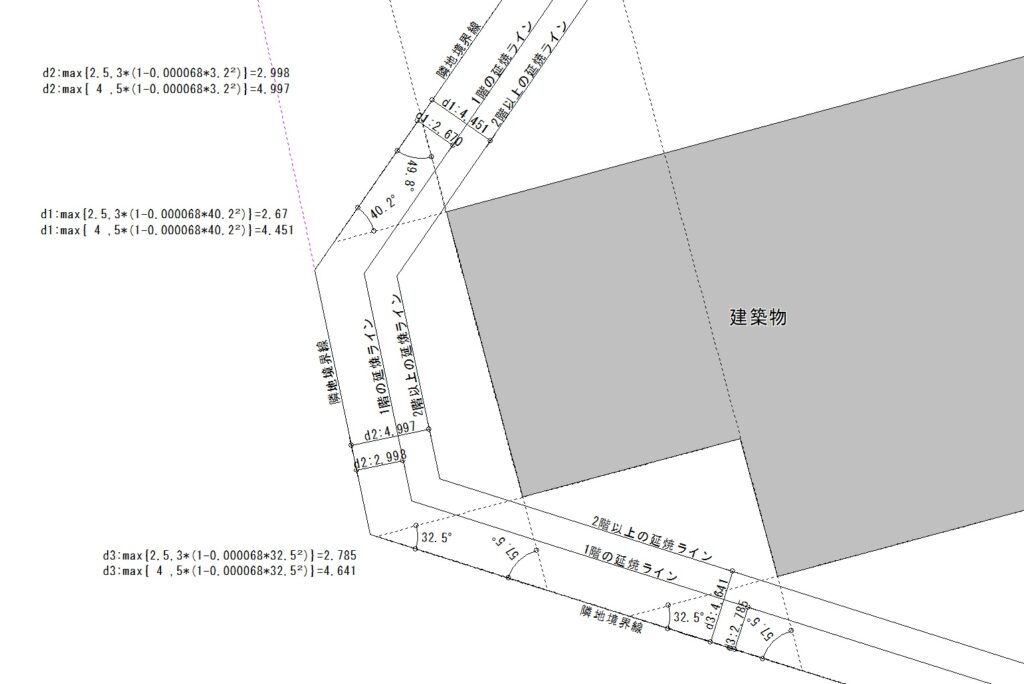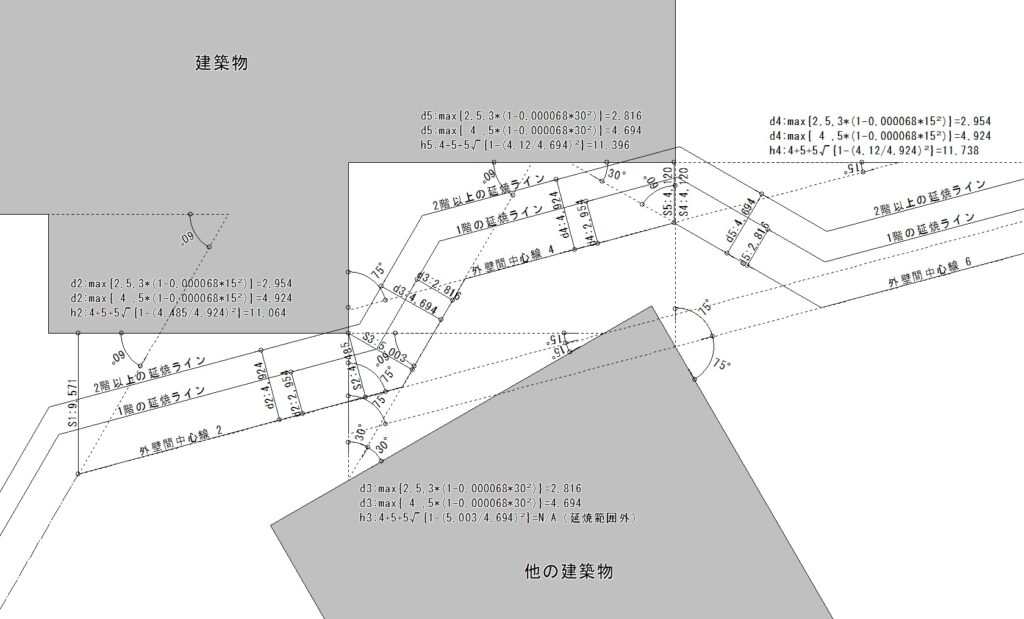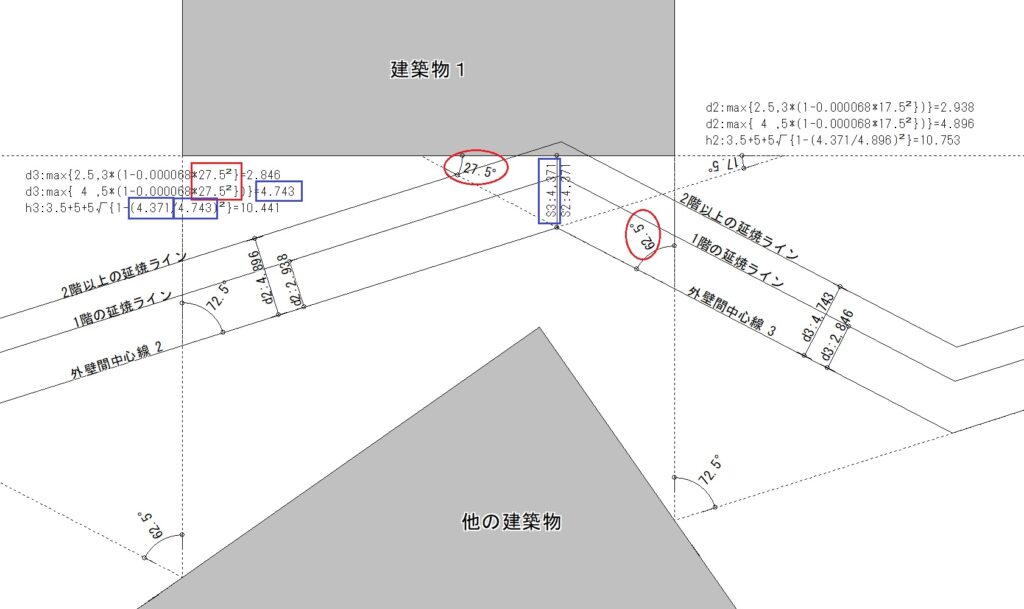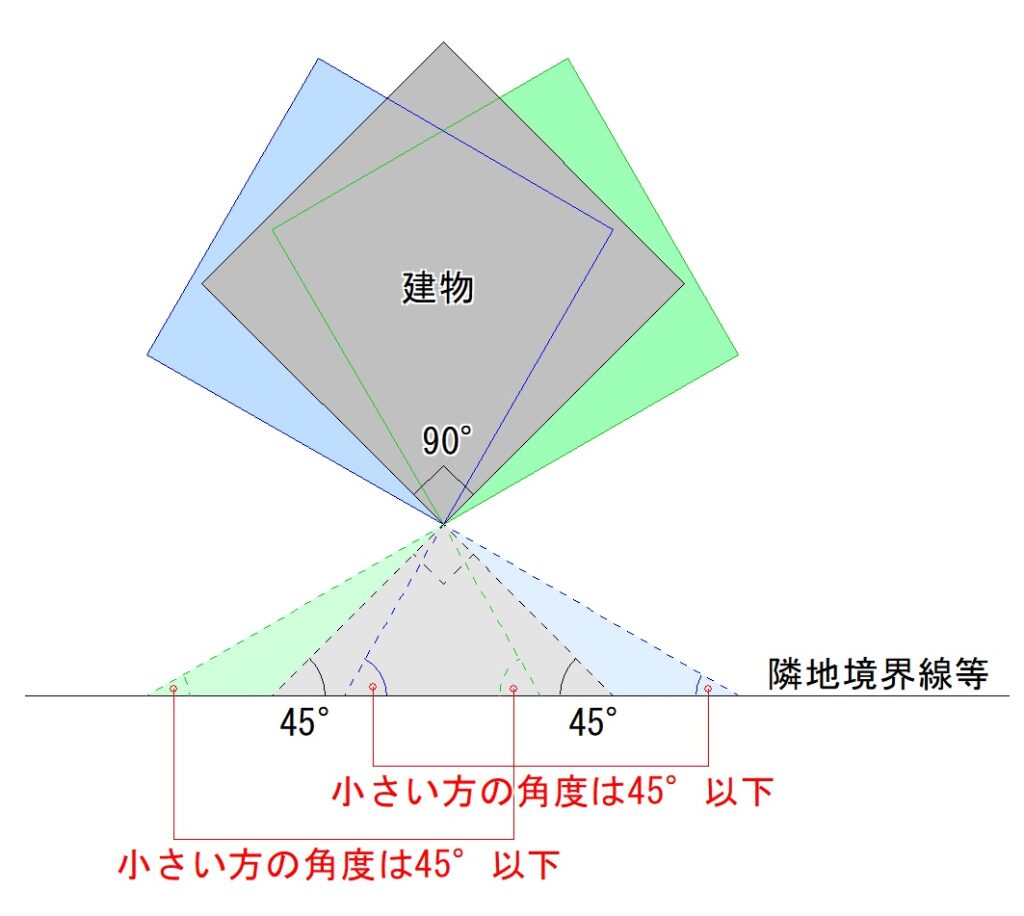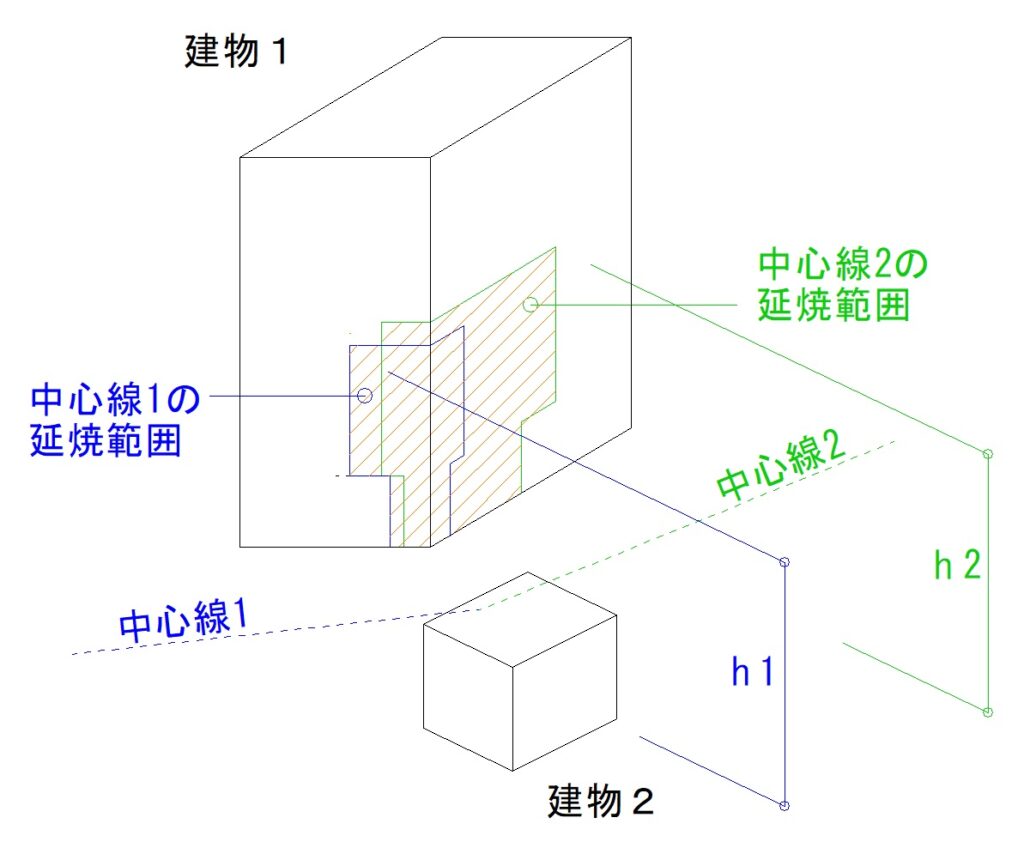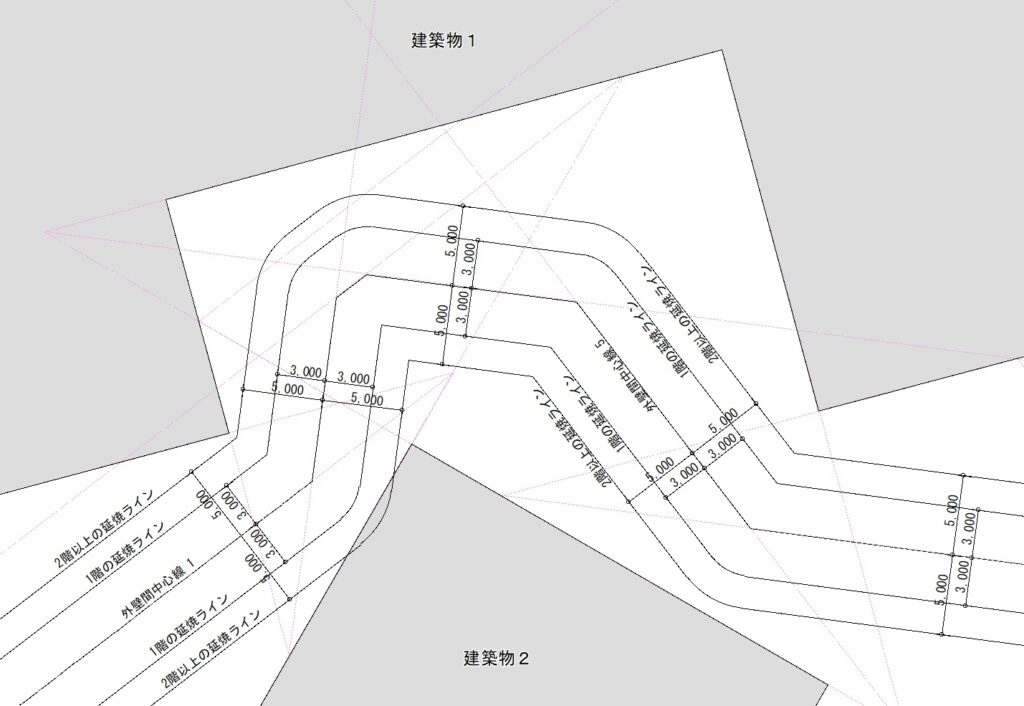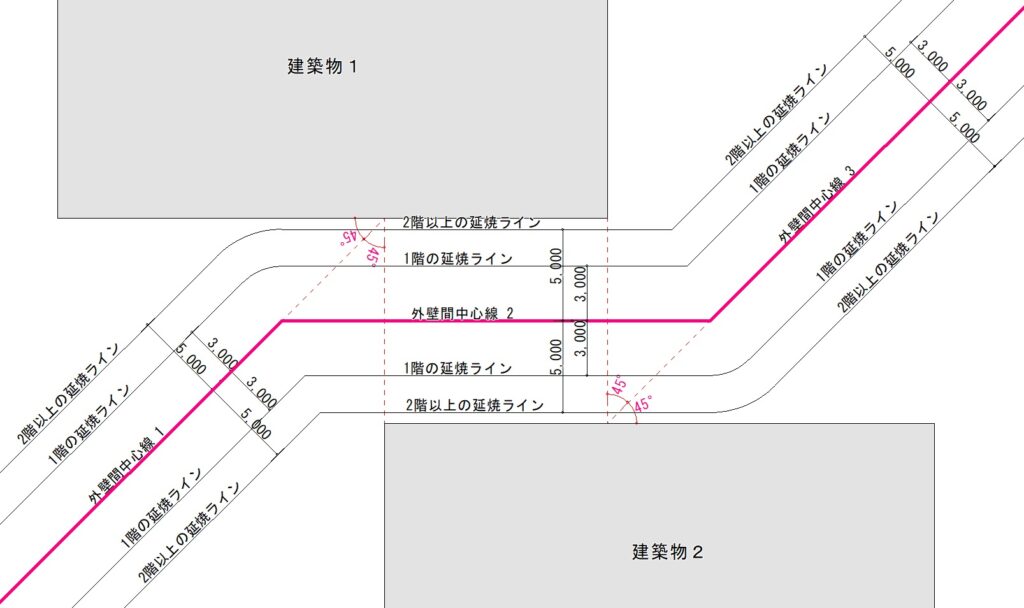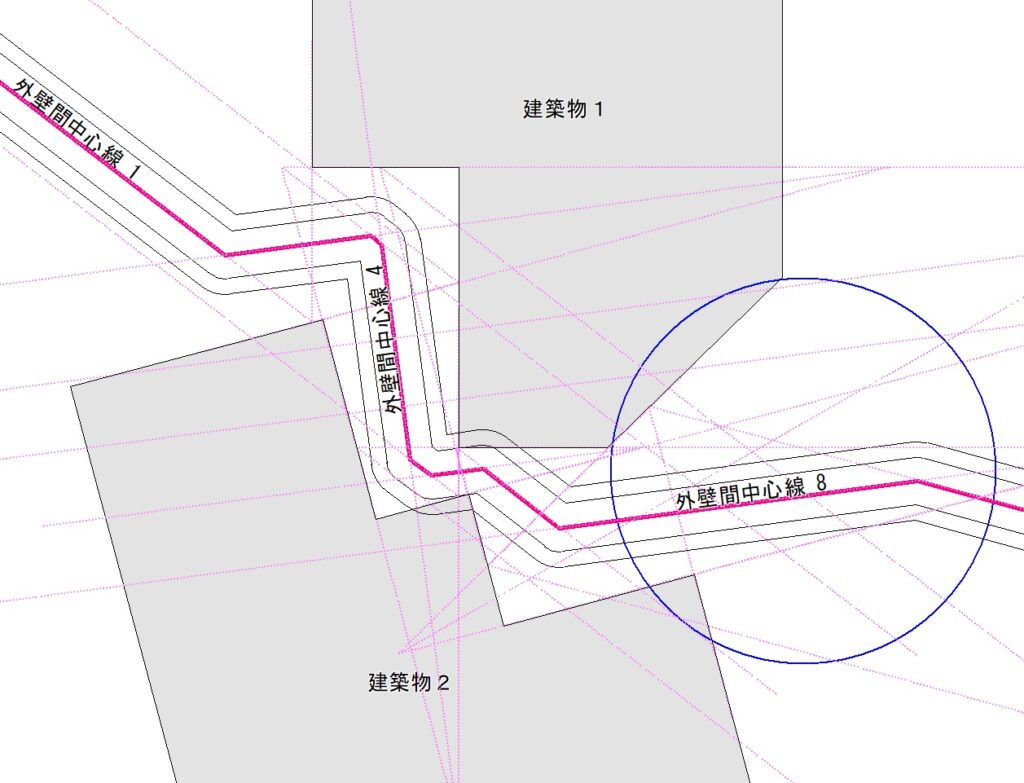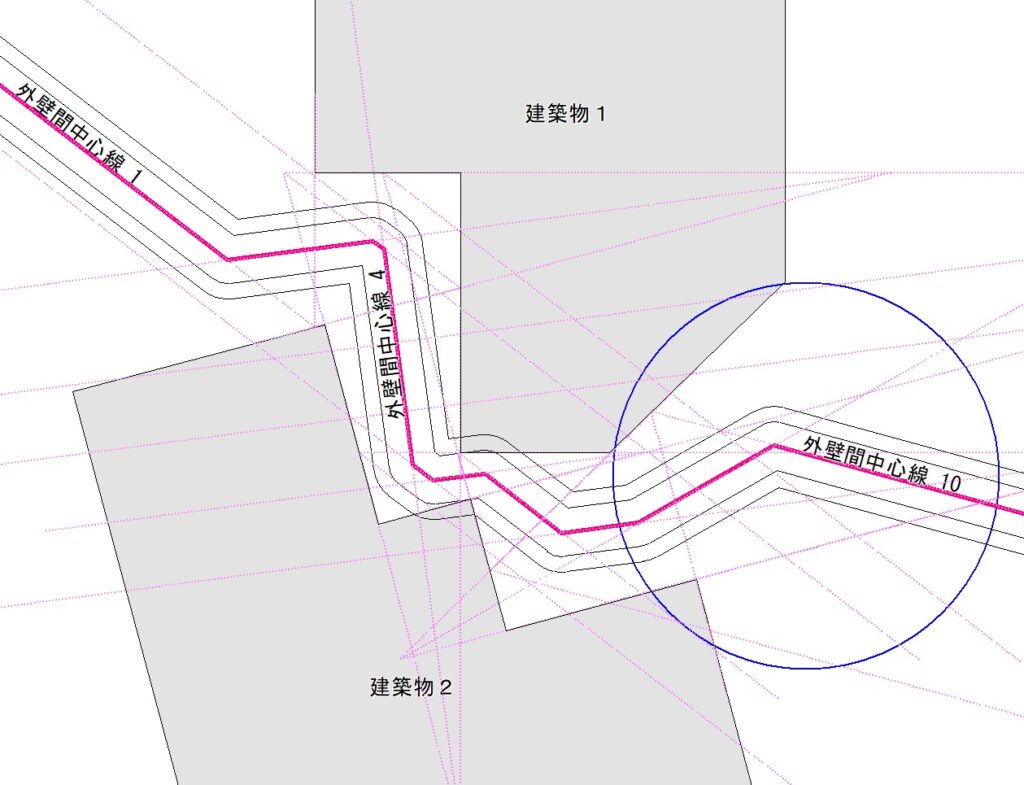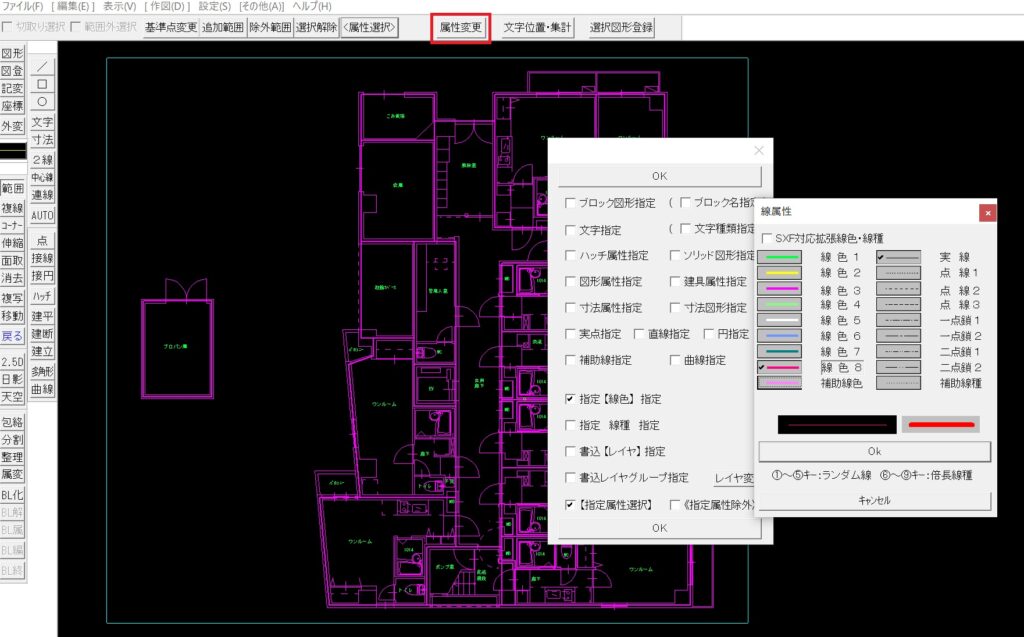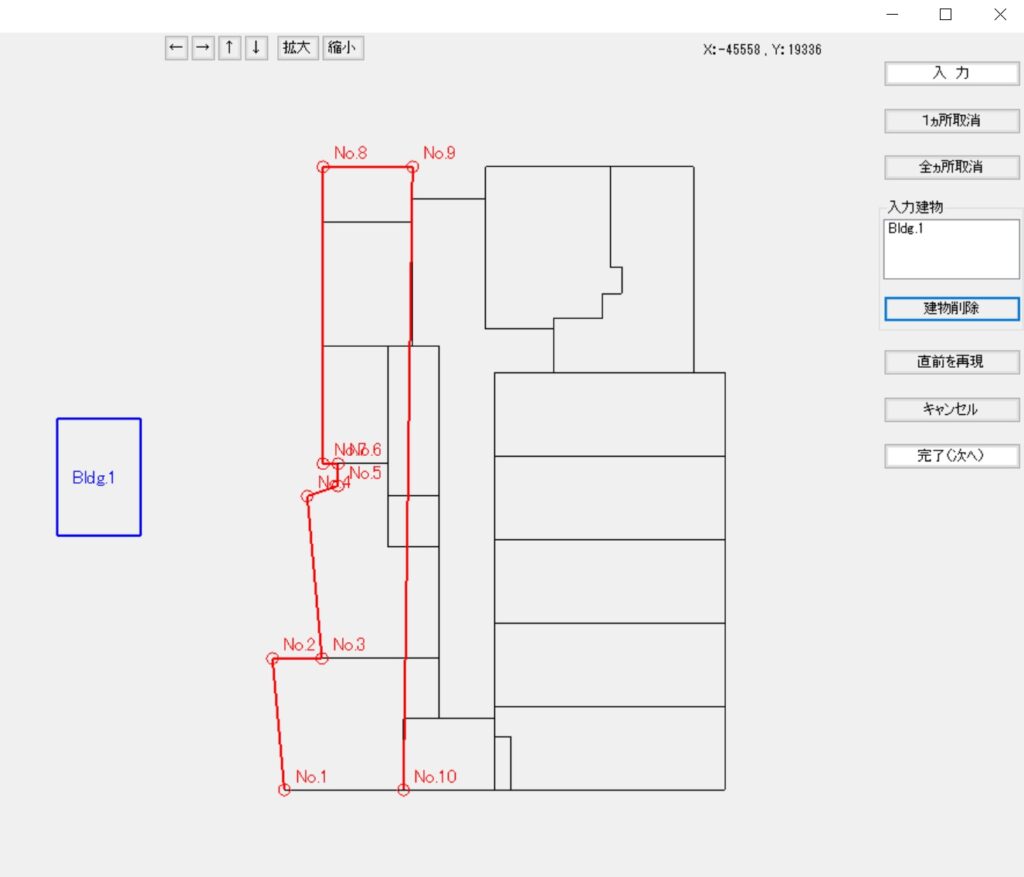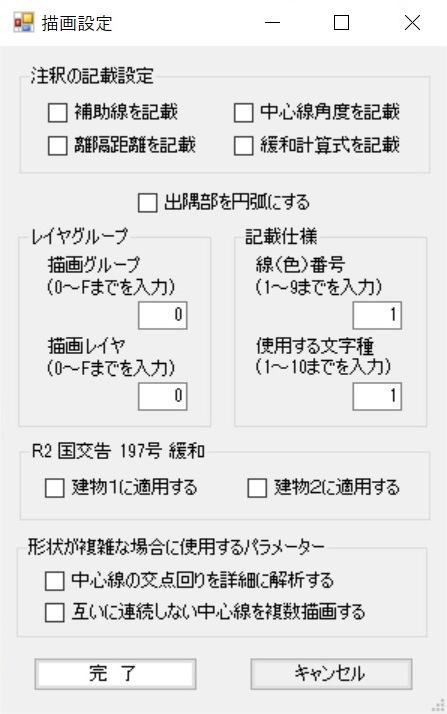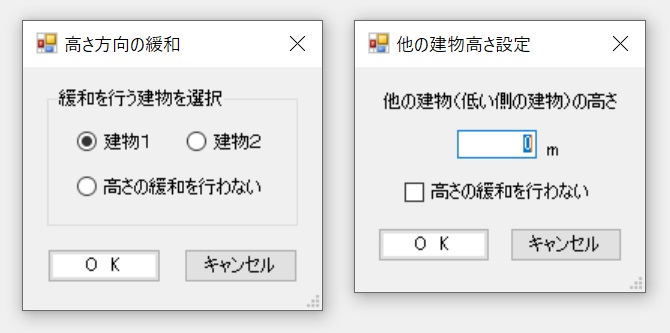JG_地盤面算定 地盤面確認用アイソメ
JG_地盤面算定 地盤面確認用アイソメ
日影計算に使用する地盤面は、一つの建物につき一つの地盤面を求めるので「平均地盤面」と呼びます。一方、建物高さを求める場合は高低差3mごとに複数の地盤面を求めるので単に「地盤面」と呼んで区別します。(高低差が3m未満の場合はあえて区別する必要もないため「平均地盤面」と呼ぶ場合があります。)
「JG_地盤面算定」は、「平均地盤面」と「地盤面」を自動算出するJw_CADの外部変形です。
ソフトウェアサイトVectorからダウンロードする場合はこちら
 JG_地盤面算定 実行画面 「地盤面」算定用平面図
JG_地盤面算定 実行画面 「地盤面」算定用平面図
 JG_地盤面算定 実行画面 「地盤面」算定用展開図
JG_地盤面算定 実行画面 「地盤面」算定用展開図
 JG_地盤面算定 実行画面 「地盤面」算定表
JG_地盤面算定 実行画面 「地盤面」算定表
高低差が3mを超える場合、地盤面の算出方法には以下の3種類があります。
一つは最低点から上方へ3mごとに設定する方法(最も一般的)、もう一つは最高点から下方へ3mごとに設定する方法、さらに、任意の高さから始めて上方または下方へ3mごとに設定する方法です。
建築基準法の条文では3m以内となっているのでぴったり3.0mに設定しなくてもよいのですが、「防火避難規定の解説」では3.0m以外が認められるのは宅地造成を行った場合等の特殊事情に限られるとされているので、本ツールにおいては3.0mで一律規定しています。
 JG_地盤面算定 最低点を起点にした領域分割(A図)
JG_地盤面算定 最低点を起点にした領域分割(A図)
 JG_地盤面算定 最高点を起点にした領域分割(B図)
JG_地盤面算定 最高点を起点にした領域分割(B図)
A図は最低点を起点に算出した地盤面で、B図は最高点を起点にした地盤面です。この敷地に絶対高さ制限ぎりぎりまでの建物を計画しようとした場合に、高さは地盤面から測るのでボリュームには差が出ないと考えられますが、実際には道路斜線や高度斜線、日影規制が入り込むので建てられる最大ボリュームに差が生じてきます。(行政や審査機関によっては道路を起点にするよう指導が入る場合があります。)また、景観協議への影響や、掘削土量にも差が出てくるので、二案以上の得失を検討したいところです。
 JG_地盤面算定 複数棟の平均地盤面1(棟ごとの算定表を選択)
JG_地盤面算定 複数棟の平均地盤面1(棟ごとの算定表を選択)
日影図算定用の平均地盤面は、敷地内に棟が複数ある場合には、すべての棟の(平均)地盤面を算出しその平均を求める必要があります。本ツールでは、棟ごとに算出した(平均)地盤面の結果を読み込むことで敷地全体の平均地盤面を算出します。
 JG_地盤面算定 複数棟の平均地盤面2(敷地全体の平均地盤面)
JG_地盤面算定 チュートリアル ~操作の流れ~
JG_地盤面算定 複数棟の平均地盤面2(敷地全体の平均地盤面)
JG_地盤面算定 チュートリアル ~操作の流れ~
操作方法は、以下の通りです。
【1】zipファイルを解凍し、JWWファイル内または任意の場所に保管する。
【2】Jw_cadの[その他]メニュから外部変形コマンドを選択する。
≪平均地盤面を単体で作成する場合(通常)≫
 JG_地盤面算定 外部変形メニュの選択(地盤面算定)
JG_地盤面算定 外部変形メニュの選択(地盤面算定)
【3】ファイル選択で、保管した場所にある「JG_地盤面算定」フォルダ内の地盤面算定.BATをクリックする。
【4】Jw_cadのトップメニュー下に、「◎高さ入力ポイントを選択」と表示されるので、高さを入力する建物のポイントを時計回りで順にクリック(左クリック (L)で任意点、右クリック (R)で読取点)し、最後に「点指示終了」ボタンを押す。
【5】Jw_cadのトップメニュー下に、「◎描画基準点(左上)を指示」と表示されるので、算定用展開図と算定表を出力する基準点をクリックする。
補足:算定用展開図の左上(設計GL基準線の左端)を基準にレイアウトします。
【6】「地面と接する高さ入力」フォームが立ち上がるので、ポイントリストから番号を選択し、高さ①に地面と接する高さを記載し「入力」ボタンを押す。擁壁等で同位置に高さが2以上ある場合は、高さ①と高さ②にそれぞれ記載し「入力」ボタンを押す。前回値を再現する場合は、「前回値を再現」ボタンを押す。入力した地面の形状や平均地盤面をアイソメ図で確認する場合は、「アイソメで確認する」チェックボックスにチェックを入れる。終了した際は、「完了(次へ)」ボタンを押す。
<高低差が3mを超える場合>
 JG_地盤面算定 作業選択フォームと領域設定方法フォーム
JG_地盤面算定 作業選択フォームと領域設定方法フォーム
【A】作業選択フォームが立ち上がるので、建物高さ算定の基準となる高低差3m以内ごとの地盤面算定を行う場合は、「地盤面(3m以内毎)算定」を選択する。日影規制用の建物高さ算定の基準となる平均地盤面算定を行う場合は、「日影用の平均地盤面算定」を選択する。選択後「OK」ボタンを押す。
【B】【A】で「地盤面(3m以内毎)算定」を選択した場合は、「領域設定方法」フォームち上がるので、高低差3mの分割を、最も低い位置から測定する場合は「最低点から」を選択し、最も高い位置から測定する場合は「最高点から」を選択し、任意の高さを設定する場合は、「任意の高さ」を選択しテキストボックスに高さをm単位で入力する。
「OK」ボタンを押すと、【7】記載設定フォームが立ち上がる。
【A】で「日影用の平均地盤面算定」を選択すると、「領域設定方法」フォームが表示されることなく【7】記載設定フォームが立ち上がる。
注意①:「任意の高さ」を設定した場合は、高低差3m以内で自動的に分割されます。高低差を任意に設定することはできません。
注意②:高低差が9mを超える場合は算定できません。
 JG_地盤面算定 形状確認フォーム
JG_地盤面算定 形状確認フォーム
補足:【6】で「アイソメで確認する」チェックボックスにチェックを入れた場合は、「形状確認(アイソメ)」フォームが立ち上がります。入力した地面の形状や分割位置、地盤面のレベル(赤線表示)を確認することができます。形状は回転ボタンで上下左右に回転することができます。また、高低差が小さく見づらい場合は、縦倍率ボタンで高さ方向の倍率を増減できます。「地面と接する高さ入力」フォームに戻る際は、「高さ入力に戻る」ボタンを押します。戻った際は、「前回値を再現」ボタンを押すことで入力値を再現した上で変更が行えます。形状確認後、「確認(次へ)」ボタンを押します。
<高低差が3m未満の場合>
【7】記載設定フォームが立ち上がる。(「作業選択フォーム」と「領域設定方法」フォームは表示されません。)
補足:【6】で「アイソメで確認する」チェックボックスにチェックを入れた場合は、記載設定フォームの前に「形状確認(アイソメ)」フォームが立ち上がります。入力した地面の形状や平均地盤面のレベルを確認することができます。
 JG_地盤面算定 記載設定フォーム
JG_地盤面算定 記載設定フォーム
【7】記載設定フォームが立ち上がるので、展開図仕様から、距離(X方向)に対する高さ(Y方向)の倍率を1から10倍の範囲で入力する。次に、面積算定領域の塗りつぶし色の濃度(グレーのみ)を最も濃い色を1、薄い色を10とした10段階で入力する。次に記載仕様から、線(色)番号(1から9まで)と文字種(1から10まで)を入力する。次にレイヤグループから、描画グループ(0からFまで)と描画レイヤ(0からFまで)を入力する。次に、「日影用の平均地盤面算定」を選択した場合で棟番号を記載する時は、「棟番号を記載する」チェックボックスにチェックを入れ、テキストボックスに番号を記載する(地盤面算定の場合は非表示になります)。作成した算定表をExcelに出力する場合は「計算結果をEXCELに書き出す」チェックボックスにチェックを入れる。
補足:線(色)番号及び文字種は1~9(10)以外の番号を入力すると現在設定で描画されます。レイヤグループは0~F以外の番号(又は記号)を入力すると現在のレイヤグループに描画されます。
【8】「OK」ボタンを押すと、Jw_cadの画面に算定用平面図(ポイント間の距離とポイント番号及びその高さ、また地盤面算定の場合は分割線)と算定用展開図、算定表が描画される。
 JG_地盤面算定 算定表の端数処理
JG_地盤面算定 算定表の端数処理
補足:最終的な平均地盤面の値はm単位で、小数点以下4桁を切り捨て、小数点以下3桁で算出します。地盤が低い側つまり安全側で算出するため、負の値の場合は0から遠ざかる値となります(絶対値の値が一つ繰り上がります)。
≪敷地全体の平均地盤面を算定する場合≫
 JG_地盤面算定 外部変形メニュの選択(棟の平均)
JG_地盤面算定 外部変形メニュの選択(棟の平均)
【3】ファイル選択で、保管した場所にある「JG_地盤面算定」フォルダ内の「棟の平均.BAT」をクリックする。
【4】Jw_cadのトップメニュー下に、「平均する地盤面算定表を全て選択」と表示されるので、地盤面算定表を全て選択し、「選択確定」ボタンを押す。次に、「◎算定表の配置基準点を指示」と表示されるので、算定表を配置する基準点(表の左上)となる任意の点をクリックする。Jw_cadの画面に集計表が描画される。
 JG_地盤面算定 敷地全体の平均地盤面算定表
JG_地盤面算定 敷地全体の平均地盤面算定表
重要:集計できる地盤面算定表は、本ソフトで作成した地盤面算定表のみです。また、算定表の文字や数値の位置を変更する等の編集を行うと、正しく算定できない場合があります。
補足:最終的な平均地盤面の値はm単位で、小数点以下4桁を切り捨て、小数点以下3桁で算出します(地盤が低い側つまり安全側で算出します)。そのため、負の値の場合は、0から遠ざかる値となります(絶対値の値が一つ繰り上がります)。