敷地と道路形状から延焼ラインを作図
配置図を作成する際し道路情報を入力するのと同時に延焼ラインを描画できると手間が省けます。
「JG_敷地延焼線」は、敷地と道路形状から敷地の延焼ラインを作成するJw_CADの外部変形です。敷地境界線と道路の反対側の境界線を入力することで延焼の恐れのある部分と、関連する注釈を自動的に描画します。
ソフトウェアサイトVectorからダウンロードする場合はこちら
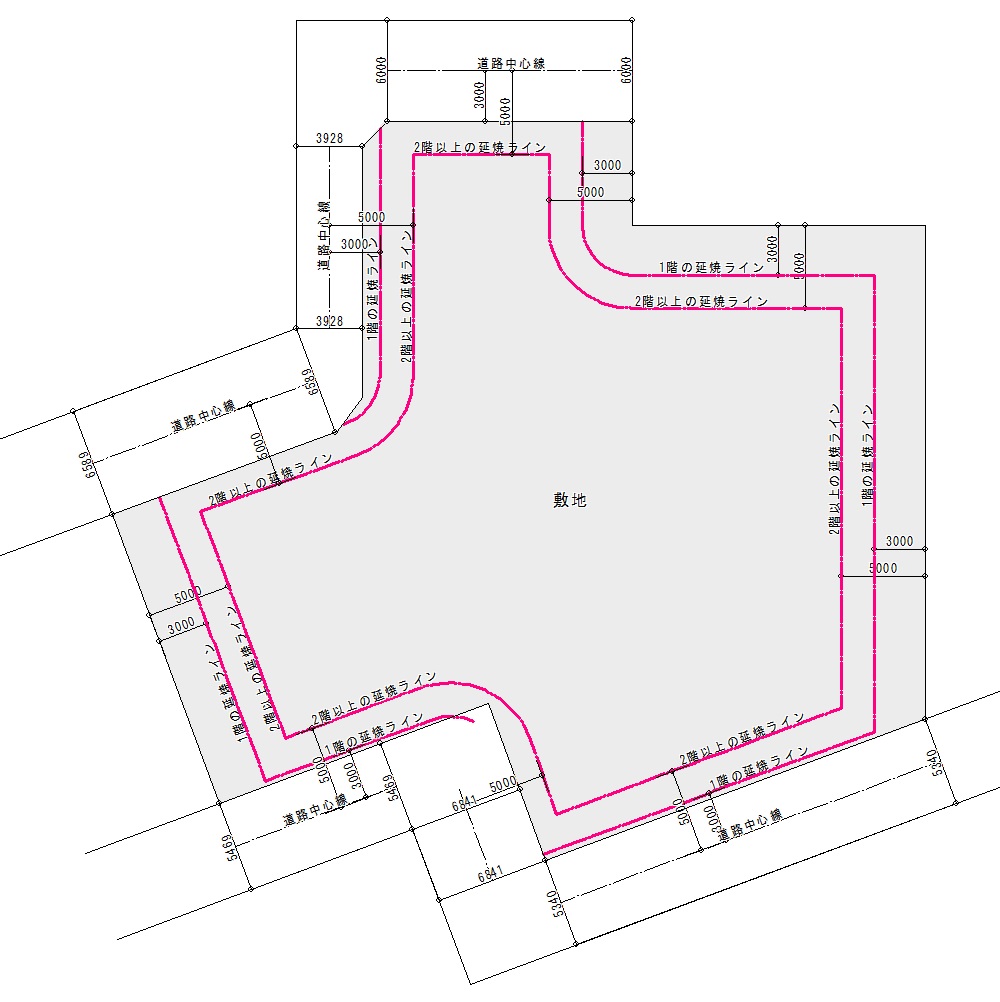
2019年の法改正で延焼範囲を緩和できるようになりましたが、本ツールは、従来どおり敷地と道路条件のみから延焼ラインを作成します。告示緩和を利用する際は「JG_延焼線緩和」をご使用ください。念のために言いますと、延焼範囲の緩和は建物の配置が決定した後でなければ確定しません。計画前の与条件としては初期設定できないので、いったんは従来の延焼線を入れて配置検討を行うことになります。
操作方法は、以下の通りです(操作方法は「JG_日影測定線」とほぼ同じです)。
【1】zipファイルを解凍し、JWWファイル内または任意の場所に保管します。
【2】Jw_cadの[その他]メニュから外部変形コマンドを選択します。
【3】ファイル選択で、保管した場所にあるJG_延焼線緩和フォルダ内の延焼線緩和.BATをクリックします。
【4】Jw_cadの左上に表示されるメニューから、「敷地延焼線」「注釈記載」のどちらかを選択します。
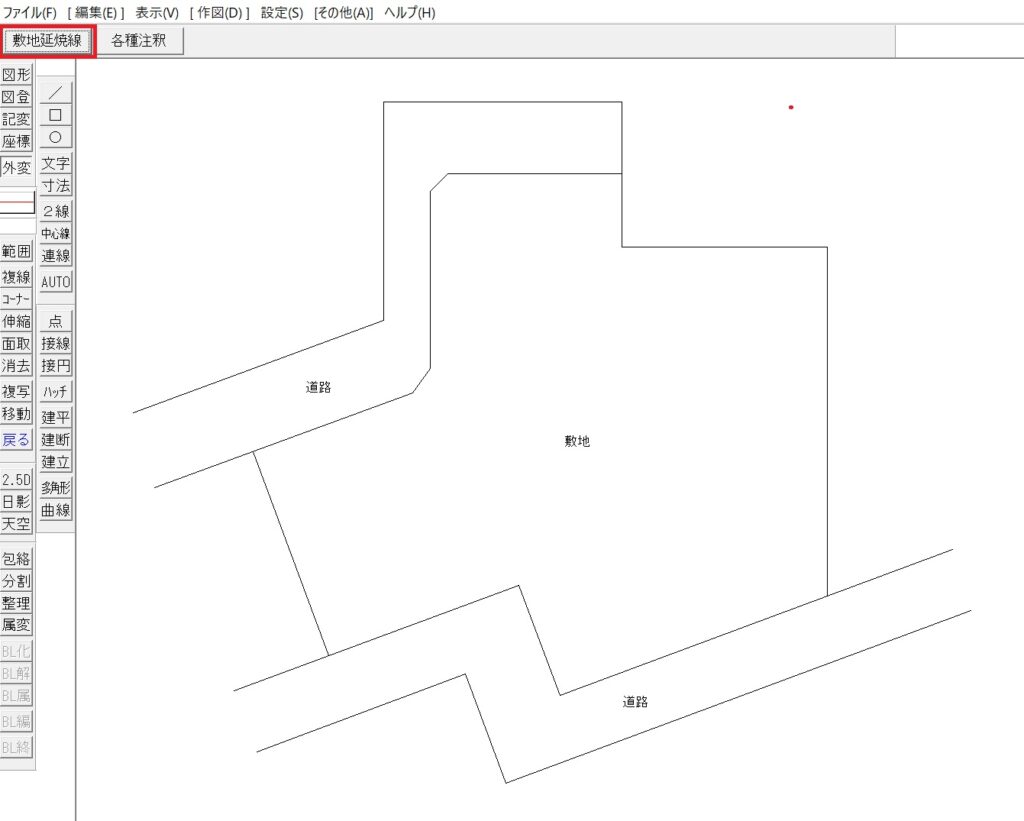
≪ A 敷地延焼線 ≫
【5】敷地境界線と道路を示す図形を全て選択し、「選択確定」ボタンを押します。
【6】敷地境界線入力フォームに選択した敷地地境界線と道路が表示されるので、敷地境界点を時計回りで順にクリックし、全ての境界点のクリックが終了した際は「入力(次へ)」ボタンを押します。直前のデータを利用する場合は、「直前を再現」ボタンを押します。
補足:閉じた敷地境界線を入力した場合は、「閉じた領域が見つかりました(省略)」のメッセージが表示されるので、確認し「入力(次へ)」ボタンを押します(境界点の入力は省略できます)。変更する際は、「取消」ボタンを押し、このフォームで境界点をクリックして入力し、「入力(次へ)」ボタンを押します。
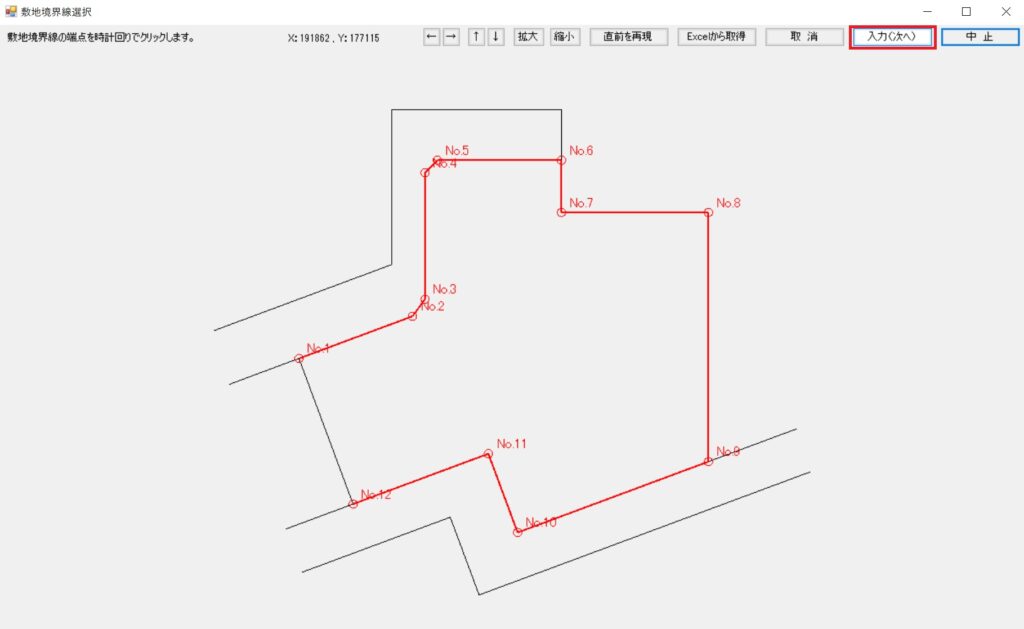
【7】「境界種別を選択します(以下省略)」というメッセージが現れ、境界種別入力フォームが立ち上がります。右上の境界線リストから境界線番号を選択(複数選択可)し、リスト下の境界種別「道路境界線」、「隅切」、「隣地境界線」の3つから1つを選択し「決定」ボタンを押します。未入力の場合は隣地境界線となるので、隣地境界線の入力は省略できます。変更する場合は、リストを選択し、変更する境界種別を選び、「決定」ボタンを押します。道路と隅切を全て入力した際は「次へ」ボタンを押します。直前のデータを利用する場合は、「直前を再現」ボタンを押します。
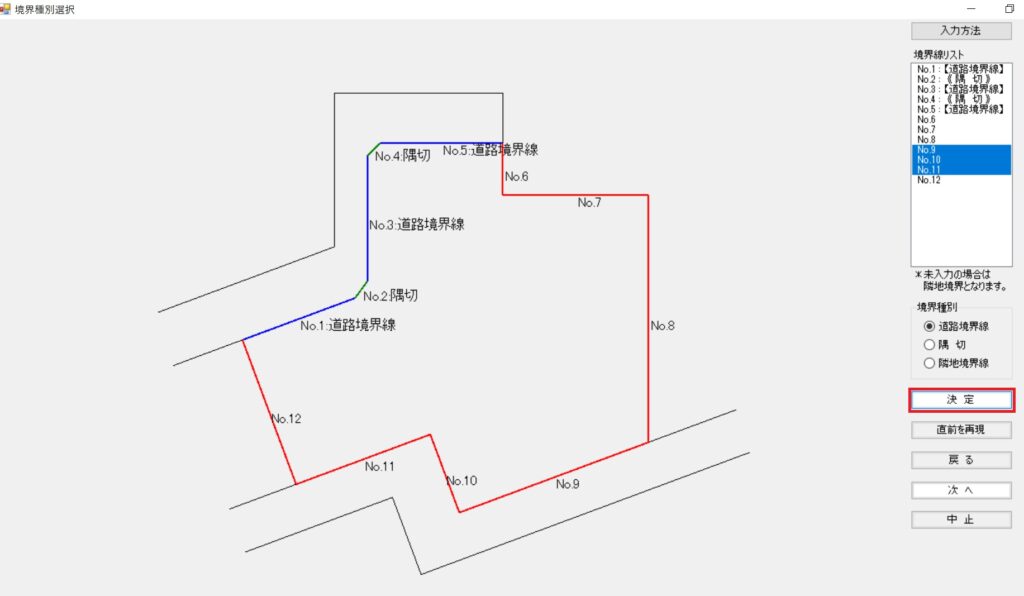
【8】「リストから道路境界線を選択し(以下省略)」というメッセージが現れ、反対側の道路境界線入力フォームが立ち上がります。右上の境界線リストから該当する道路境界線番号を選択し、反対側の敷地境界線を時計回りで2点クリックし「入力」ボタンを押します。入力するとライン上に境界線番号が表示されます。異なった番号が入った場合は「削除」ボタンを押し再度入力します。また、【7】で隣地境界線を選択した場合でもこのフォームで道路境界線に変更できます。全ての道路境界線の入力が終了した際は「入力完了」ボタンを押します。直前のデータを利用する場合は「直前を再現」ボタンを押します。
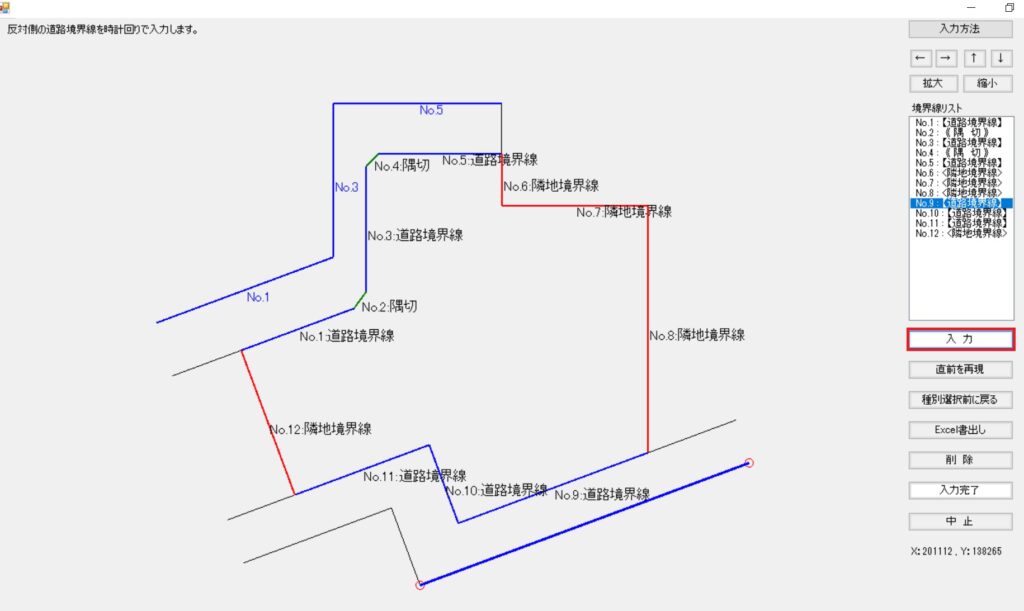
捕捉:行き止まり道路が敷地に対し直角になる場合は、道路幅員と同じ距離の位置を道路境界線とみなして入力して下さい(事前にJw_cadでラインを作成する必要があります)。また、その道路が敷地に入り込む際に敷地の一辺が反対側の道路境界線となることがありますが、その場合でも入力が必要です。
【9】描画設定入力フォームが立ち上がります。道路情報の記載設定から、「道路中心線を記載」、「道路幅員を記載」、「遠隔距離を記載」、を行うか選択します。次に、レイヤグループ、レイヤ、線(色)番号、使用する文字種を入力します。次に、隣地境界線と道路中心線の結合方法を「隣地境界線を延長して結合する」か、「道路に直角なラインを介して結合する」か選択します。
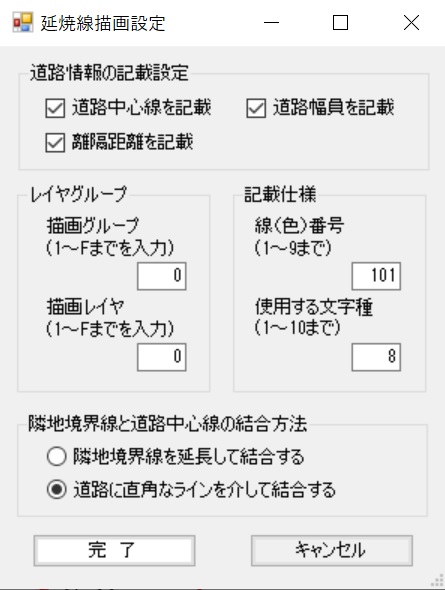
【10】「設定完了」ボタンを押すと、Jw_cadの画面に延焼線その他が出力されます。
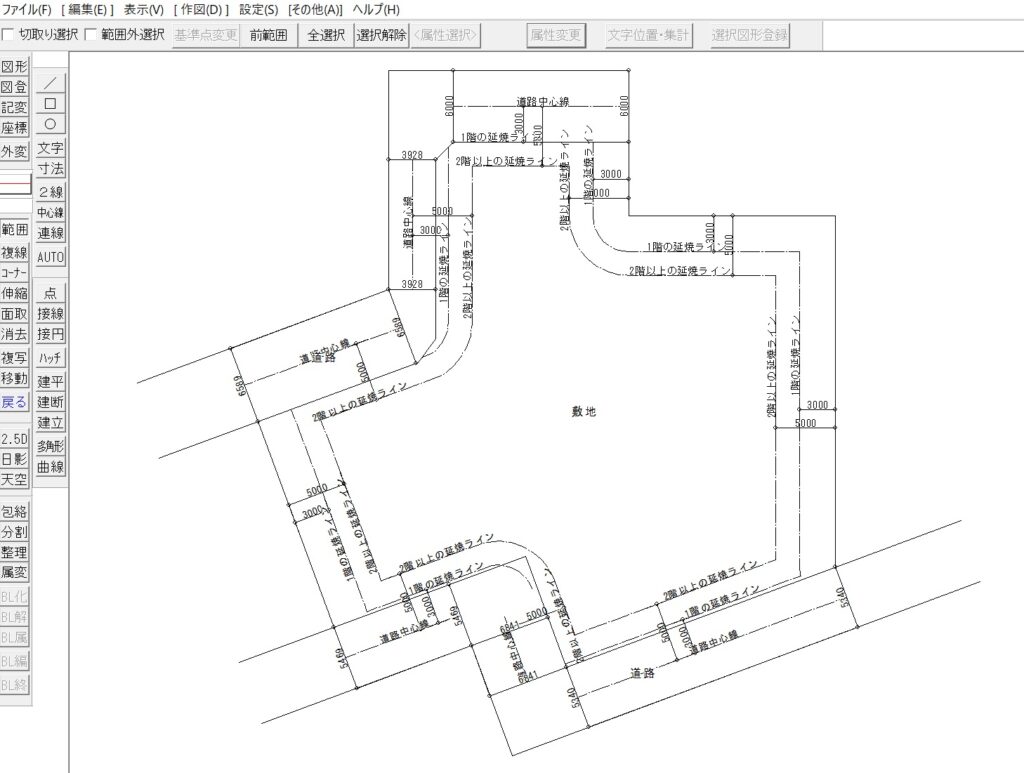
≪ B 各種注釈 ≫
【5】~【8】 ≪ A ≫ の行程に同じ。
【9】描画設定入力フォームが立ち上がります。道路情報の記載設定から、「境界線延長を記載」、「道路中心線を記載」、「道路幅員を記載」、「敷地面積を記載」、「敷地境界点を記載」を行うか選択します。また、レイヤグループ、レイヤ、線(色)番号、使用する文字種を入力します。
【10】「設定完了」ボタンを押すと、Jw_cadの画面に各種注釈が出力されます。
補足: ≪ A ≫ と ≪ B ≫ の行程は共に同じ敷地情報を使用します。どちらかで入力したデータは本ソフト内に記録されるので、「直前を再現」ボタンを使用することで、二度入力する手間を省くことが出来ます。また、【8】の入力の最後に「Excel書出し」ボタンを使用すると、任意のエクセルシートにデータを保存することができ、他の外部変形ソフト(「JG_測定線作成」「JG_近隣範囲図」「JG_壁面線後退」「JG_斜線等高線(開発中)」)に使用できます。これらのソフトは敷地や道路の位置データを相互に利活用することができ、それぞれのツールに付随しているEXCEL書き出し機能を使用することで、一度入力したデータを再利用できます。
これらのツールをメニュー化してひとつのパッケージにし「Jw作図」という外部変形ソフトにまとめました。敷地・道路データをソフト内に記憶させることができるので、Excelに書き出す手間が省け操作性が向上します。ご希望の方は問い合せ先までご連絡ください。
この「JG_敷地延焼線」の機能について深掘りしたい方は次の投稿もご覧ください。
コメントを残す