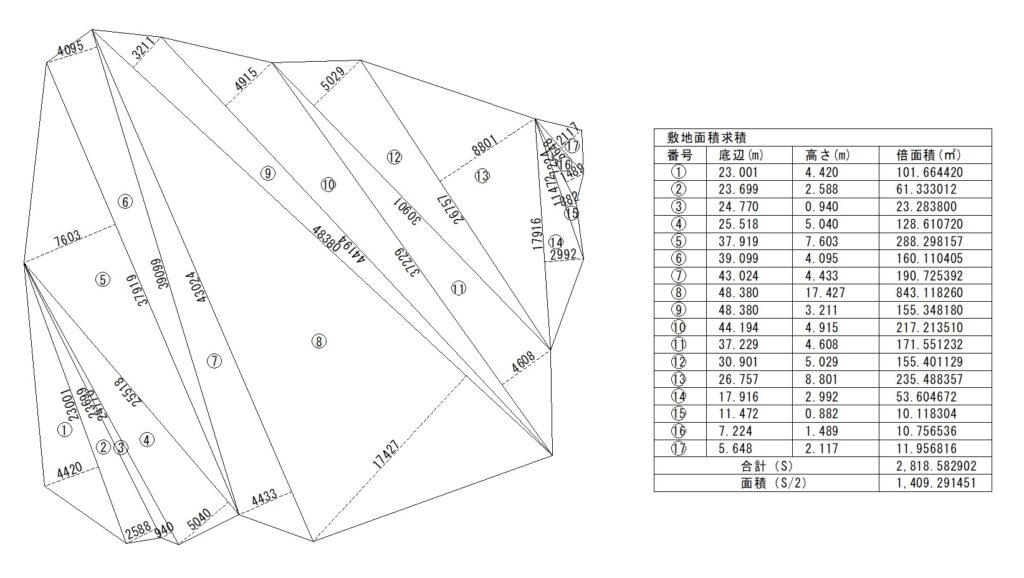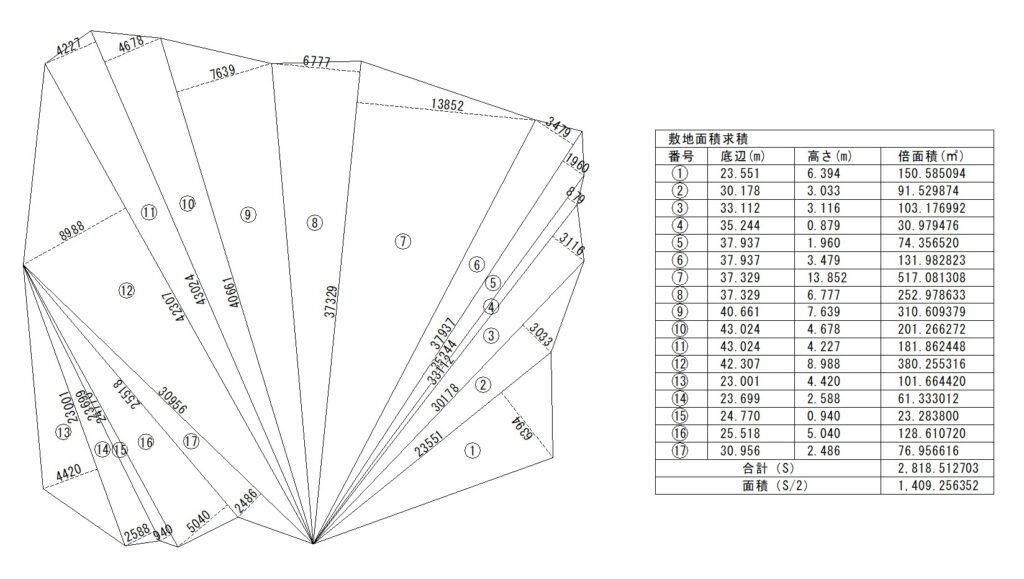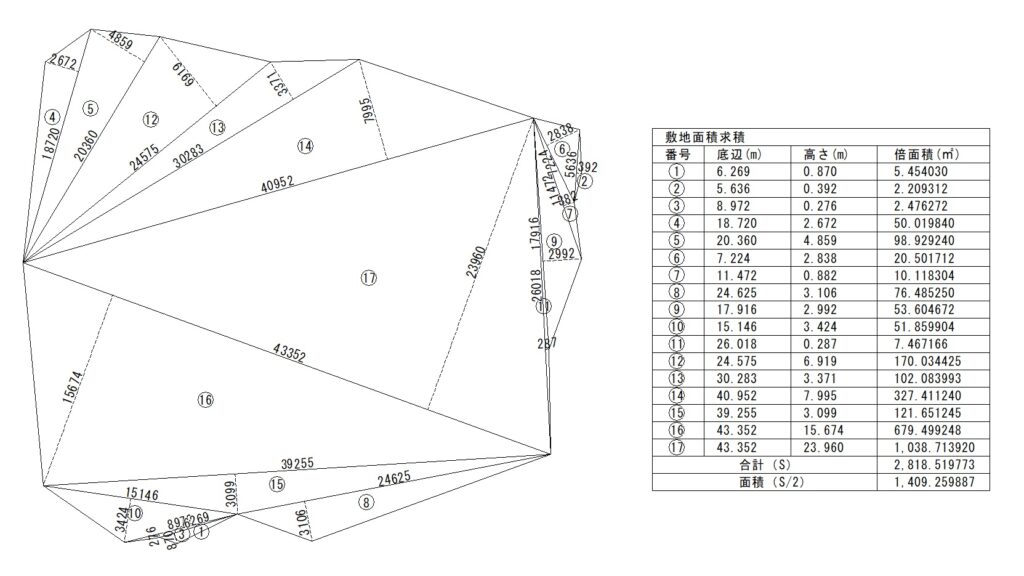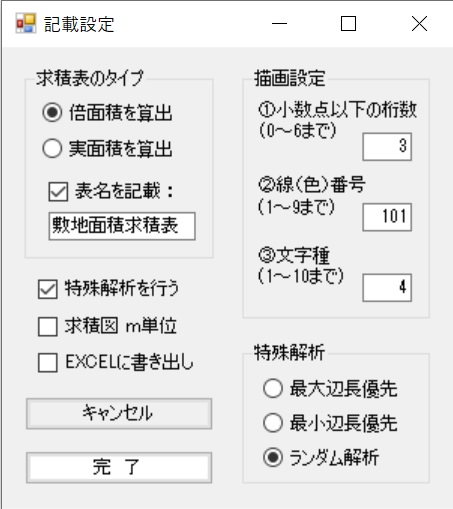車両軌跡図の作成
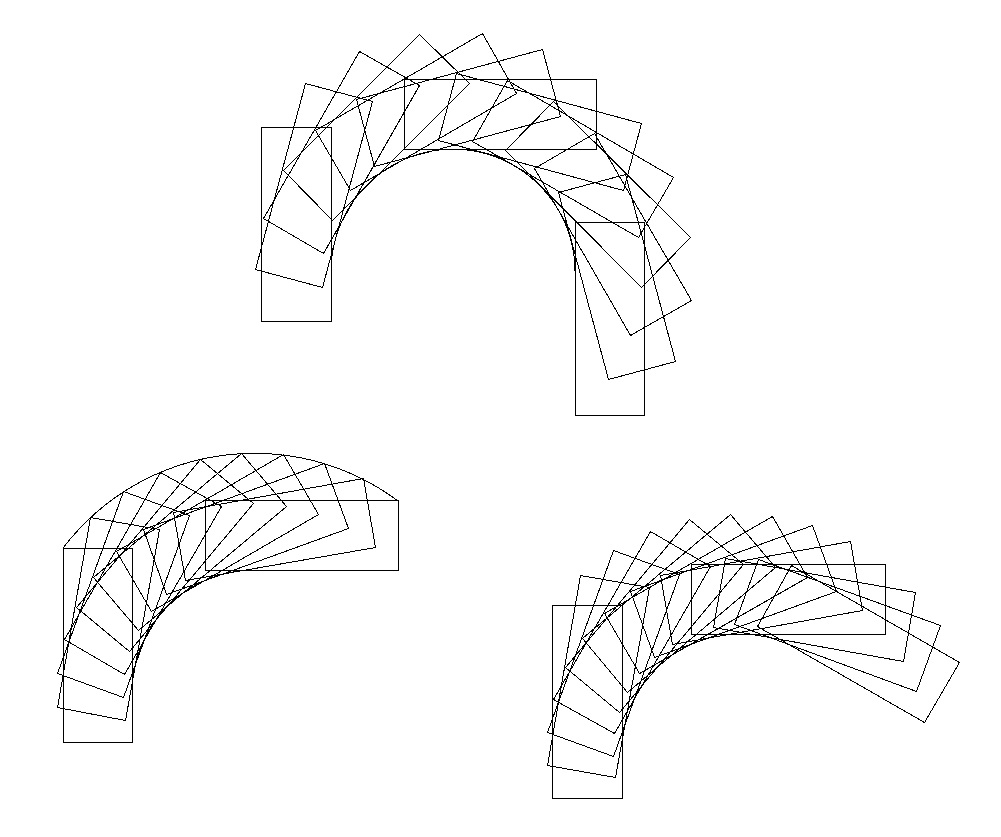
「JG_車両軌跡」は、様々な車両の回転軌跡を自動的に作成するJw_CADの外部変形です。
標準で用意している車両タイプは、軽自動車から大型トラックまで12種類あります。それぞれのデフォルト値(規定値)である車体のサイズや回転半径、車輪の位置などは任意に編集して描画することができます。また、カタログスペックから入力することも可能です。
作図設定として、外接円、内接円、車両軌跡を描画するか、基準位置に車軸(前輪と後輪の位置)を記載するかを選択できます。また、回転角度、車両の描画間隔を度数で設定することが可能です。
バージョン1.2から任意に設定したスペックをユーザー値として登録できるようになりました。登録したデータは、JG_車両軌跡フォルダ内のDATA.iniファイルに保管されます。新たにソフトをダウンロードした場合などは、このファイルを置き換えることで登録データを継続して利用できます。
ソフトウェアサイトVectorからダウンロードする場合はこちら
操作方法は、以下の通りです。
【1】zipファイルを解凍し、JWWファイル内または任意の場所に保管します。
【2】Jw_cadの[その他]メニュから外部変形コマンドを選択します。
【3】ファイル選択で、保管した場所にある「JG_車両軌跡」フォルダ内の車両軌跡.BATをクリックします。
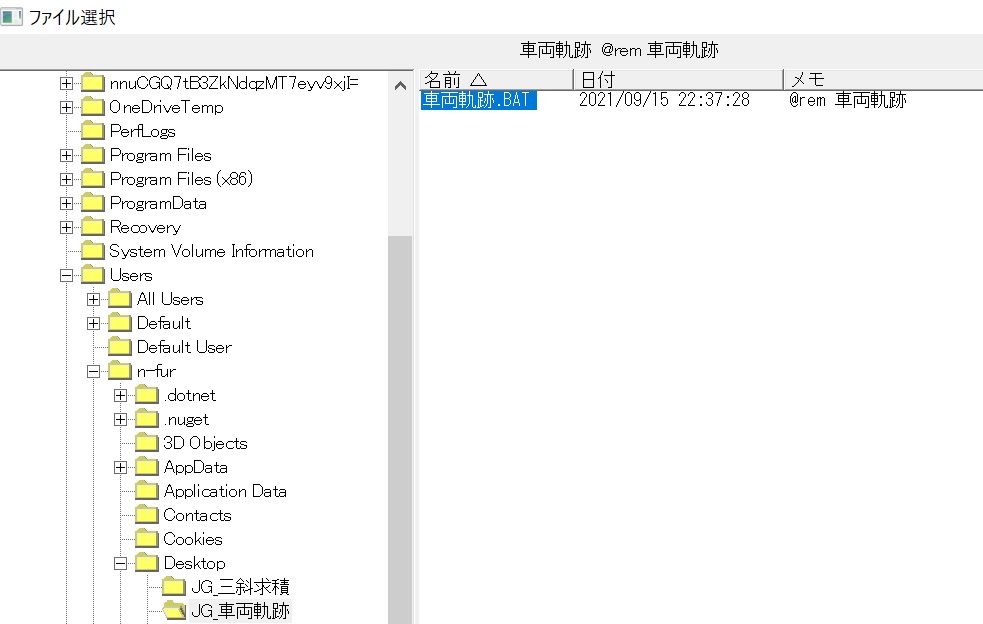
【4】Jw_cadのトップメニュー下に、◎配置基準点指示と表示されるので、点をクリック(左クリック(L)で任意点、右クリック (R)で読取点)します。
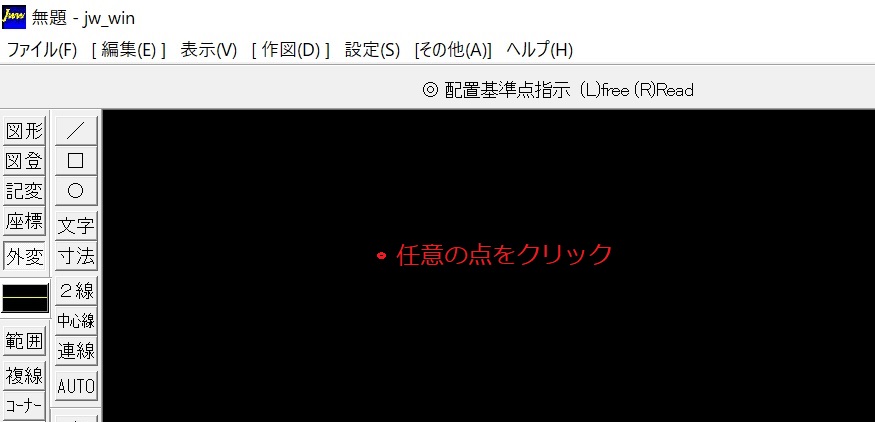
【5】作図設定フォームが立ち上がるので、Ⅰ車両種別のリストにある11タイプの車両( ①軽自動車 ②小型乗用車(5ナンバー)③普通乗用車(3ナンバー)④普通乗用車(高級車) ⑤マイクロバス(定員15人) ⑥小型バス(定員29人) ⑦中型バス(定員64人)、大型バス(定員92人)、小型トラック(2t)、中型トラック(4t)、大型トラック(8t)、大型トラック(11t))の中から該当する車種を選択し「Ⅰ車両決定」ボタンを押します。該当する車種が無い場合はⅡ部材寸法で任意の値を入力します。
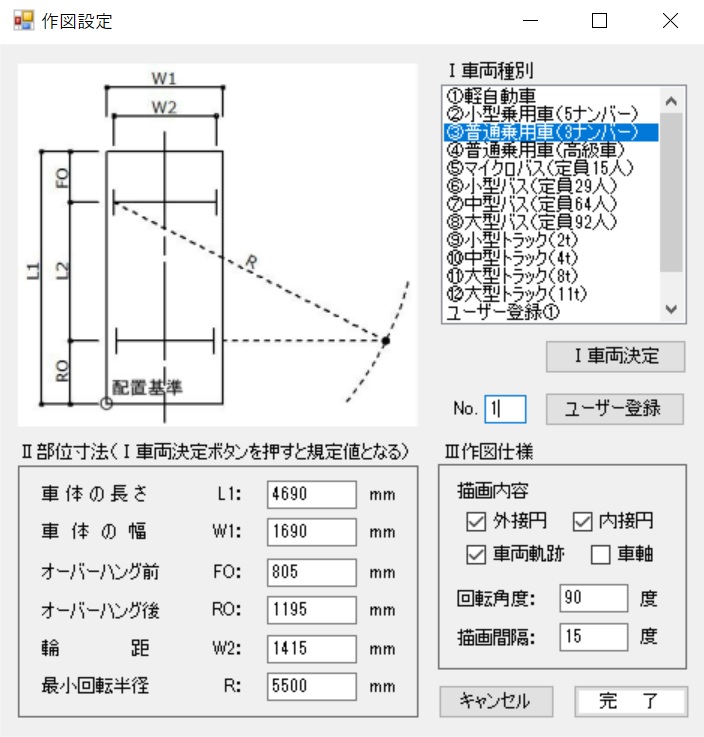
【6】【5】で「Ⅰ車両決定」ボタンを押すと、Ⅱ部材寸法(車体の長さ、車体の幅、オーバーハング前、オーバーハング後、輪距、最小回転半径)の各ボックスに標準値が自動入力されます。確認後、変更する項目がある場合はボックスに任意の数値を入力します。【5】で車両タイプを選択しない場合は、各ボックスに任意の数値を手入力します。
【7】Ⅲ作図仕様の外接円、内接円、車両軌跡、車軸(起点車両)を描画するか設定します。描画する場合は、描画内容(外接円、内接円、車両軌跡、車軸)の各チェックボックスにチェックを入れます。最後に、回転角度と描画間隔を度数で設定します。
【8】「完了」ボタンを押すとJw_cadの画面に車両の回転軌跡が描画されます。
補足:線(色)番号は現在設定が採用されます。