平均天井高さ算定図の作成
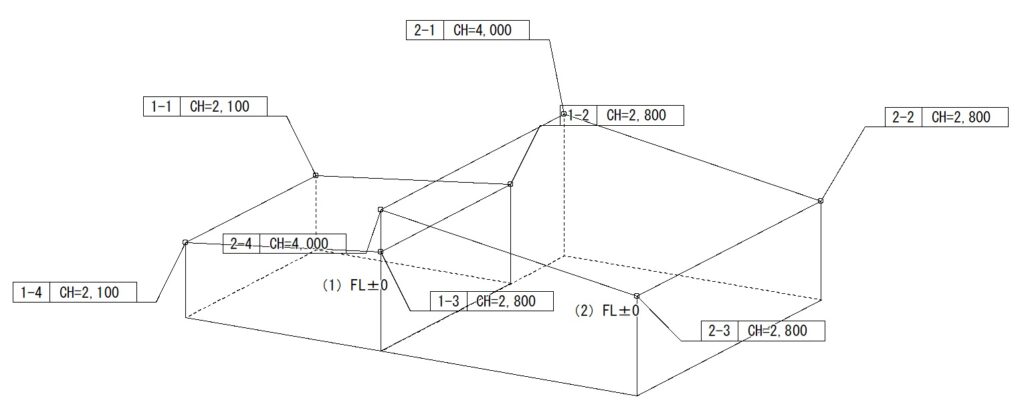
確認申請で平均天井高さ算出が必要になるのは、勾配天井で居室の最低基準である2.1mを下回る可能性がある場合、地下階かどうかが微妙な場合、または排煙の有効高さの関係で3m以上かどうかを確認する場合だと思います。いれにしても頻度はそれほど高くないですが、天井が道路斜線や北側斜線の影響を受けて一部が勾配になったり、意匠的に折上げ天井を用いた場合などにはやや複雑な計算を余儀なくされるので、自動算出にまかせるに越したことはありません。
「JG_平均天井高」は、平面図または天井伏図に高さを入力することで、形状を視覚的に示すための断面図やアイソメ図と、平均天井高さの計算根拠となる算定表を自動的に描画するJw_CADの外部変形です。
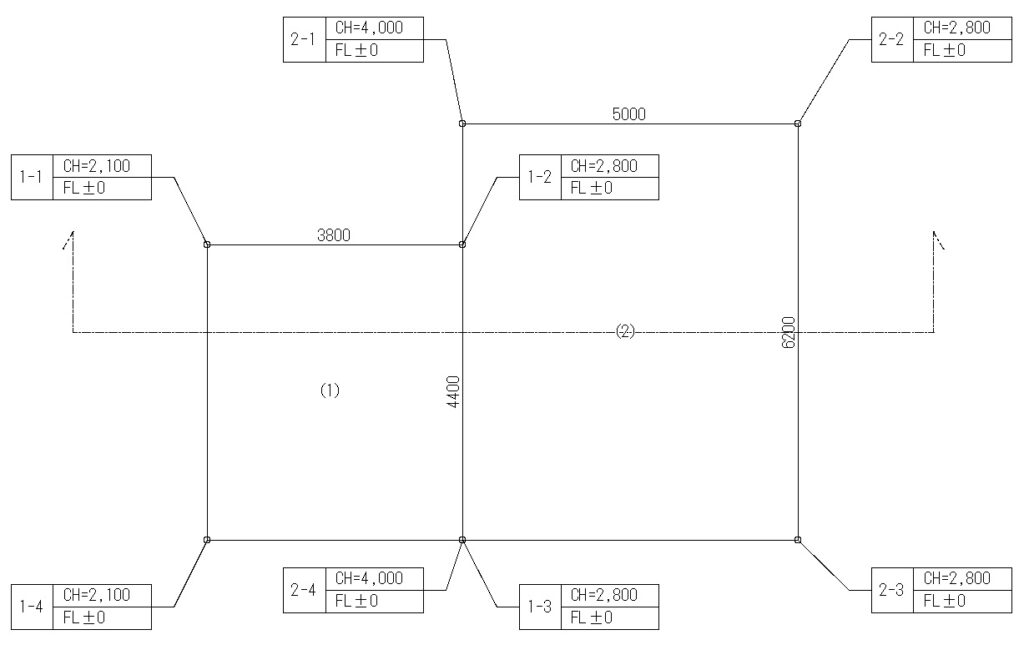
平面図または天井伏図で任意のポイントに高さを入力すると、算定で必要になる部屋の寸法や高さ情報、断面線が平面図に描画され、算定用断面図とアイソメ図、算定表が順に描画されます。
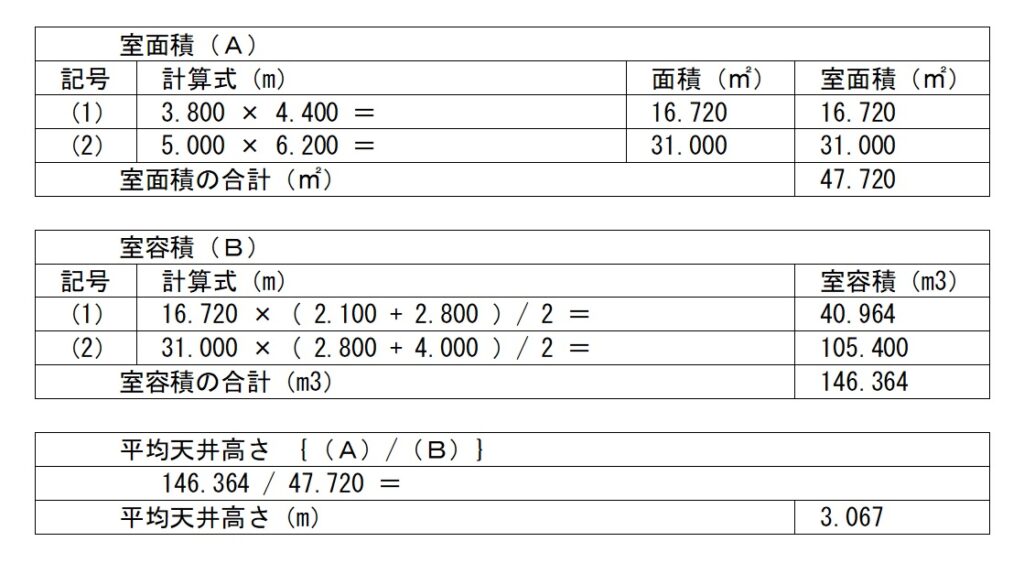
算定された平均天井高さは、断面図に描画されます。
-1024x447.jpg)
断面が切られる位置は自動的に決まります。例えば形の異なるボリュームが二つ並列した場合、異なる天井高さが全て反映される位置に設定されます。
このツールでは、室容積を室面積で割って平均天井高さを求めます。空間の形状に関わらずこの方法で算定できますが、計算を単純化するために平面を長方形か三角形に限る(または長方形か三角形に分割する)ことが必要です。
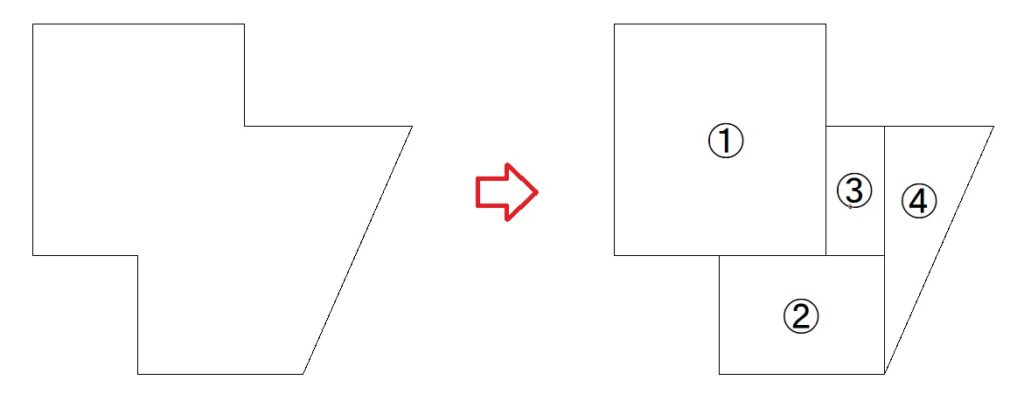
また、立体形状についてもある程度の規則性が必要になります。本ソフトの場合は以下の5タイプです。
1.直方体
2.直方体をその一辺に平行な面でカットしたもの
3.一点のみが高い四角錐
4.一点のみが低い四角錐
5.対角にある二点の高さが同じで稜線をつくるもの
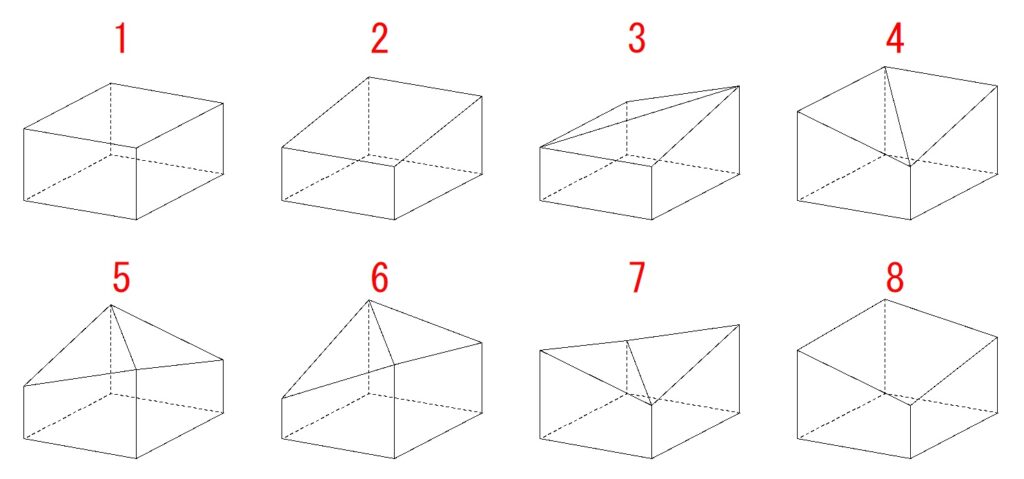
逆に容積を算定できないものは以下の通りです。
・A図の5の立体のうち対角にある点の高さのいずれかが異なるもの(A図の6)
・A図の5の上面の稜線が谷となるもの(A図の7)
・上面の形態が1~7のどれにもあてはまらないもの(A図の8(例))
算定ができない6~8のパターンにおいては、底面を二つの三角形に分割すると入力が可能になります(底面が三角形の場合においては全て入力が可能です)。
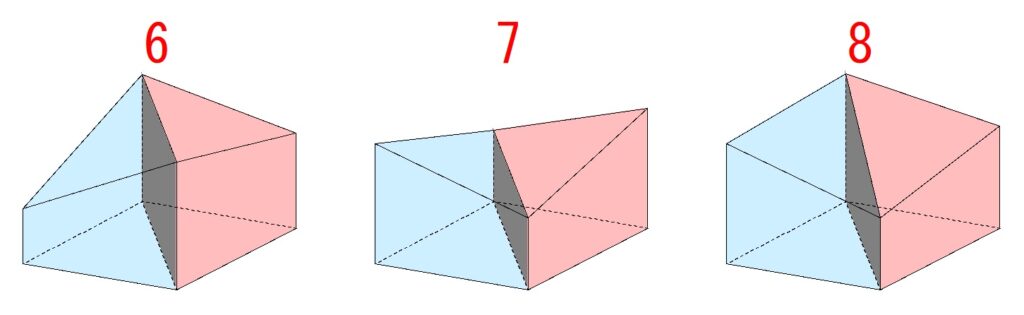
またこのツールでは床レベルが異なる場合にも対応しています。
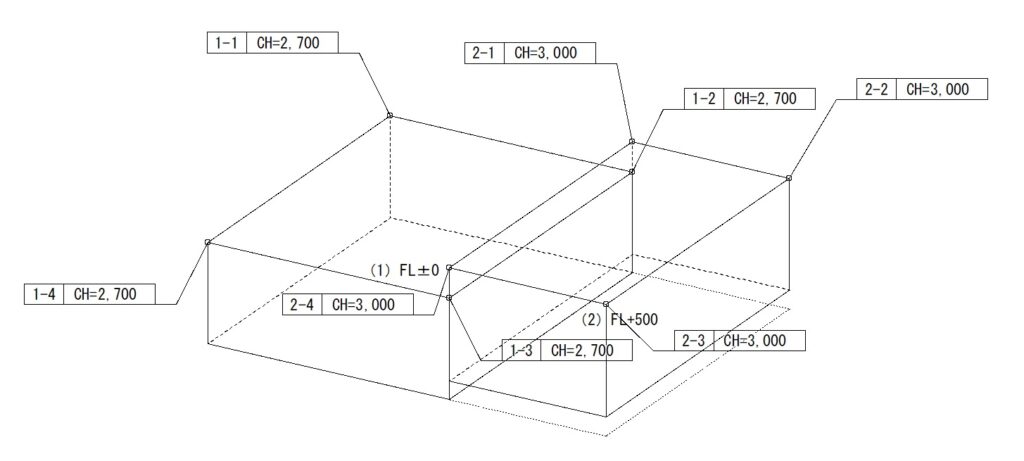
床レベルが異なる場合の天井高さの平均の取り方は以下の3通りが考えられます。
①個々の床レベルからの天井高さの平均
②最も高い床面からの天井高さの平均
③最も低い床面からの天井高さの平均
建築の実務として使用する場合は①と②になるかと思います。①は、一般的な居室の天井高さの算定(建築基準法の平均天井高さに相当)に用い、②は、避難安全検証法におけるHroomの算定に使用します。
このツールは、①と②を選択することができます。
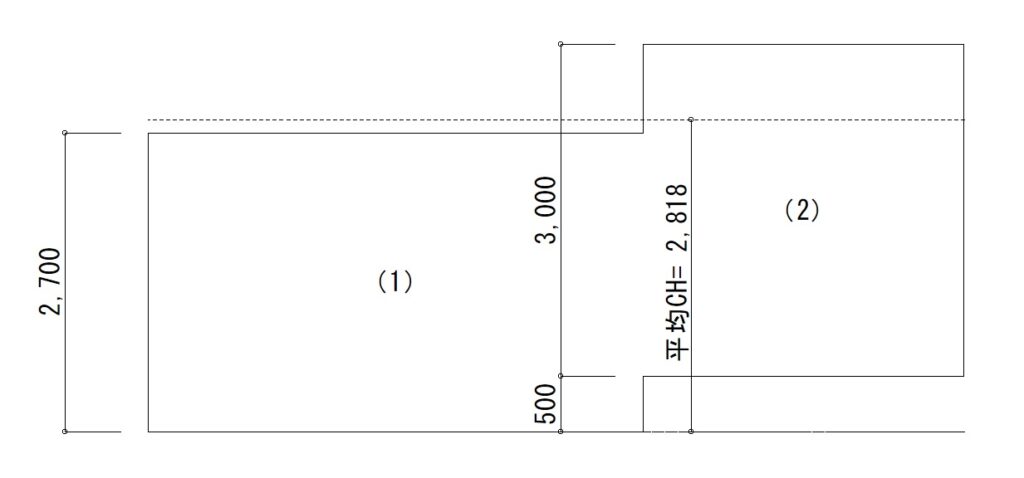
①の居室の天井高さの算定(B図)においては、床の段差が異なっても平均天井高さの値に変化はありません。
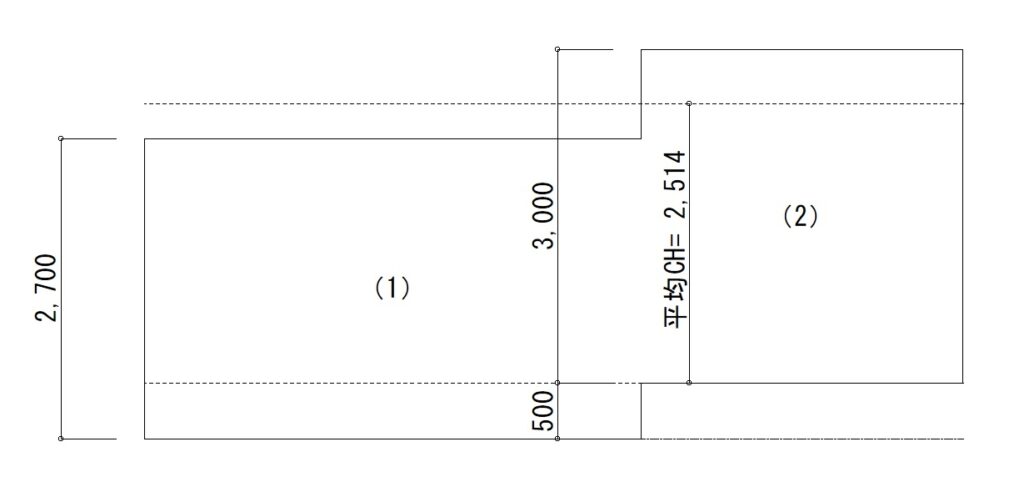
②のHroomの算定においては、床の段差が異なると平均天井高さ(=Hroom)も異なってきます。C図のような場合、床の段差が大きくなると平均天井高さは小さくなります。
次に、ボリュームごとに床の高さを入力できる機能を利用した、折り上げ天井の算定について説明します。
-1024x554.jpg)
上図のような折り上げ天井(折り上げ部の天井形状はA図の1~5のタイプから選択できます)を算定する場合、中央部の高天井部分と周囲の低い天井部分に分けて算定する方法もありますが、それだとボリューム分けが多くなってしまいます。床高さを設定できる機能を利用して、下のボリュームの上面に上のボリュームが載っていると考え、上のボリューム(折り上げ部)の床レベルを下のボリュームの天井レベルに設定します。
-1024x448.jpg)
-1024x455.jpg)
折り上げ天井として平均天井高さ算定が行われます。
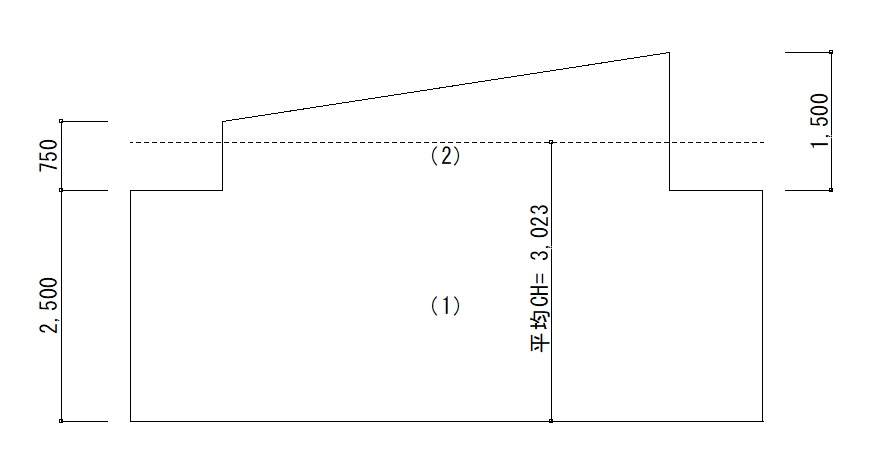
操作方法は、以下の通りです。
【1】ダウンロード後、zipファイルを解凍し、JWWファイル内または任意の場所に保管します。
【2】Jw_cadの[その他]メニュから外部変形コマンドを選択します。
【3】ファイル選択で、保管した場所にある「JG_平均天井高」フォルダ内の「平均天井高.BAT」をクリックします。
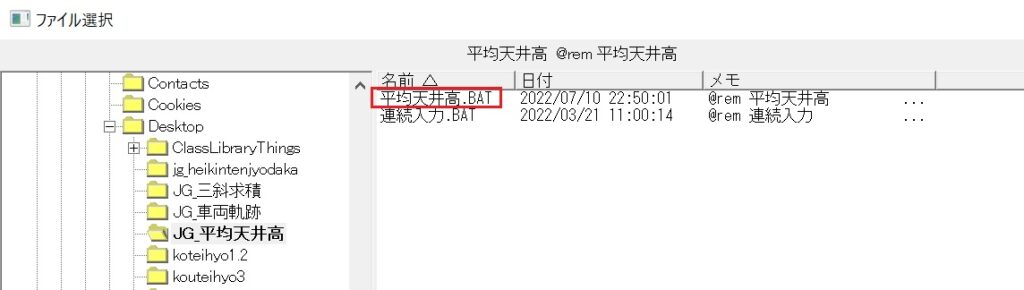
【4】Jw_cadのトップメニュー下に、「図表配置」と「頂点入力」、「データ確認」のメニューが表示されるので、「頂点入力」を選択します。次に平面図または天井伏図の部屋のポイントを時計回りで順にクリック(左クリック (L)で任意点、右クリック (R)で読取点)します。長方形の場合は4点、三角形の場合は3点を入力します。
旧バージョンでは、「長方形を入力」と「三角形を入力」のメニューが表示され、どちらかを選択していましたが、新バージョンでは「頂点入力」メニューに統一されました。また、図表の配置点の位置決めは、最後に「図表配置」を選択して行うことになりました。
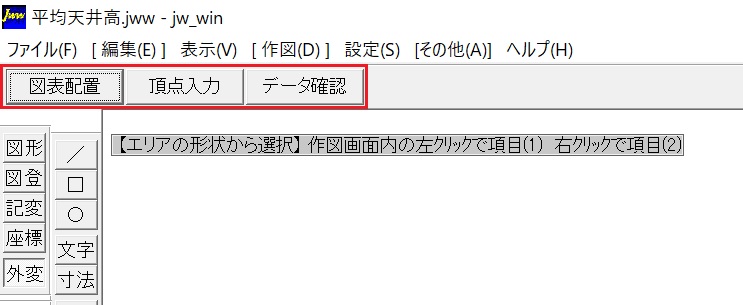
次に部屋のポイントを時計回りで順にクリック(左クリック (L)で任意点、右クリック (R)で読取点)します。長方形の場合は4点、三角形の場合は3点を入力します。
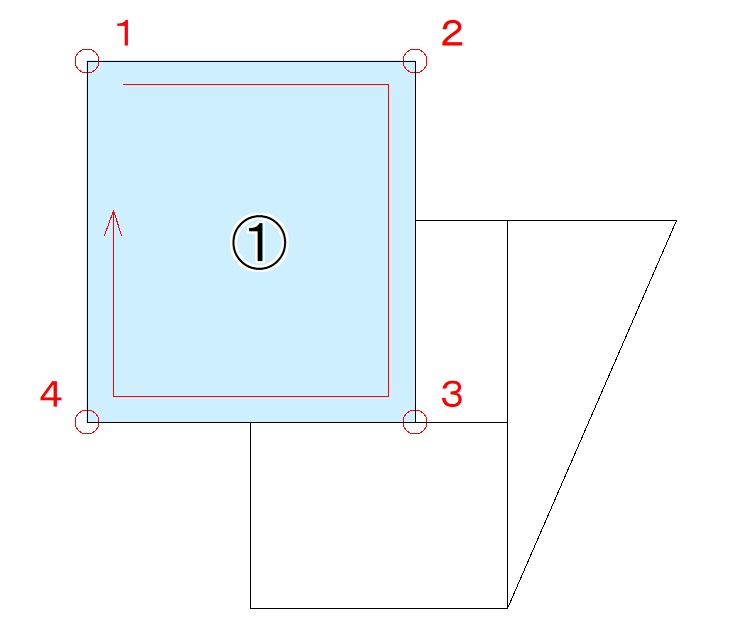
補足:バージョン1.2以降は反時計回りの入力も可能になりました(ただし交差することはできません)。
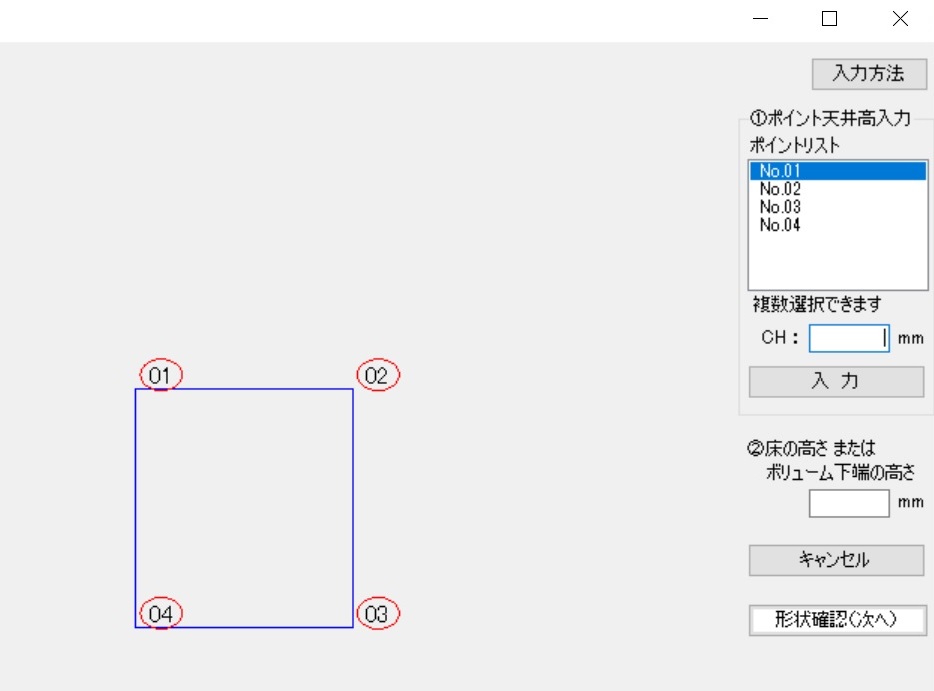
【5】「天井高さ入力」フォームが立ち上がるので、右側の①ポイントリストから番号を選択(複数選択可)し、その下のCH入力ボックスに天井高さをmm単位で記載します。4点ないしは3点の記載が完了した際は「入力」ボタンを押します。また床の高さがFL±0でない場合は、②床の高さまたはボリューム下端の高さを入力します。最後に「形状確認了(次へ)」ボタンを押します。
補足:床の高さは1のみ入力可能です。床の高さが異なるエリアは別のボリュームとして入力します。また、折上天井の場合は下部の天井の高さ(=折上部分のボリューム下端の高さ)を入力します。
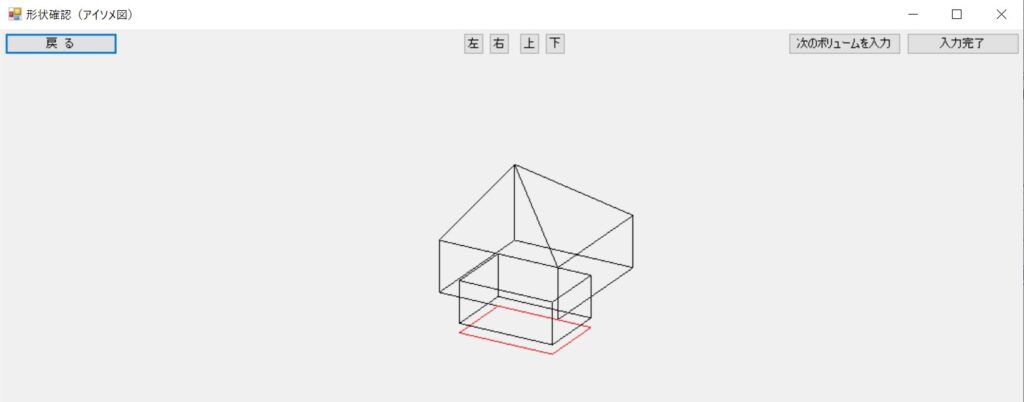
【6】「形状確認(アイソメ図)」フォームが立ち上がるので、メニュー欄中央の「左」「右」「上」「下」ボタンを押し形状を確認します。次に、他のボリュームを入力する場合は、「次のボリュームを入力」ボタンを押します。ボリュームが1の場合または全てボリュームの入力が完了している際は、「入力完了」ボタンを押します。
<「次のボリュームを入力」を選択した場合>
【6b】Jw_cadに戻り、【4】トップメニュー下の「頂点入力」の選択から再開します。
補足:この段階でいったん作業を中断することができます。再開する際は「頂点入力」を選択して再開します。新規に入力する際は、トップメニュー下の「データ確認」を選択し、データを初期化します。
<「入力完了」を選択した場合>
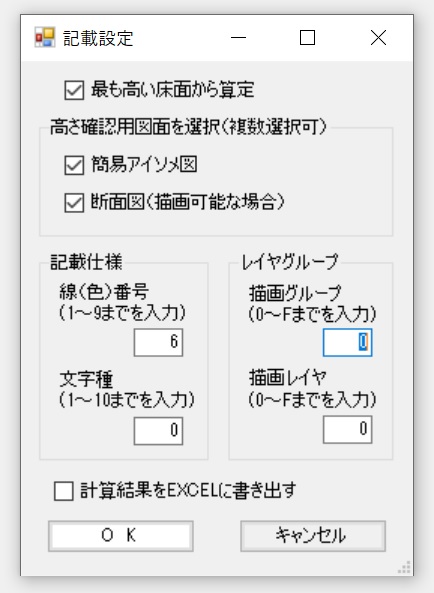
【7】記載設定フォームが立ち上がるので、高さ確認用図面を選択から、簡易アイソメ図か断面図を選択します。両方選択することも可能です。次に記載仕様から、線(色)番号(1から9まで)と文字種(1から10まで)を入力します。次にレイヤグループから、描画グループ(0からFまで)と描画レイヤ(0からFまで)を入力します。最も高い床面から算定する場合は、フォーム上側の当該チェックボックスにチェックを入れます。作成した算定表をExcelに出力する場合は、フォーム下側の当該チェックボックスにチェックを入れます。
補足①:断面図が描画できるのは2ボリュームまでで、共に長方形でありさらに天井形態が特定できる場合に限られます。断面図が描画可能な場合は、ポイントをクリックした平面図(または天井伏図)に断面線が描画されます。
補足②:文字種及び線(色)番号は、1から10(9)以外の番号を入力すると現在設定で描画されます。レイヤグループは0からF以外の番号(又は記号)を入力すると現在のレイヤグループに描画されます。
【8】「OK」ボタンを押すと、Jw_cadの画面の【4】でポイントを読み取った平面図または天井伏図に部屋の寸法とポイントの高さ、及び断面線(断面図記載の場合)が描画されます。
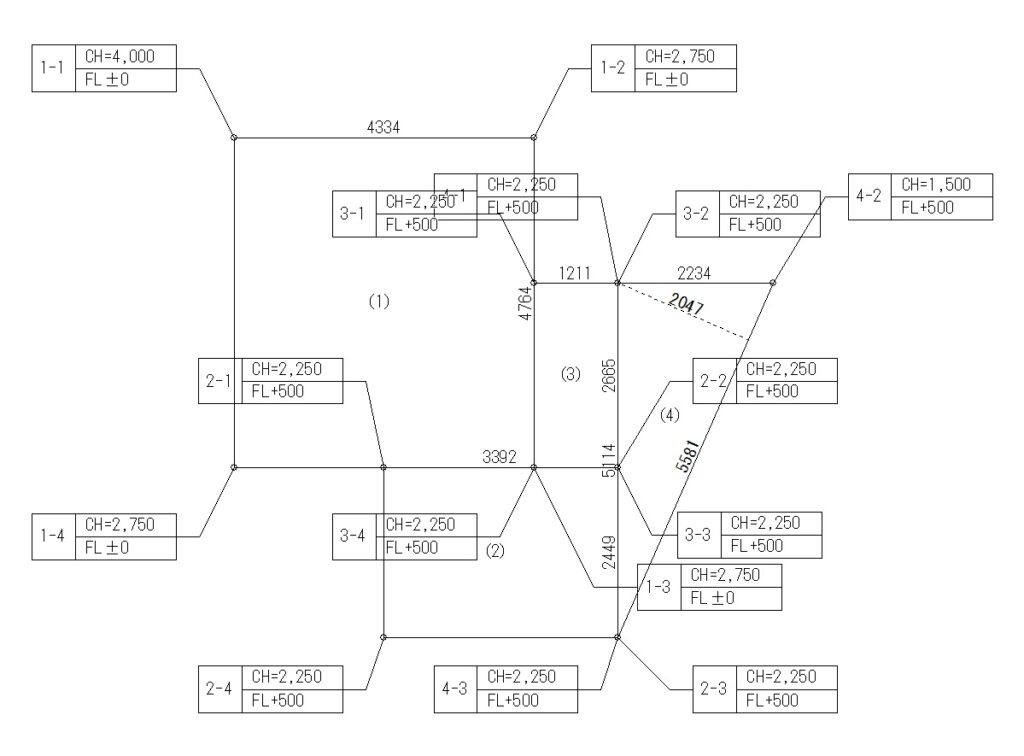
【9】Jw_cadのトップメニュー下のメニューから「図表配置」を選択します。「@算定図(表)配置基準点を指示」と表示されるので、任意の位置をクリックします。【8】までの行程で作成された高さ確認用算定図(簡易アイソメ図及び断面図)と算定表が配置されます。
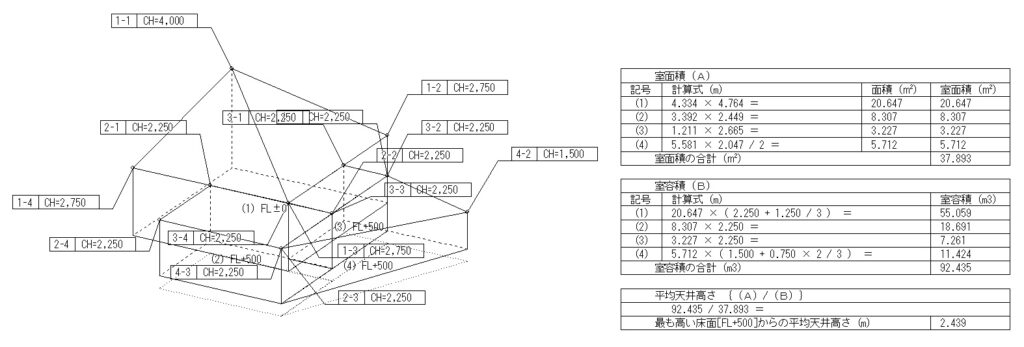
補足:簡易アイソメ図の左上を基準に、その右側に断面図、さらに右側に算定表がレイアウトされます。
注意:一度配置するとデータは全て初期化されます。
参考:「データ確認」メニューを押すことで、データが累積しているか、初期化されているかを確認することができます。
大変すばらしい外部変形なので是非利用したのですが、なぜかファイルを開こうとするとJWWが落ちてしまいます。
JWWの外部変形メニューから「平均天井高.BAT」を選択した時にJWWが落ちてしまうのでしょうか。もう少し詳細を教えていただけると幸いです。