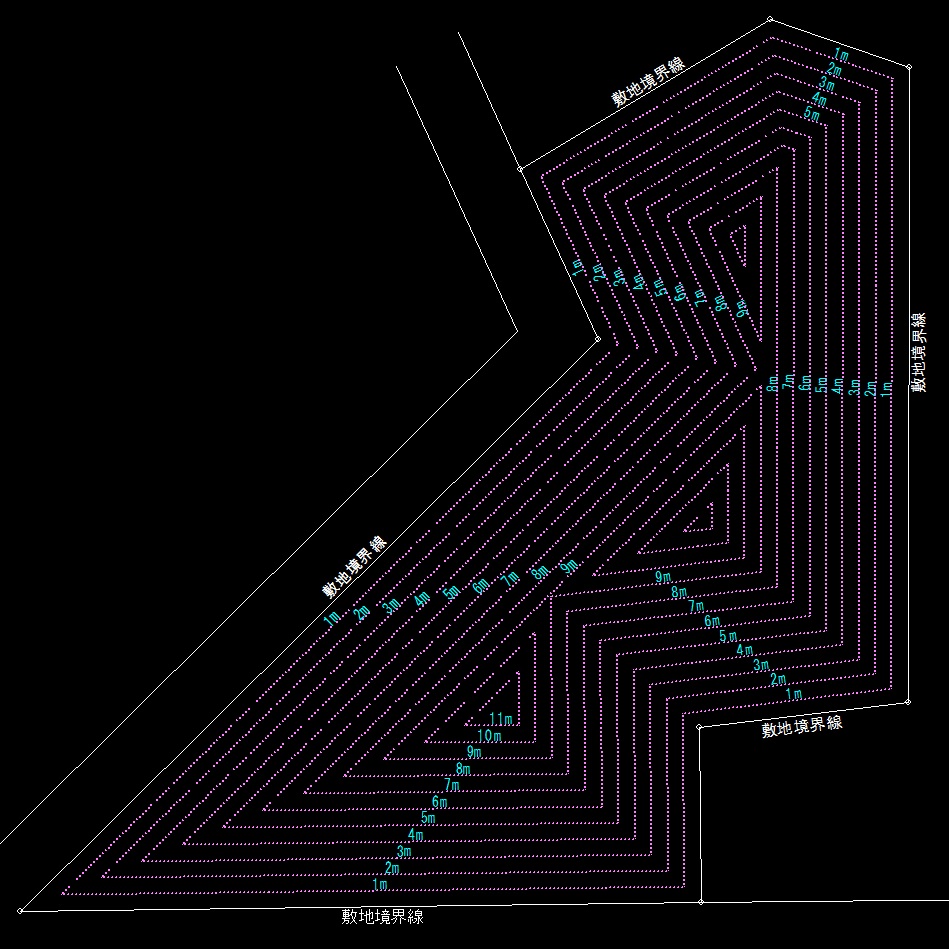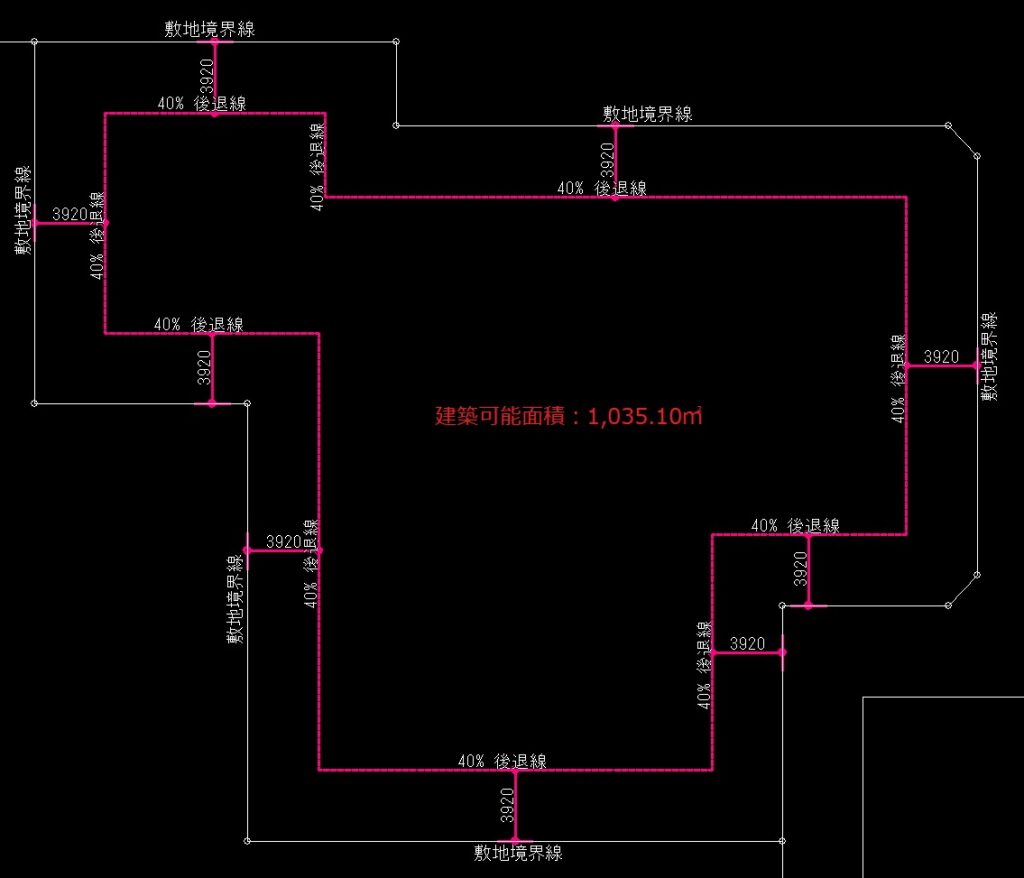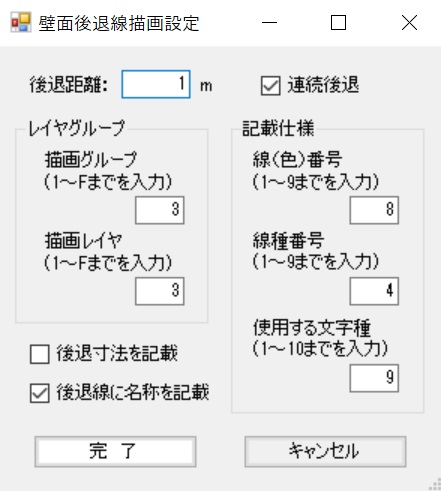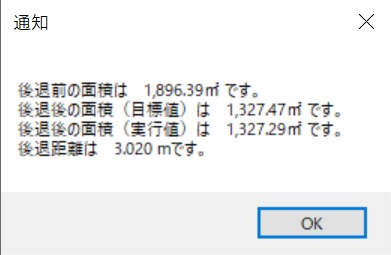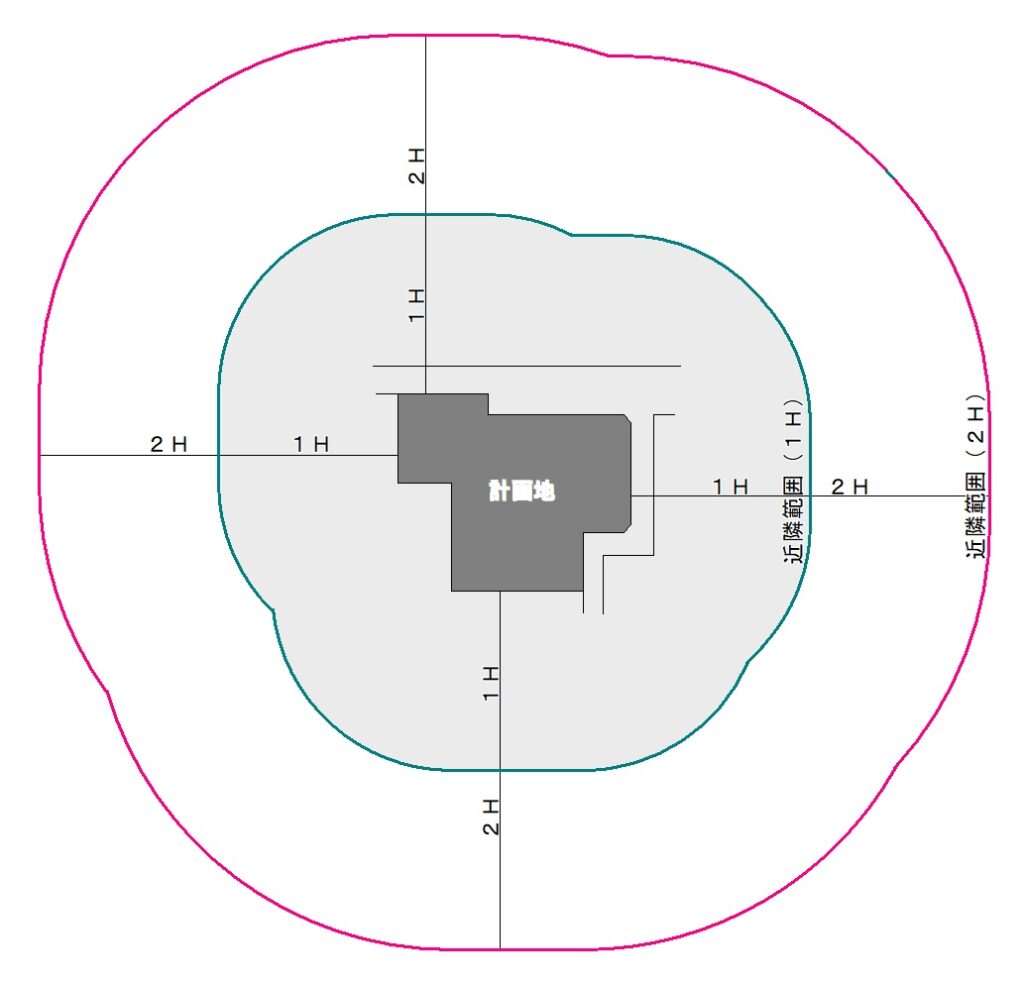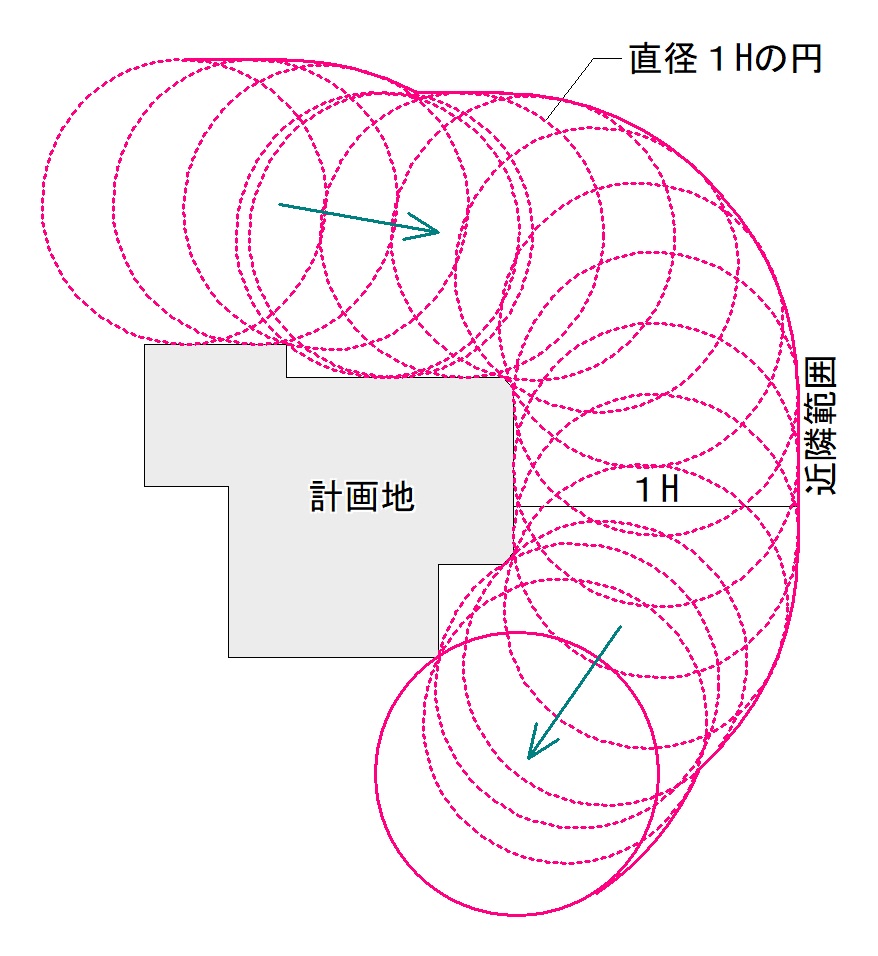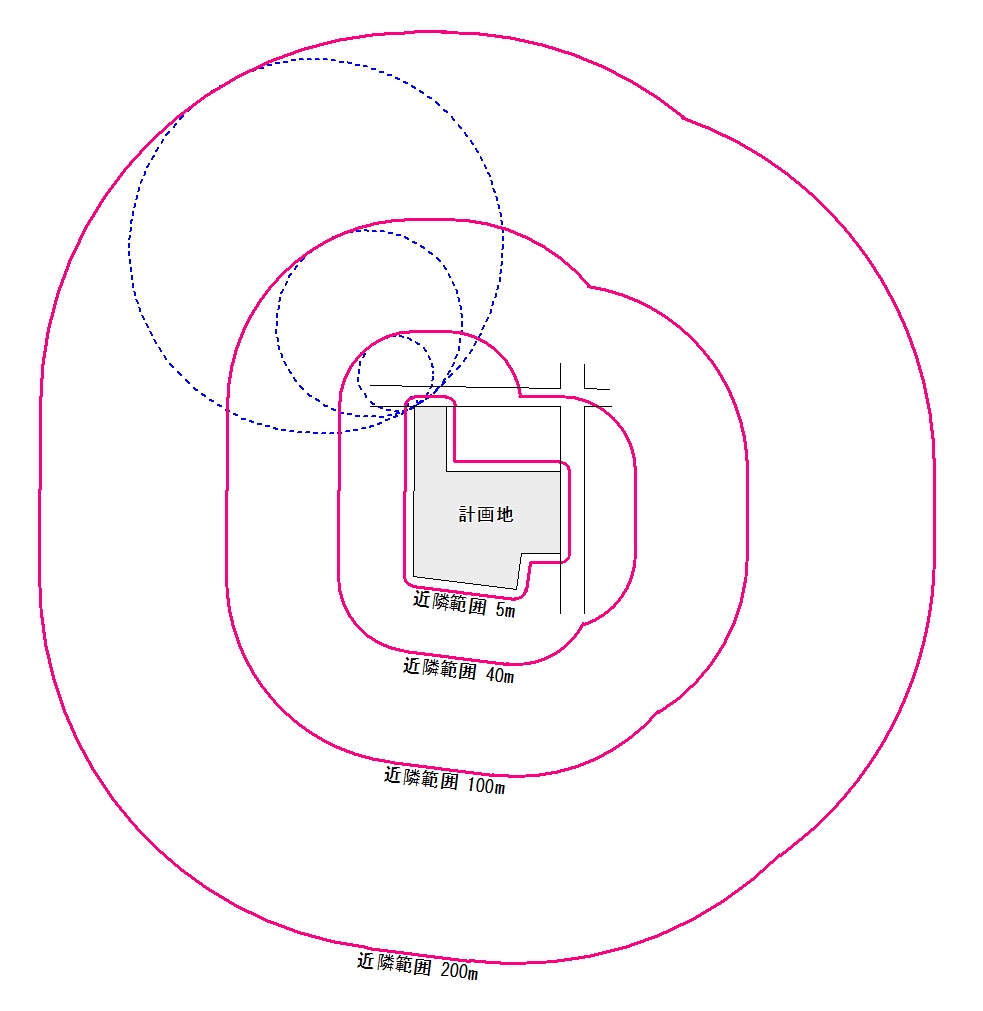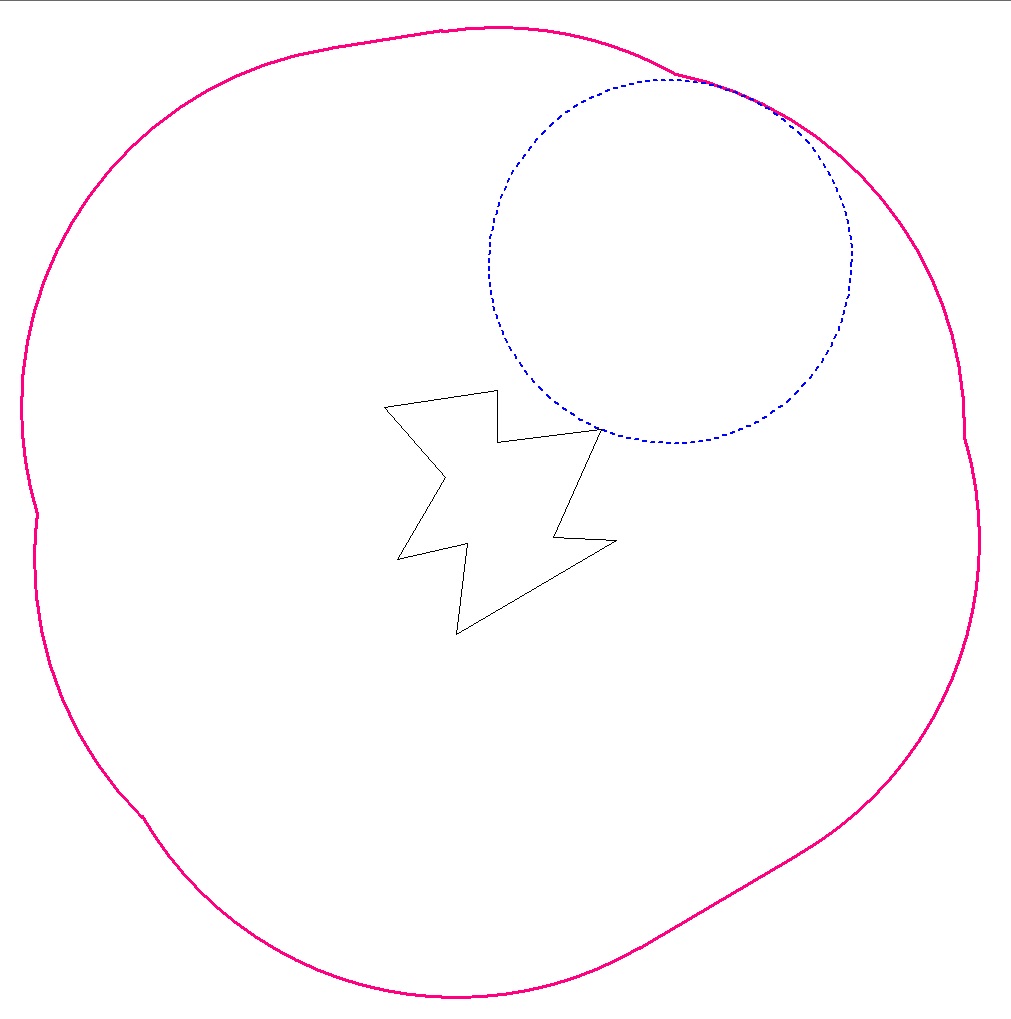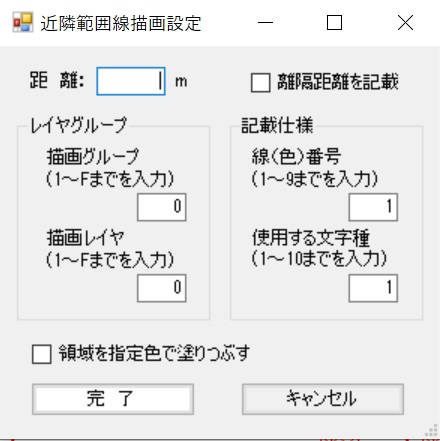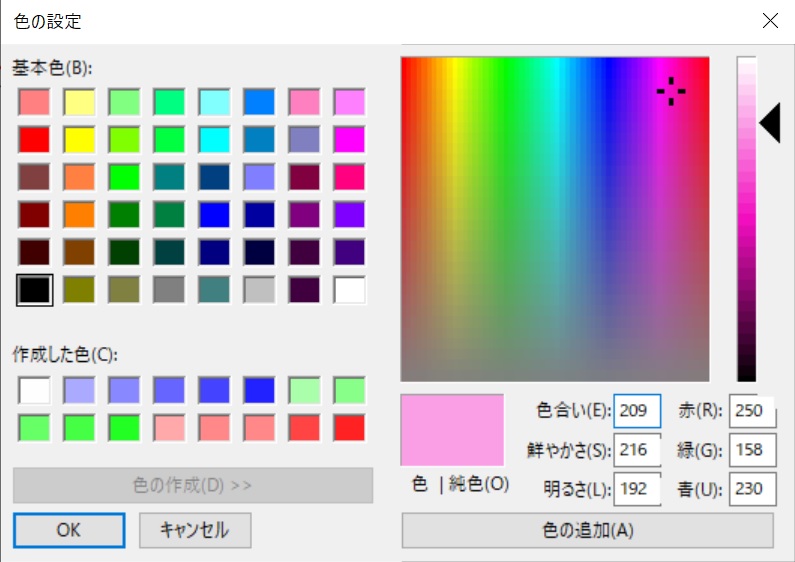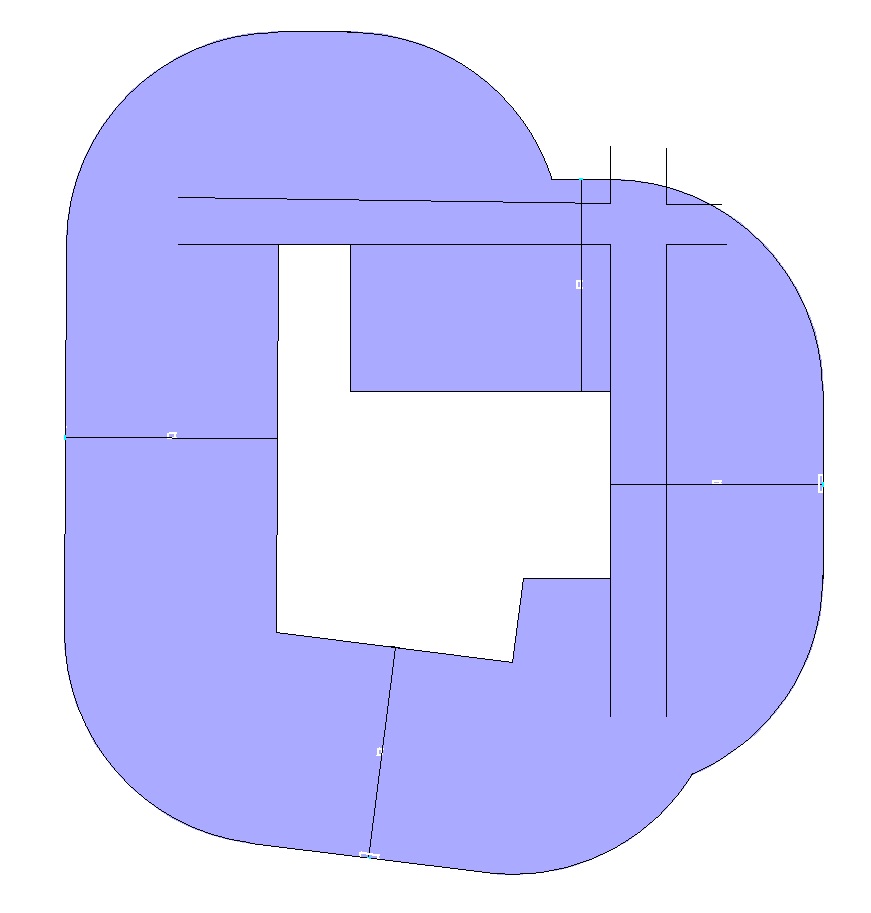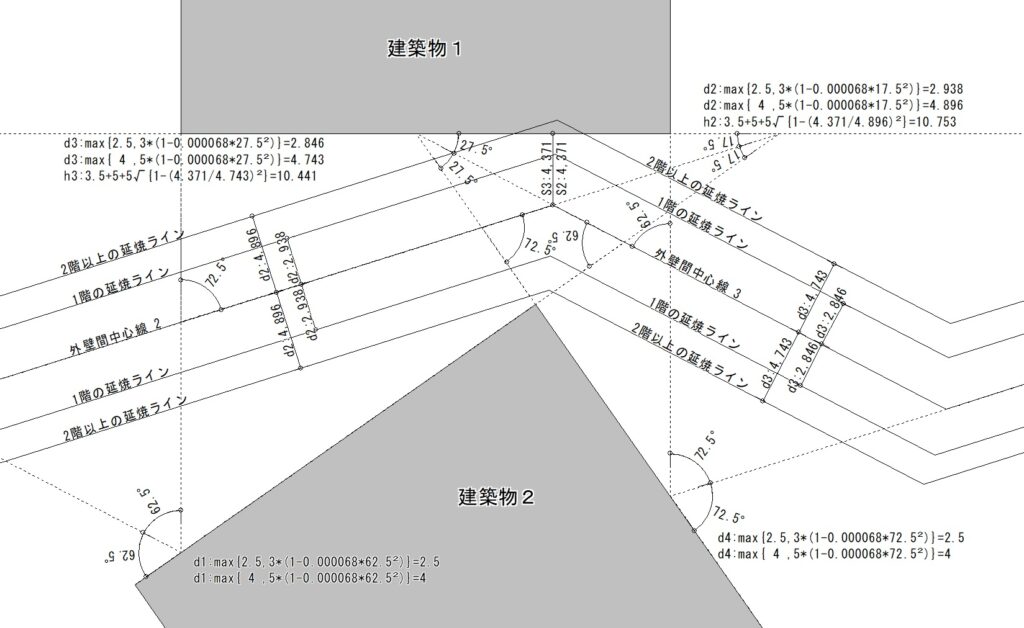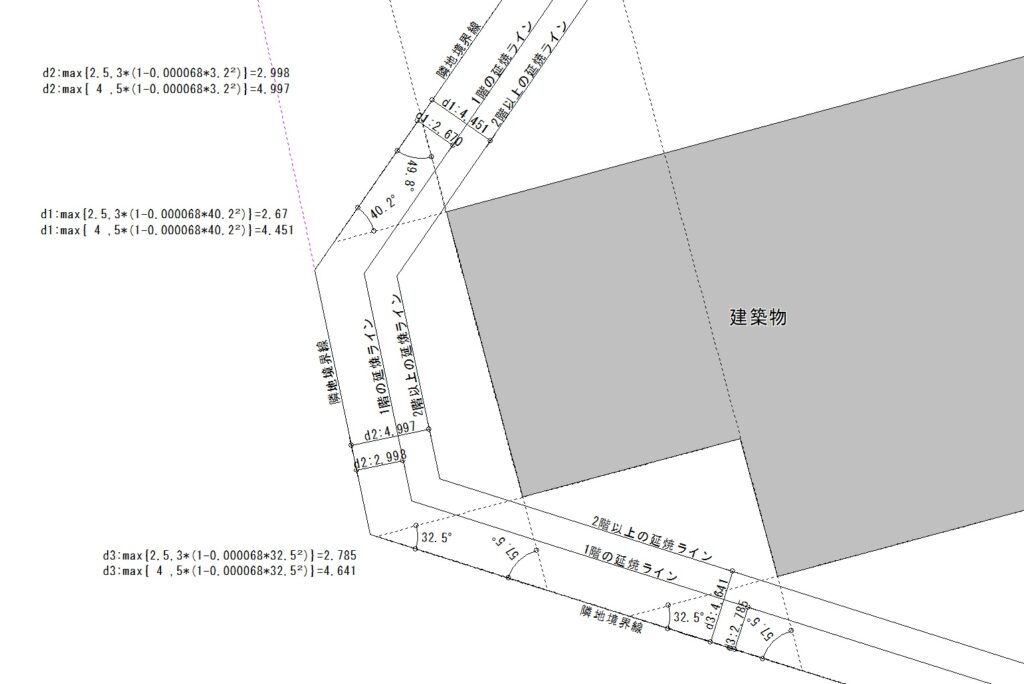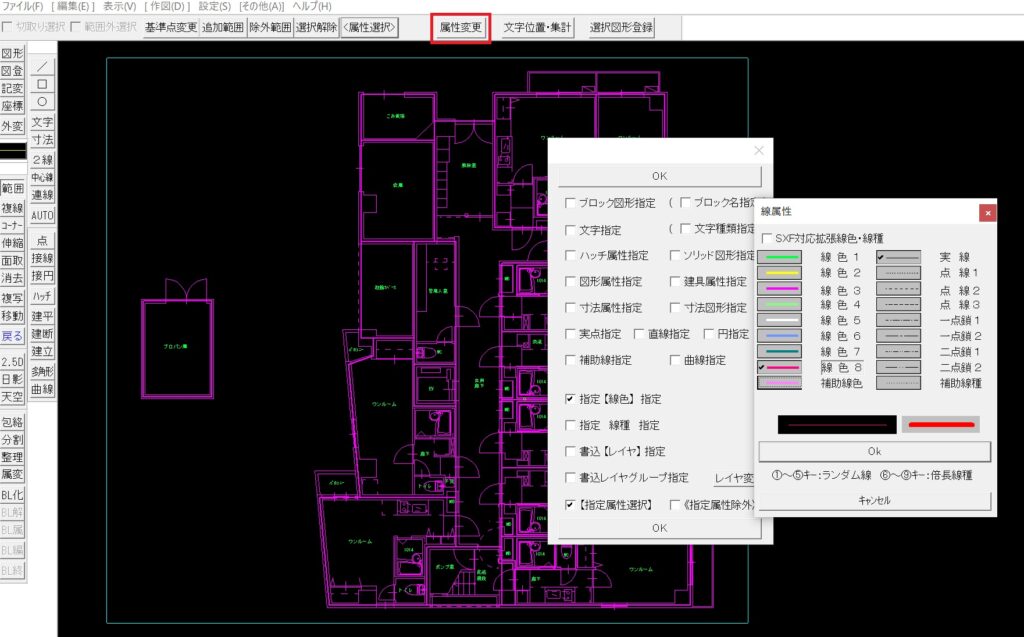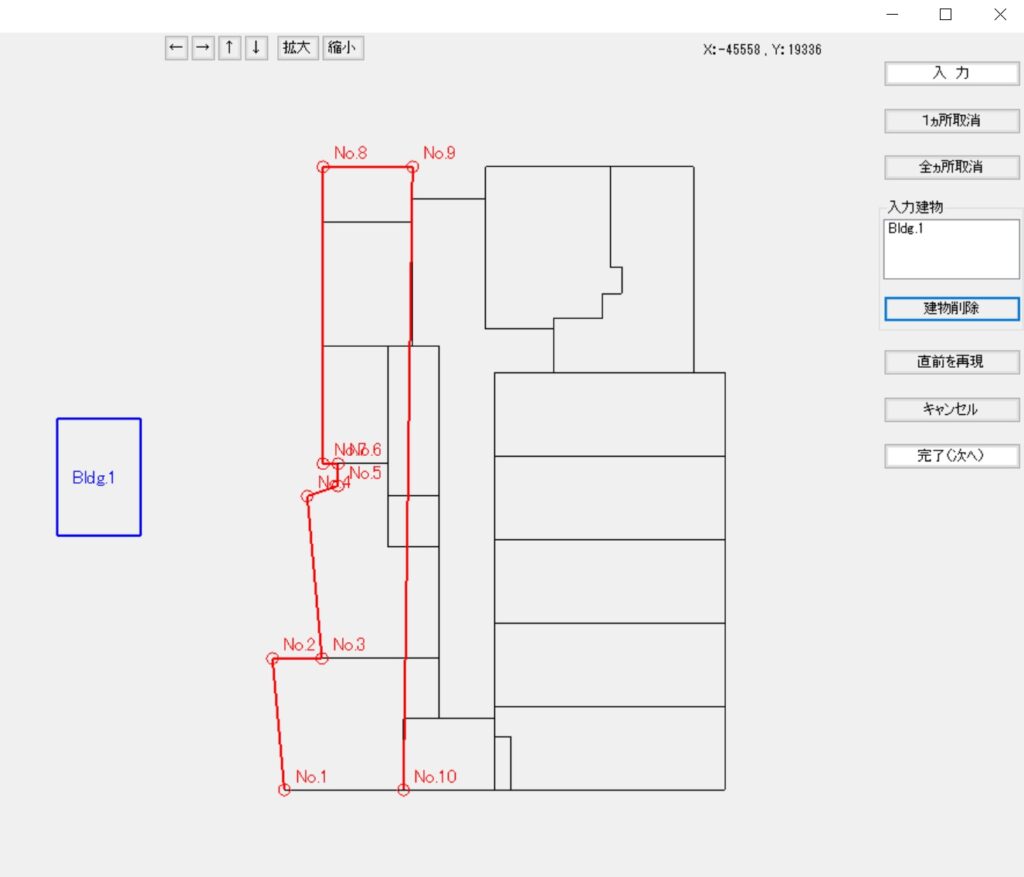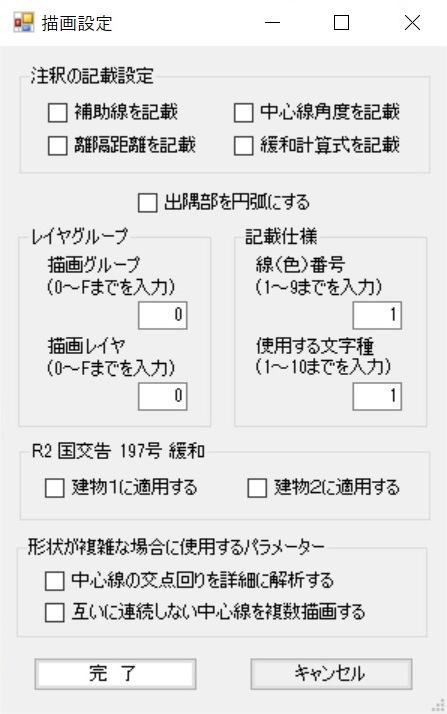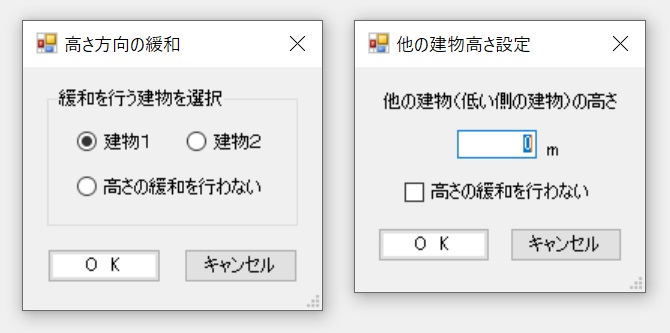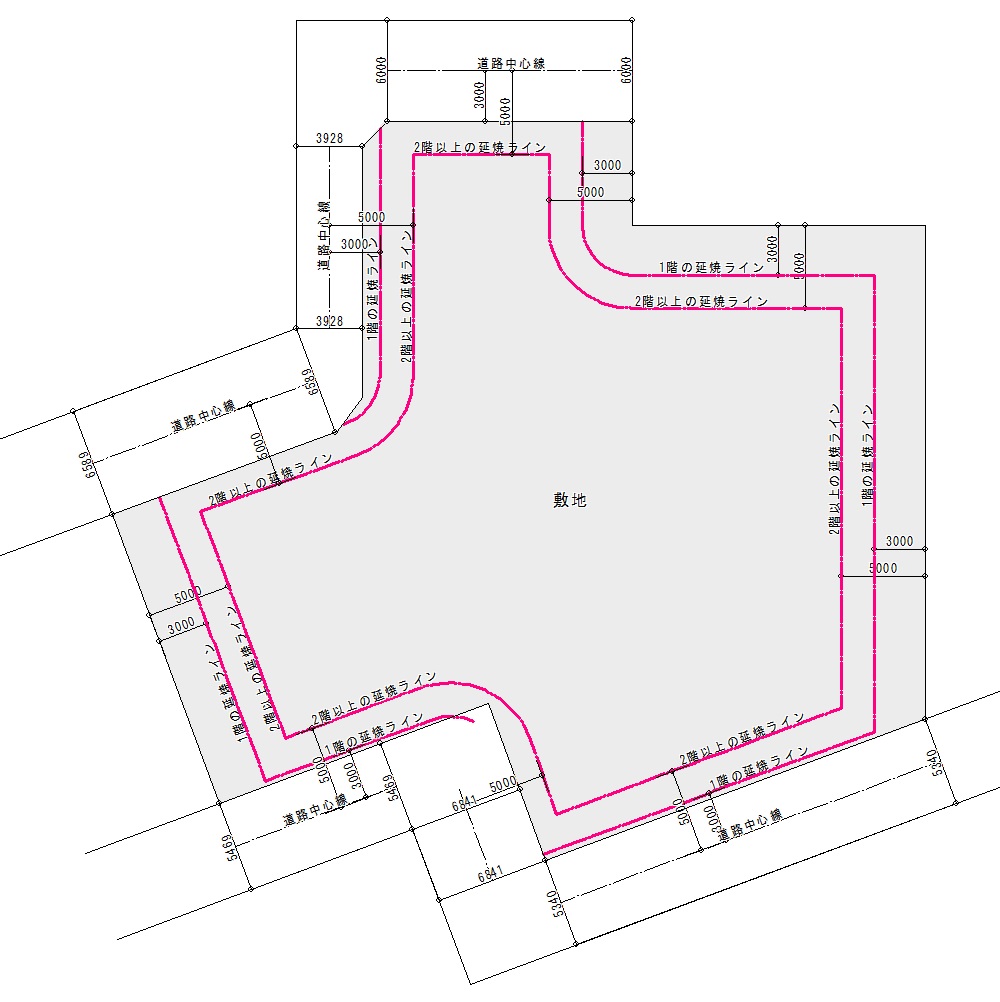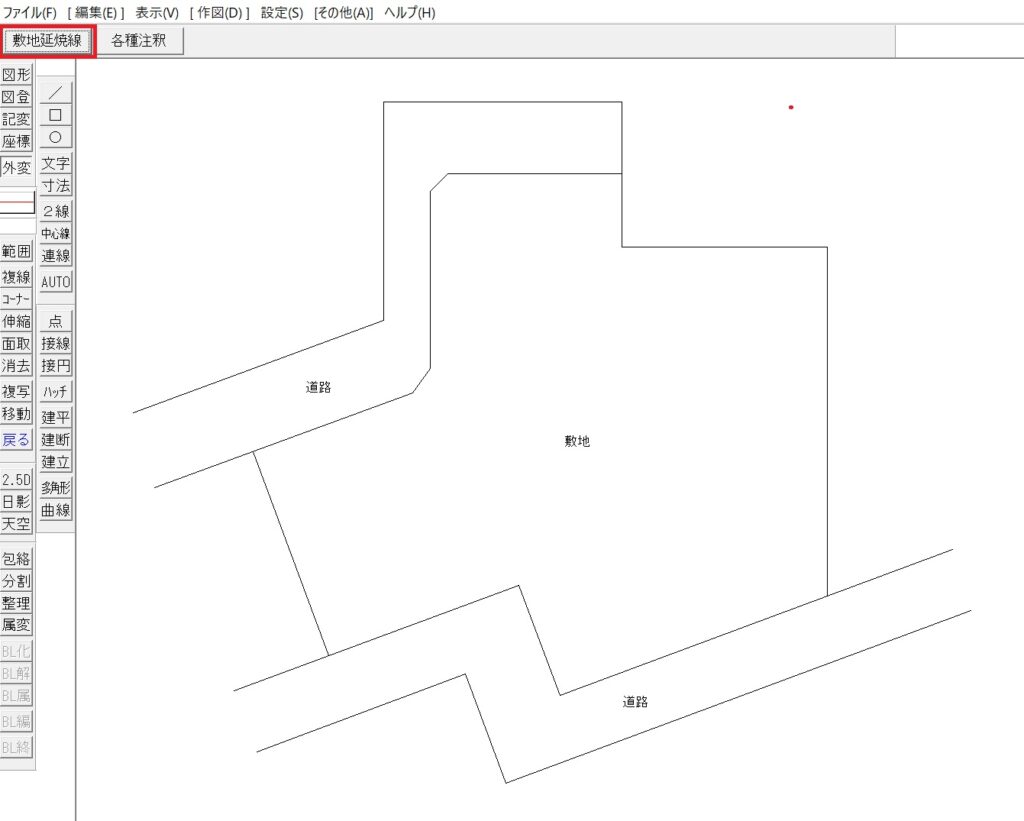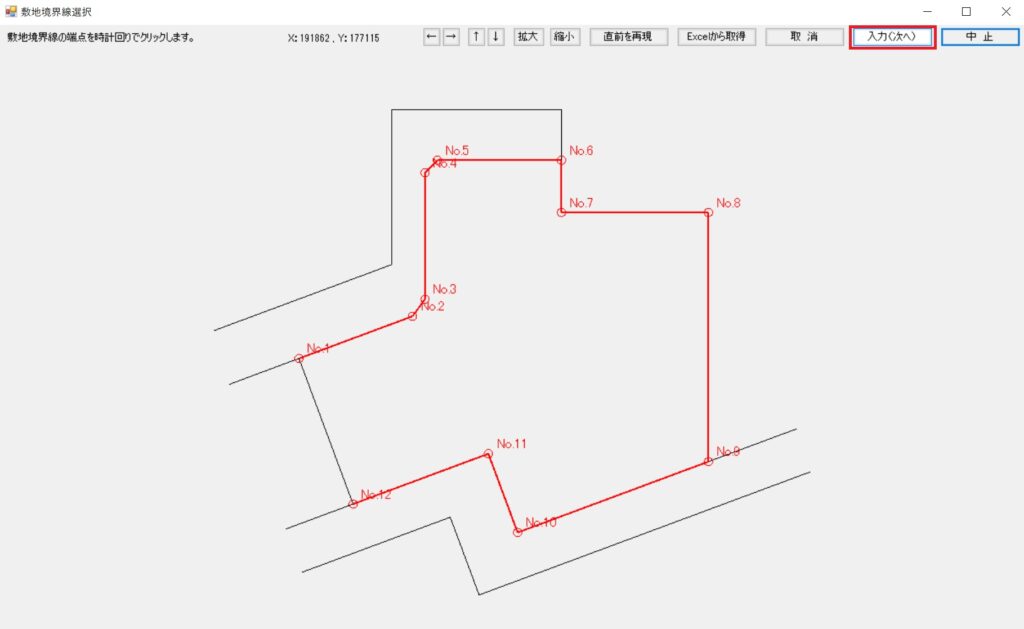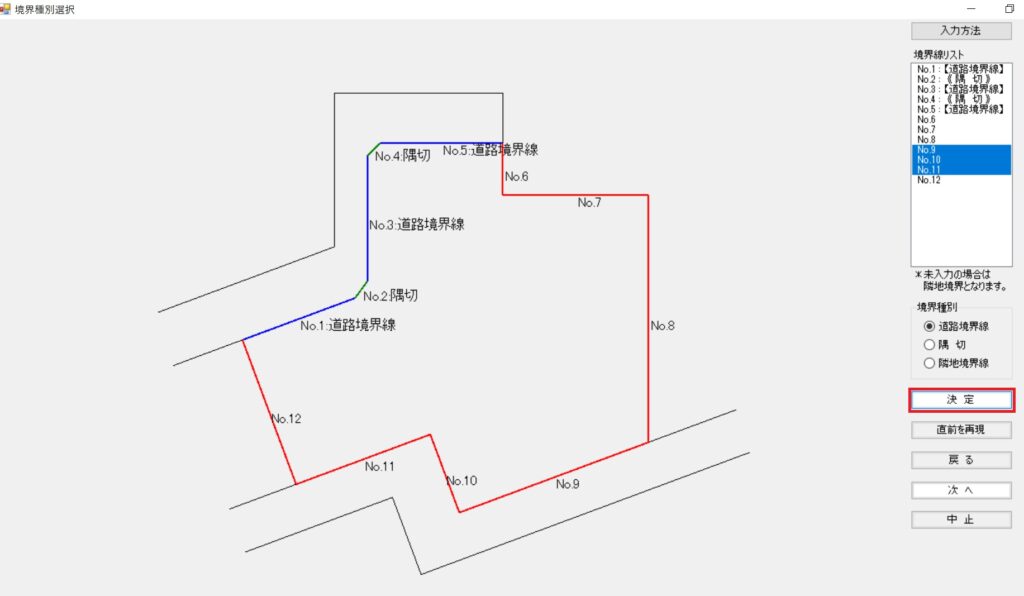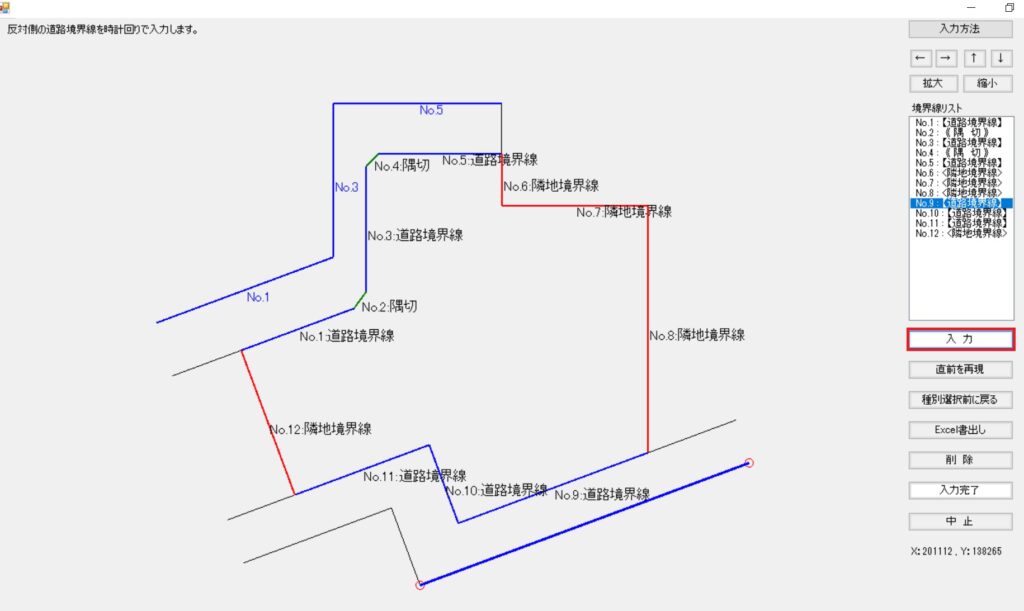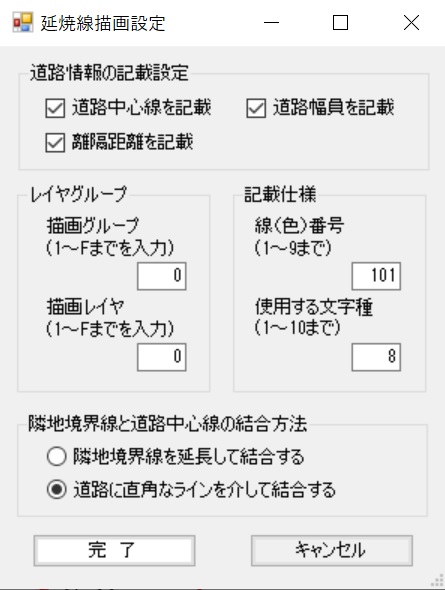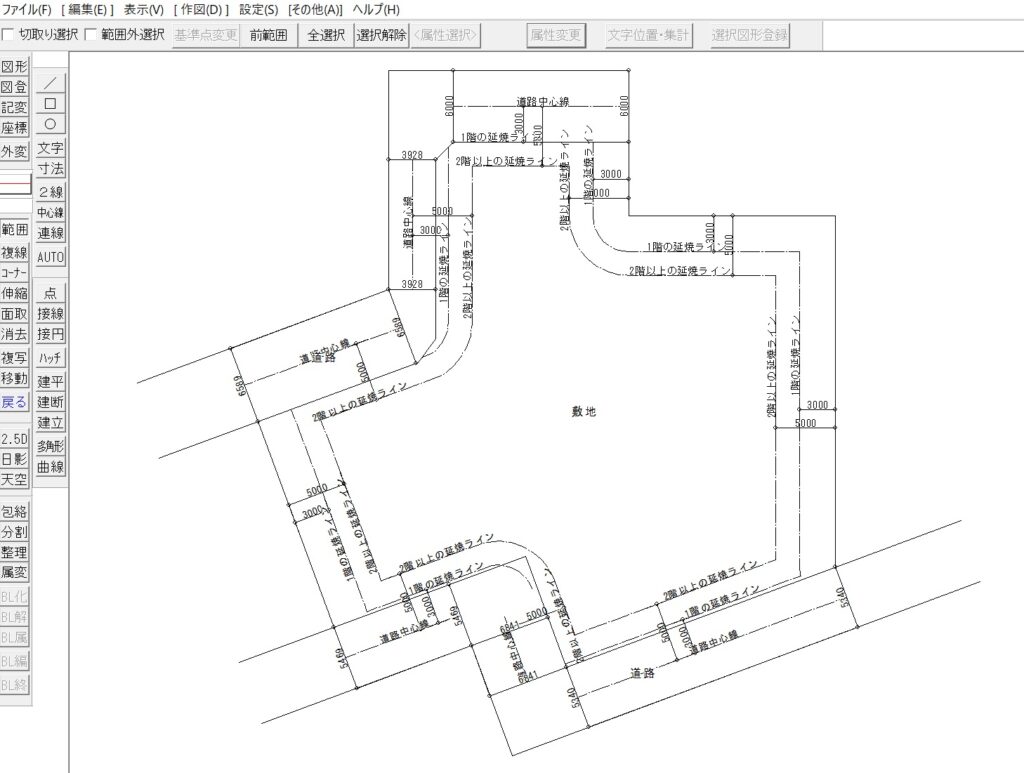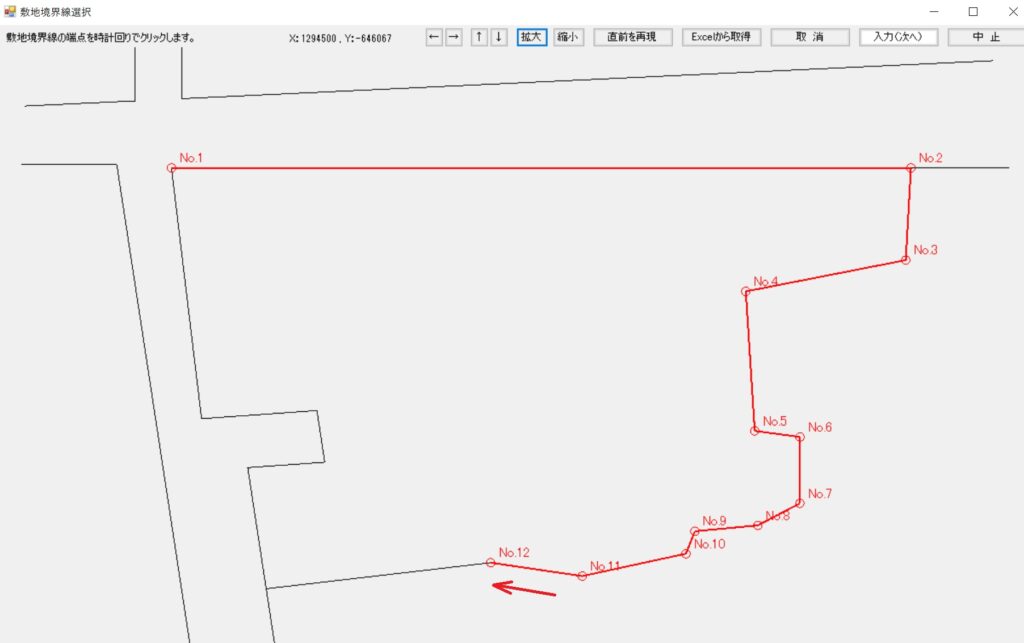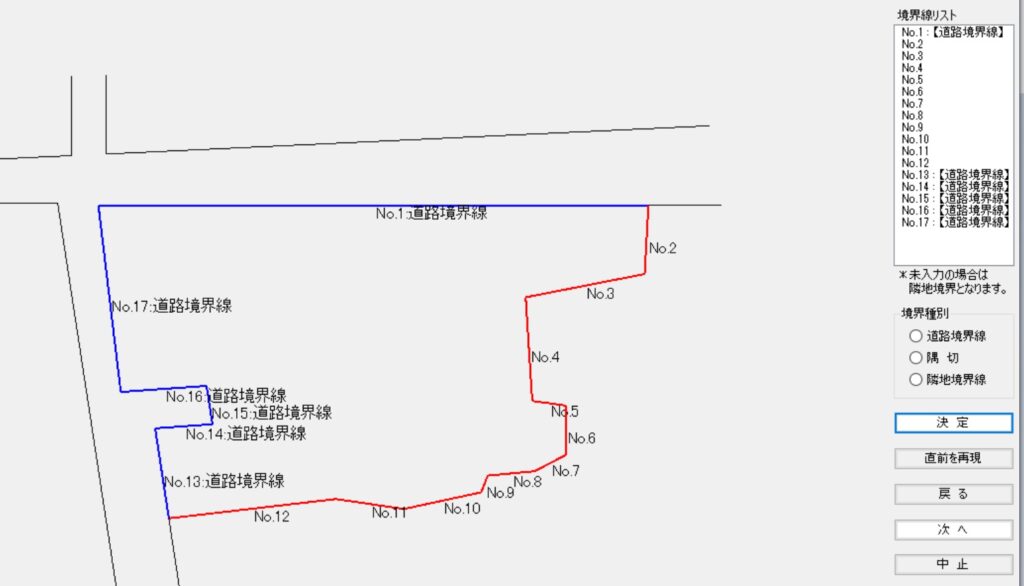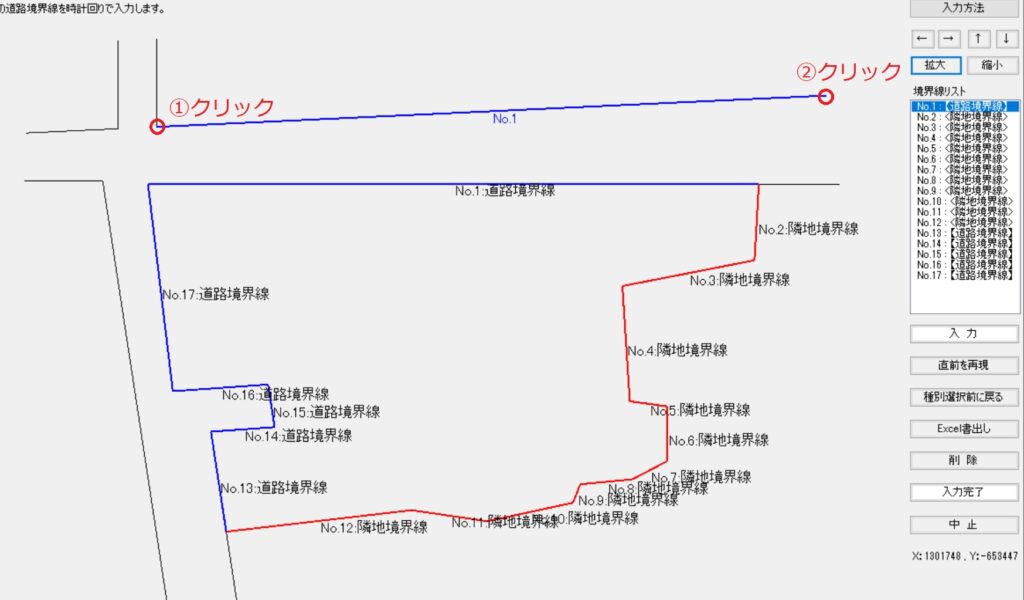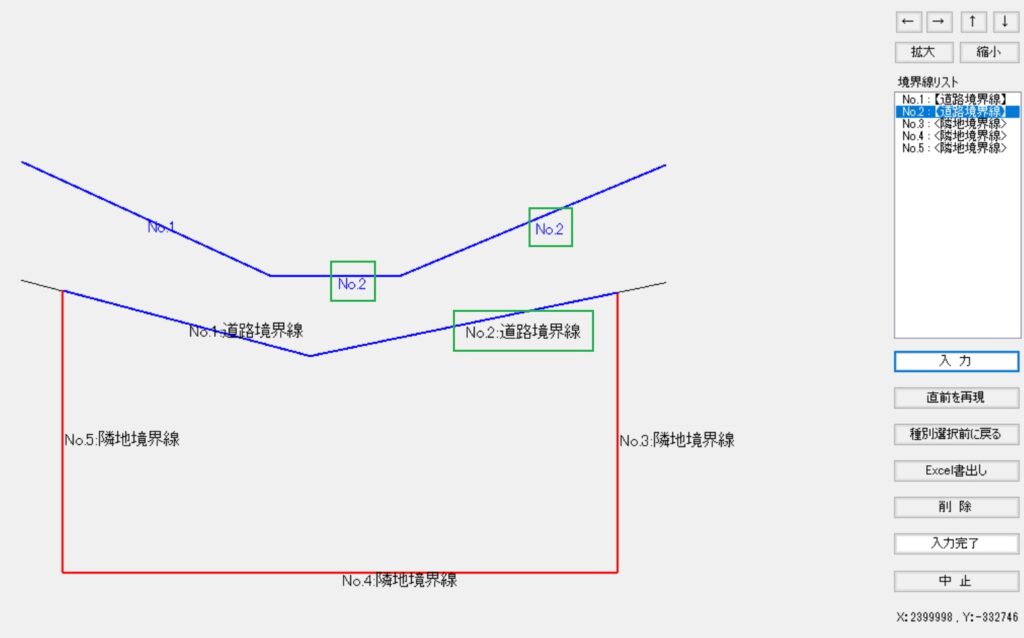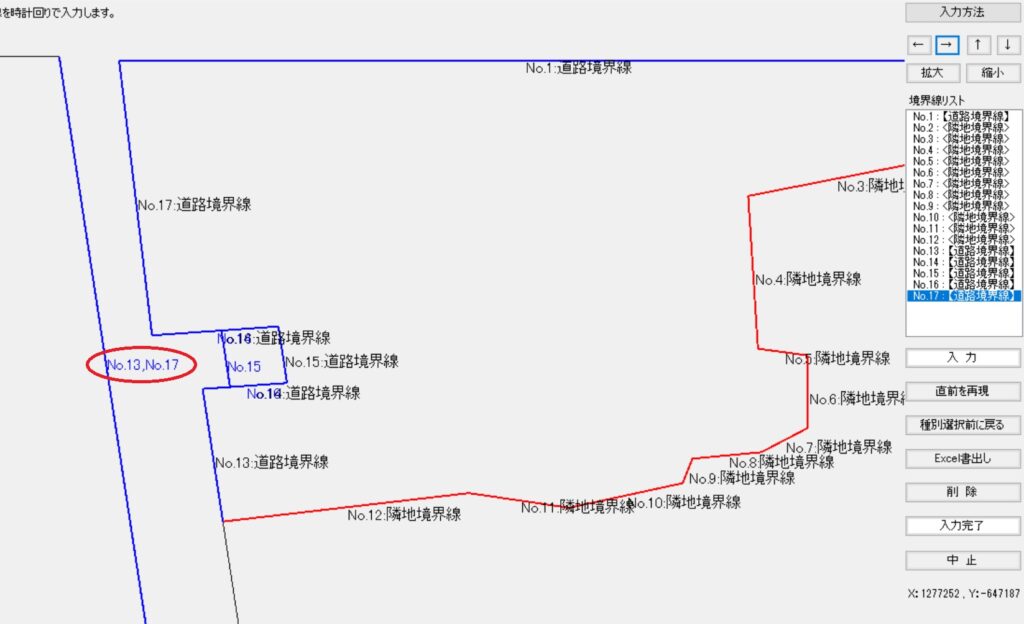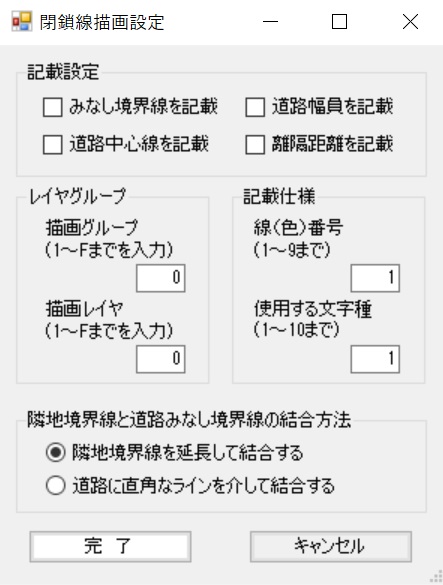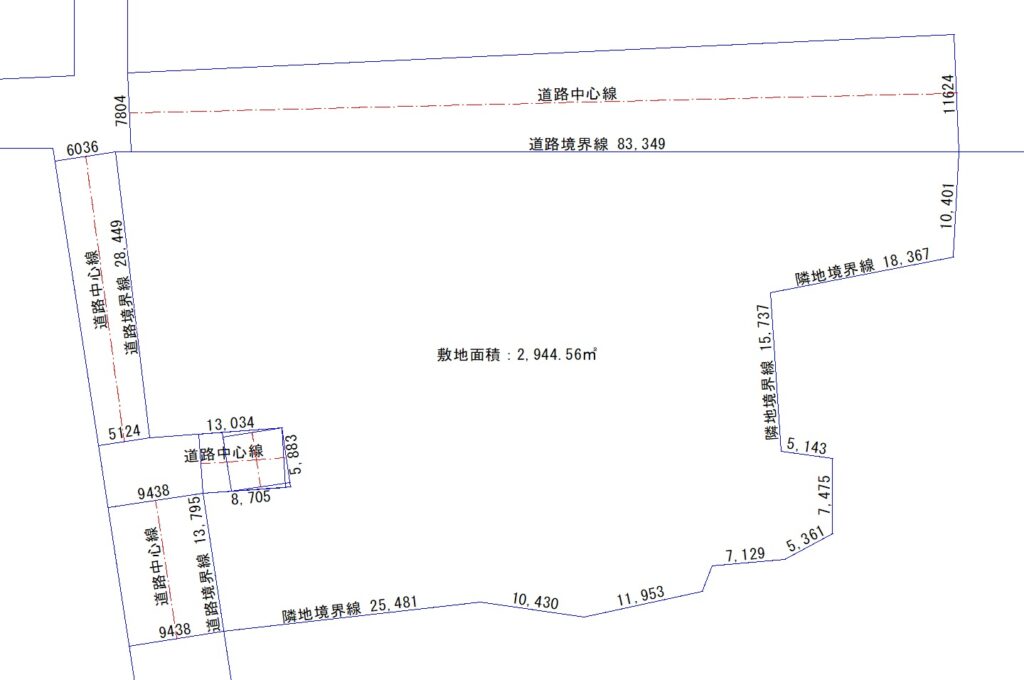2019年の延焼ラインの法改正で、建物が隣地境界線や隣棟間の中心線に正対していない場合には、その傾き度合いに応じて延焼線が緩和されるようになりました。また、これまで無制限にかかっていた高さ方向の延焼も計算で求めた高さまでが適用範囲となりました。
「JG_延焼線緩和」は、隣棟間の延焼線を自動作成する「JG_建物延焼線」に法改正による告示緩和機能を追加したもので、緩和後の延焼線や確認申請に使用する算定式を自動的に作成します。バージョン2.0からは高さ方向の緩和計算も自動化されました。
ソフトウェアサイトVectorからダウンロードする場合はこちら
今回の緩和は、告示1号と告示2号に分かれます。
告示1号:敷地内の建築物相互の外壁間に生じる延焼ラインの緩和
告示2号:隣地境界線、道路中心線に生じる延焼ラインの緩和
本ツールではメニューの「建物間延焼」「隣地等延焼」のうち、「建物間延焼」が告示1号に、「隣地等延焼」が告示2号に対応しています。
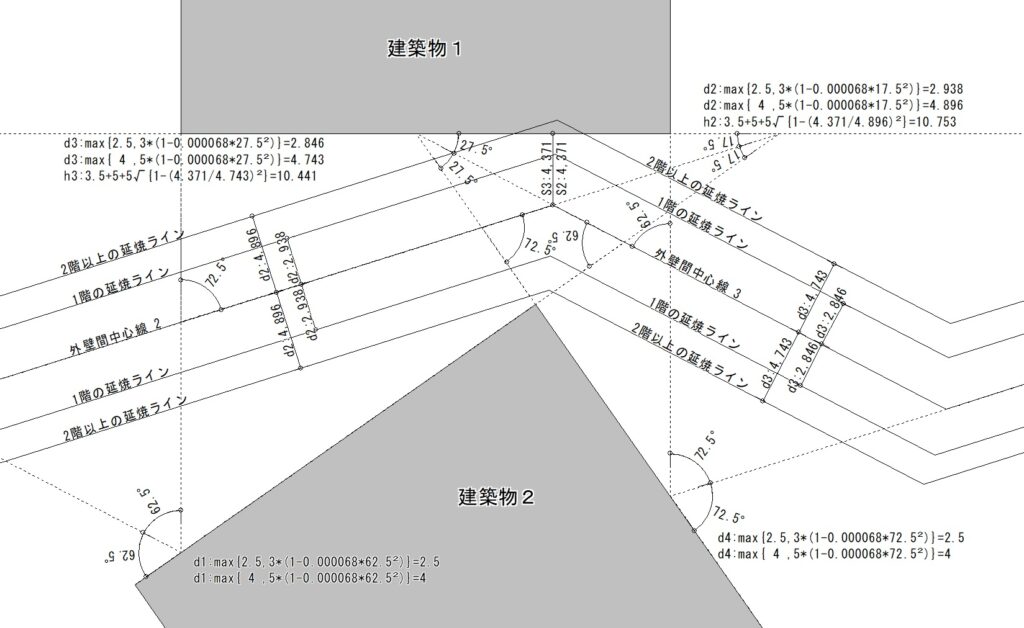 JG_延焼線緩和 告示1号(建築物相互間の延焼線)緩和 実行画面
JG_延焼線緩和 告示1号(建築物相互間の延焼線)緩和 実行画面
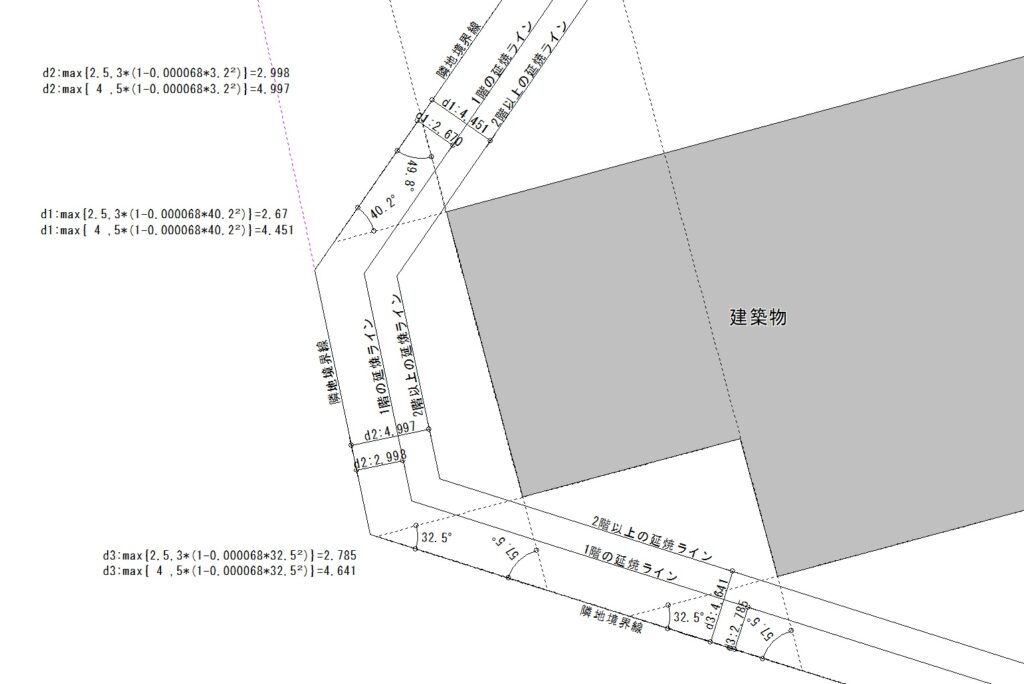 JG_延焼線緩和 告示2号(隣地境界線等に生じる延焼線)緩和 実行画面
JG_延焼線緩和 告示2号(隣地境界線等に生じる延焼線)緩和 実行画面
操作方法は、以下の通りです。
【1】zipファイルを解凍し、JWWファイル内または任意の場所に保管します。
【2】Jw_cadの[その他]メニュから外部変形コマンドを選択します。
【3】ファイル選択で、保管した場所にある「JG_延焼線緩和」フォルダ内の延焼線緩和.BAT をクリックします。
【4】Jw_cadの左上に表示されるメニューから、「建物間延焼」「隣地等延焼」のどちらかを選択します。
≪ A 建物間延焼 ≫
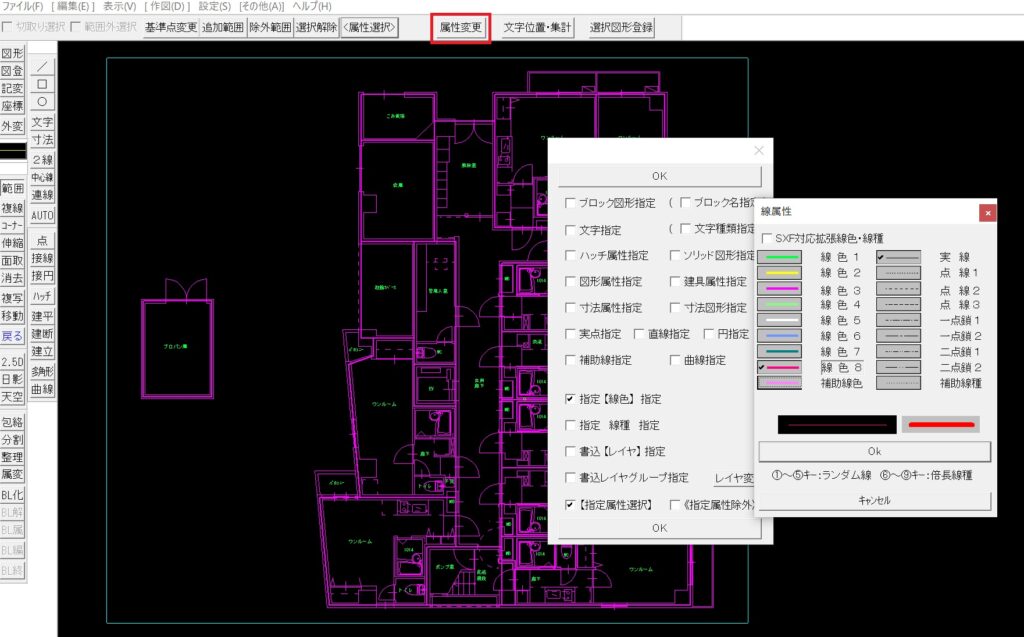 JG_延焼線緩和 Jw_cad操作画面
JG_延焼線緩和 Jw_cad操作画面
【5】2棟の建物の外壁ラインを全て選択し、「選択確定」ボタンを押します。
補足:建物の全データを選択しても構いませんが、属性選択から壁芯のみの選択にすると、次のフォームでの入力が容易になります。
 Jw_cad 属性選択コマンドによる壁芯のみの選択
Jw_cad 属性選択コマンドによる壁芯のみの選択
【6】「2棟の建物を入力」フォームが立ち上がるので、建物1の外壁ラインの端部を時計回りで順にクリックし、全ての端部の入力が終了した際は「入力」ボタンを押します。直前のデータを再現したい場合は、「直前を再現」ボタンを押します。
【7】同様に建物2を入力します。
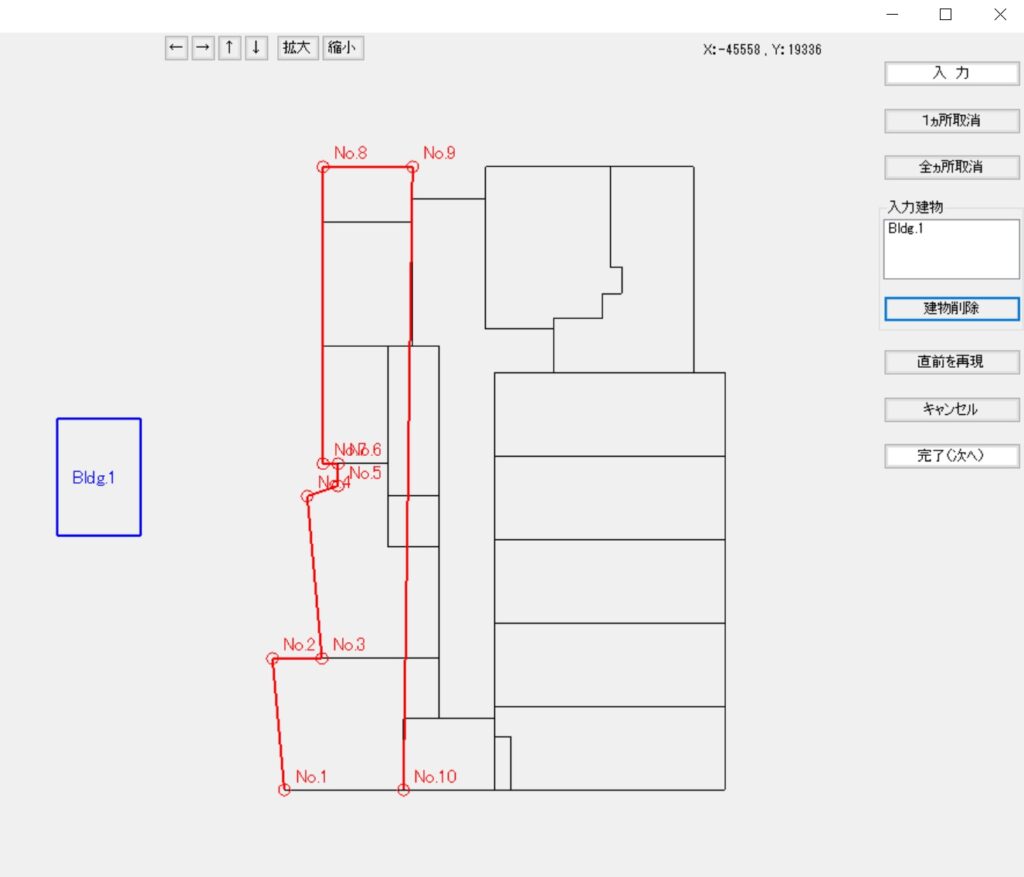 JG_延焼線緩和 「2棟の建物を入力」フォーム Bldg2(建物2)を裏面を省略して入力している状態
JG_延焼線緩和 「2棟の建物を入力」フォーム Bldg2(建物2)を裏面を省略して入力している状態
注意:図形は自動で閉じるので、最初の点を最後にクリックする必要はありません。ただし4点以上クリックしないとエラーとなります(三角形は入力できません)。明らかに正対しない面については省略して構いません。
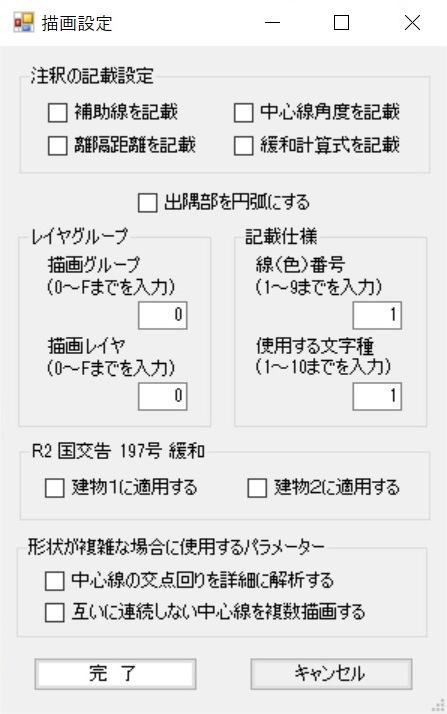 JG_延焼線緩和 描画設定フォーム
JG_延焼線緩和 描画設定フォーム
【8】描画設定入力フォームが立ち上がるので、各注釈の記載設定として、「補助線を記載」、「中心線角度を記載」、「離隔距離を記載」、「緩和計算式を記載」にチェックを入れます。その他、出隅部の形状設定(出隅部を円弧にするか)、描画するレイヤグループの設定、線種及び文字種の記載仕様、告示緩和適用建物の選択(両方も可能)、「形状が複雑な場合に使用するパラメーター」の選択(通常はチェックを入れない)を行い、「完了」ボタンを押します。
~ワンポイント~
形状が複雑な場合は、中心線の位置を適切に描画できない場合があります。その場合、建物1と2の割り当てを入れ替えると改善する場合があります。同様に、「形状が複雑な場合に使用するパラメーター」の項目にチェックを入れると描画できる場合があります。
補足:「補助線を記載」と「中心線角度を記載」及び「離隔距離を記載」にチェックを入れなかった場合でも、告示緩和適用建物の選択し「緩和計算式を記載」にチェックを行った場合には、緩和計算に必要な補助線と中心線角度が記載されます。
【9】告示緩和適用建物の選択で両方の建物を選択した場合、高さ方向の緩和フォームが立ち上がるので、高さ方向の緩和を行う建物を選択します。高さ緩和を行わない場合は「高さの緩和を行わない」にチェックを入れる。設定後OKボタンを押します。
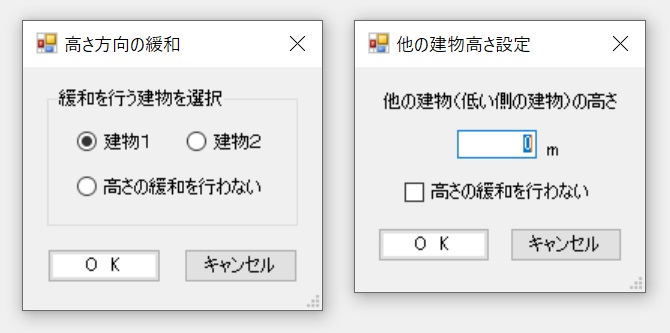 JG_延焼線緩和 高さ方向の緩和設定フォーム
JG_延焼線緩和 高さ方向の緩和設定フォーム
【8】で告示緩和適用建物の選択を行わなかった場合は、Jw_cadの画面に延焼線が出力されます。
【10】【9】で高さ方向の緩和を行う建物を選択した場合、又は【8】の告示緩和適用建物の選択で片方の建物を選択した場合は、他の建物高さ設定フォームが立ち上がるので、他の建物高さを入力します。高さ緩和を行わない場合は、「高さの緩和を行わない」にチェックを入れます。設定後OKボタンを押すと、Jw_cadの画面に延焼線が出力されます。
参考:【8】で注釈の記載設定で「緩和計算式の記載」にチェックを入れた場合は、中心線と外壁面がなす角度のうち最小となる位置に計算式が記載されます。また、高さ方向の緩和計算に使用する最小距離(S)も自動的に描画されます。
≪ B 隣地等延焼 ≫
【5】1棟の建物の外壁ラインと隣地境界線等を全て選択し、「選択確定」ボタンを押します。
【6】「1棟の建物と隣地境界線を入力」フォームが立ち上がるので、最初に、建物1の外壁ラインの端部を時計回りで順にクリックし、全ての端部の入力が終了した際は「入力」ボタンを押します。直前のデータを再現したい場合は、「直前を再現」ボタンを押します。
注意:図形は自動で閉じるので、最初の点を最後にクリックする必要はありません。ただし4点以上クリックしないとエラーとなります(三角形は入力できません)。建物の裏側もできる限り入力して下さい。
【7】同様に、隣地境界線を時計回りでクリックし、全ての端部の入力が終了した際は「入力」ボタンを押します。
注意:境界線の場合は、最初の点と最後の点を重ねることができます。また、二点以上で入力できます(一つの線分から入力できます)。
【8】描画設定入力フォームが立ち上がるので、各注釈の記載設定として、「離隔距離を記載」、「緩和計算式を記載」にチェックを入れます。その他、描画レイヤグループの設定、線種及び文字種の記載仕様、告示緩和適用(デフォルトではオンになっている)の選択を行います。
【9】「設定完了」ボタンを押すと、Jw_cadの画面に延焼線が出力されます。
参考:注釈の「緩和計算式の記載」にチェックを入れた場合は、中心線と外壁面がなす角度のうち最小となる位置に計算式が記載されます。
この「JG_延焼線緩和 」の機能について深掘りしたい方は次の中心線に関わる投稿と告示内容に関わる投稿もご覧ください。