閉鎖・発散方式 日影測定線の作成

日影図を作成する際に最初に作成する測定線には、閉鎖方式と発散方式の二通りがあるのをご存じでしょうか。一般的に測定線というのは閉鎖方式で作成されることがほとんどですが、誤解を恐れずに言うと、閉鎖方式に比べて設計側に有利に働く発散方式というのが存在します。ただ作図方法がやや複雑で時間がかかることと、行政や近隣との交渉に労力を割かれる場合があるため、知っている方でもほとんどの場合は閉鎖方式を用いているというのが実情ではないでしょうか。しかし、発散方式を簡単に作図できるツールがあれば、導入のハードルが一段低くなります。発散方式はプロジェクトに多大な成果をもたらしてくれる場合があるので、チャンスあれば採用してみたいものです。
「JG_日影測定線」は、Jw_CADで閉鎖方式と発散方式の日影測定線を作成する外部変形です。
ソフトウェアサイトVectorからダウンロードする場合はこちら

操作方法は、以下の通りです。
【1】zipファイルを解凍し、JWWファイル内または任意の場所に保管します。
【2】Jw_cadの[その他]メニュから外部変形コマンドを選択します。
【3】ファイル選択で、保管した場所にあるJG_日影測定線フォルダ内の日影測定線.BATをクリックします。
【4】Jw_cadの左上に表示されるメニュー「閉鎖測定線」「発散測定線」「各種注釈」から実行する作業を選択します。
≪ A 閉鎖測定線 ≫
【5】敷地境界線と道路を示す図形を全て選択し、「選択確定」ボタンを押します。
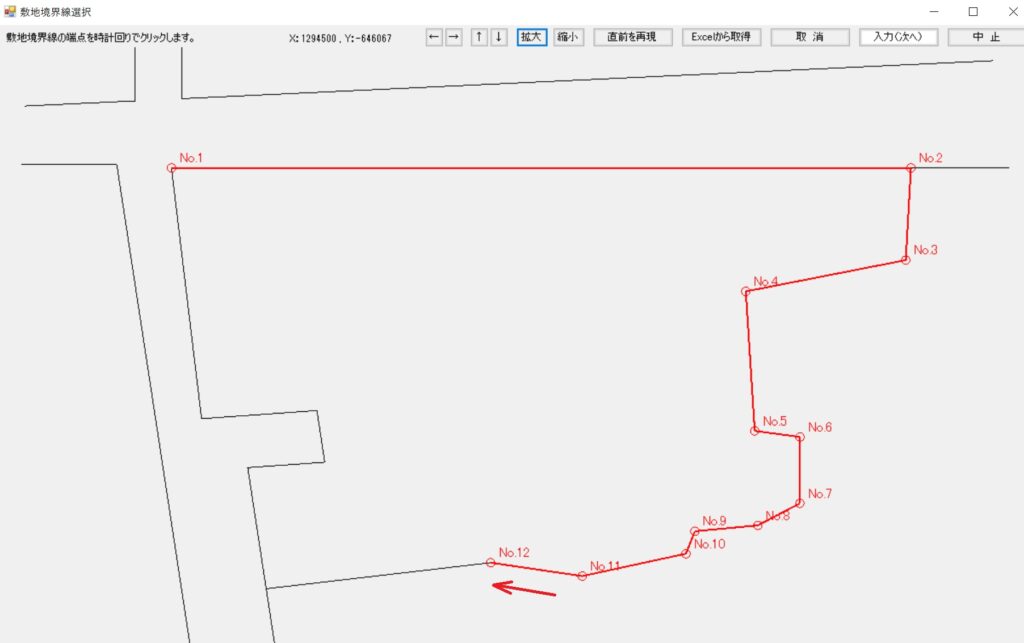
【6】敷地境界線入力フォームに選択した敷地地境界線と道路が表示されるので、敷地境界点を時計回りで順にクリックし、全ての境界点のクリックが終了した際は「入力(次へ)」ボタンを押します。直前のデータを利用する場合は、「直前を再現」ボタンを押します。
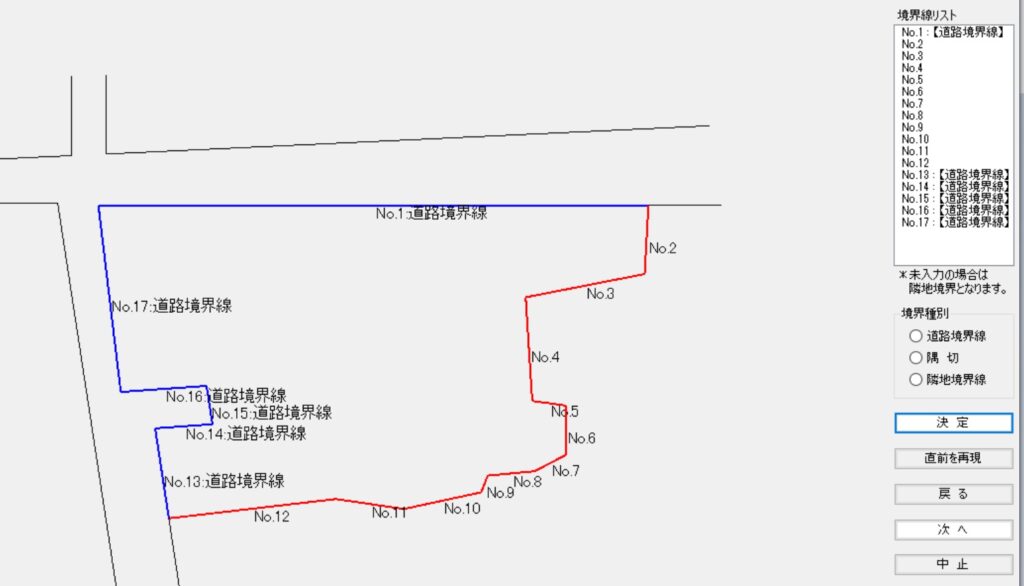
【7】「境界種別を選択します(以下省略)」というメッセージが現れ、境界種別入力フォームが立ち上がります。右上の境界線リストから境界線番号を選択(複数選択可)し、リスト下の境界種別「道路境界線」、「隅切」、「隣地境界線」の3つから1つを選択し「決定」ボタンを押します。未入力の場合は隣地境界線となるので、隣地境界線の入力は省略できます。変更する場合は、リストを選択し、変更する境界種別を選び、「決定」ボタンを押します。道路と隅切を全て入力した際は「次へ」ボタンを押します。直前のデータを利用する場合は、「直前を再現」ボタンを押します。
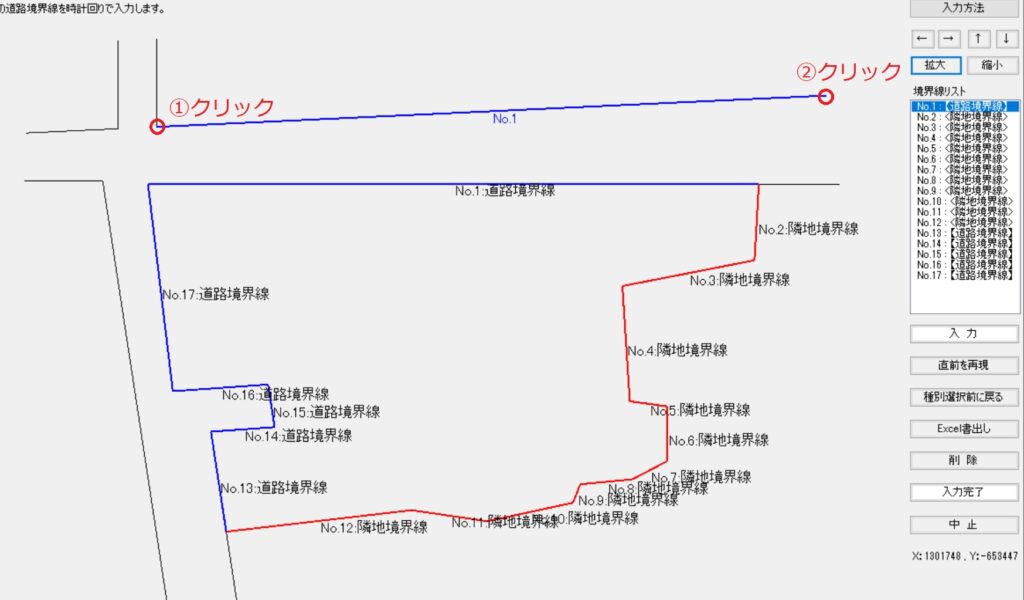
たとえば下の 図のように、反対側の道路境界線の折れ点が敷地境界線のそれより多い場合は、反対側の境界線がどちらの敷地境界線に属すのか選択する必要があります。
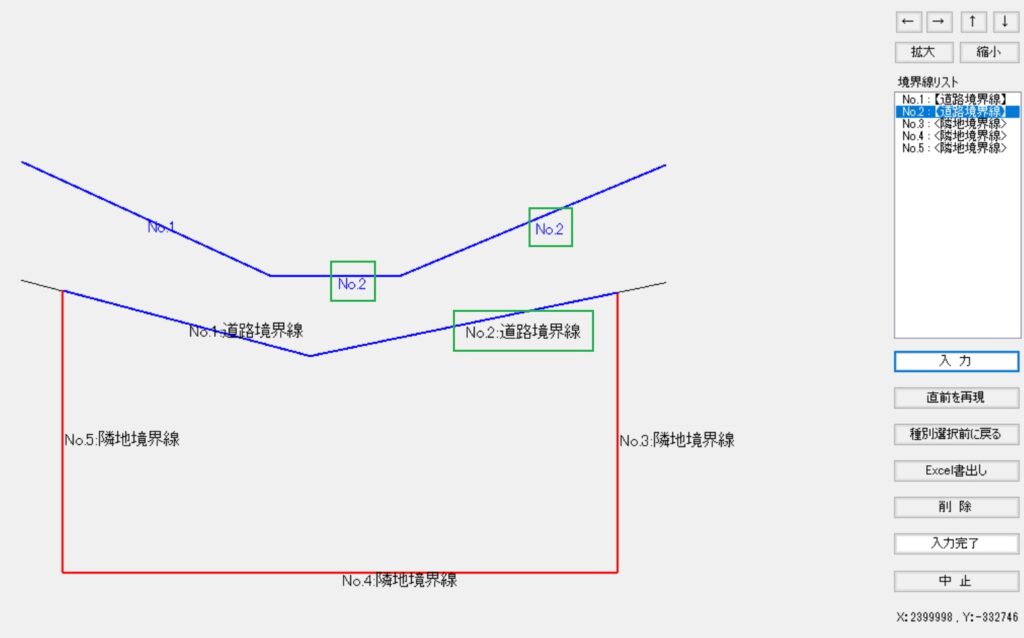
逆に敷地側の折れ点が多い場合も、反対側の道路境界線と敷地側境界線の組み合わせを決める必要があります。

組み合わせる際は、互いに向かい合う比率が多い方を対応させるとよいでしょう。
【8】「リストから道路境界線を選択し(以下省略)」というメッセージが現れ、反対側の道路境界線入力フォームが立ち上がります。右上の境界線リストから該当する道路境界線番号を選択し、反対側の道路境界線を時計回りで2点クリックし「入力」ボタンを押します。入力するとライン上に境界線番号が表示されます。異なった番号が入った場合は「削除」ボタンを押し再度入力します。また、【7】で隣地境界線を選択した場合でもこのフォームで道路境界線に変更できます。全ての道路境界線の入力が終了した際は「入力完了」ボタンを押します。直前のデータを利用する場合は、「直前を再現」ボタンを押します。
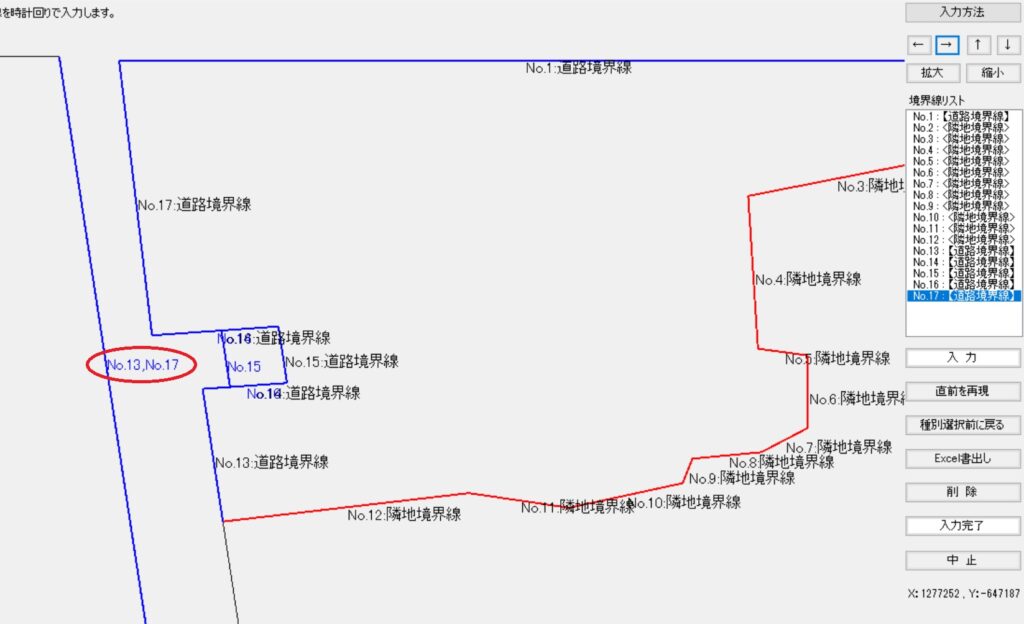
注意:複数の敷地境界線が反対側の道路境界線を共有する場合は、一つの道路境界線に複数の番号が記載されます。逆に、一つの道路に敷地境界線が複数対応する場合は、同一の番号が反対側の道路境界線にそれぞれ入力されます。

補足:行き止まり道路がある場合は、道路幅員と同じ距離の位置にある線分を道路境界線とみなして入力して下さい(事前にJw_CADで線分を作成しておく必要があります)(a図)。また、行き止まり道路が敷地に入り込む場合は、対岸にある敷地の一辺が反対側の道路境界線となることがありますが、その場合でも入力が必要です(b図)。

【9】描画設定入力フォームが立ち上がります。記載設定から、「みなし境界線を記載」、「道路中心線を記載」、「道路幅員を記載」、「離隔距離を記載」を行うか選択します。次に、レイヤグループ、レイヤ、線(色)番号、使用する文字種を入力します。次に、隣地境界線と道路みなし境界線の結合方法を、「隣地みなし境界線を延長して結合する」か、「道路に直角なラインを介して結合する」か選択します。
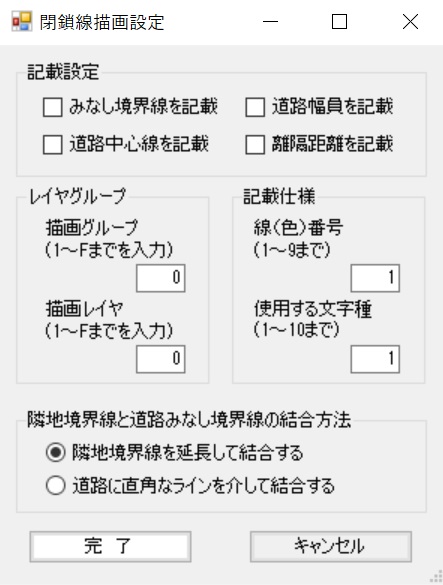
【10】「完了」ボタンを押すと、Jw_cadの画面に閉鎖測定線その他が出力されます。
≪ B 発散測定線 ≫
【5】~【9】 ≪ A ≫ の行程に同じ。
【10】「完了」ボタンを押すと、Jw_cadの画面に発散測定線と閉鎖測定線(隣地側)その他が出力されます。
注意:発散測定線が描画されるのは放物線が連続する道路上のみです。行き止まり道路は隣地と同様に閉鎖測定線となります。敷地反対側の道路境界線が敷地に対して延びていないと、行き止まり道路として扱われるので注意して下さい。道路が途中で屈曲する場合の判断は、円弧で閉じるか放物線のままとするか解釈が分かれますが、このソフトでは円弧で閉じない描画となります。つまり、反対側の道路境界線を開放すると放物線を描画し、閉鎖すると行き止まり道路と同じ扱いになります。
本ツールにおいては、前面道路が「一の道路」(屈折や交差がない道路)である場合にのみ発散方式による描画が可能です。
≪ C 各種注釈 ≫
【5】~【8】 ≪ A ≫ の行程に同じ。
【9】描画設定入力フォームが立ち上がる。道路情報の記載設定から、「境界線延長を記載」、「道路中心線を記載」、「道路幅員を記載」、「敷地面積を記載」、「敷地境界点を記載」を行うか選択します。また、レイヤグループ、レイヤ、線(色)番号、使用する文字種を入力します。
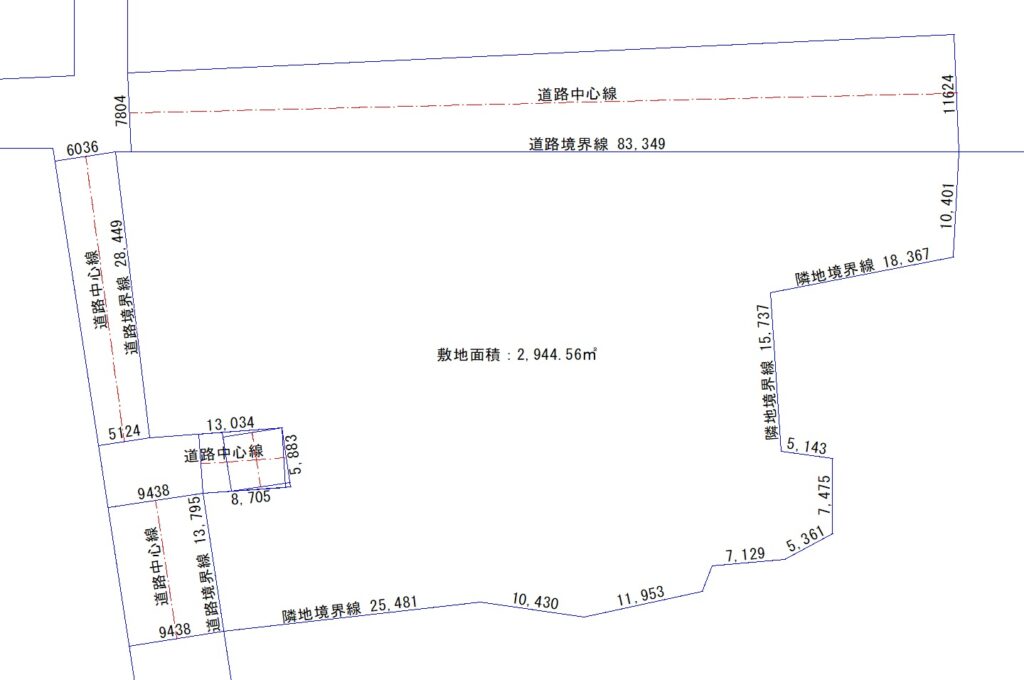
【10】「完了」ボタンを押すと、Jw_CADの画面に各種注釈が出力されます。
補足: ≪ A ≫ ~ ≪ C ≫ の行程は共に同じ敷地情報を使用します。どちらかで入力したデータは本ソフト内に記録されるので、「直前を再現」ボタンを使用することで、二度入力する手間を省くことが出来ます。また、【8】の入力の最後に「Excel書出し」ボタンを使用すると、任意のエクセルシートにデータを保存することができ、「JG_延焼線作成」「JG_近隣範囲図」「JG_壁面線後退」等の他の外部変形ソフトに使用できます。
この「JG_日影測定線」の機能について深掘りしたい方は次の投稿もご覧ください。
コメントを残す