円の軌跡が描く近隣範囲図
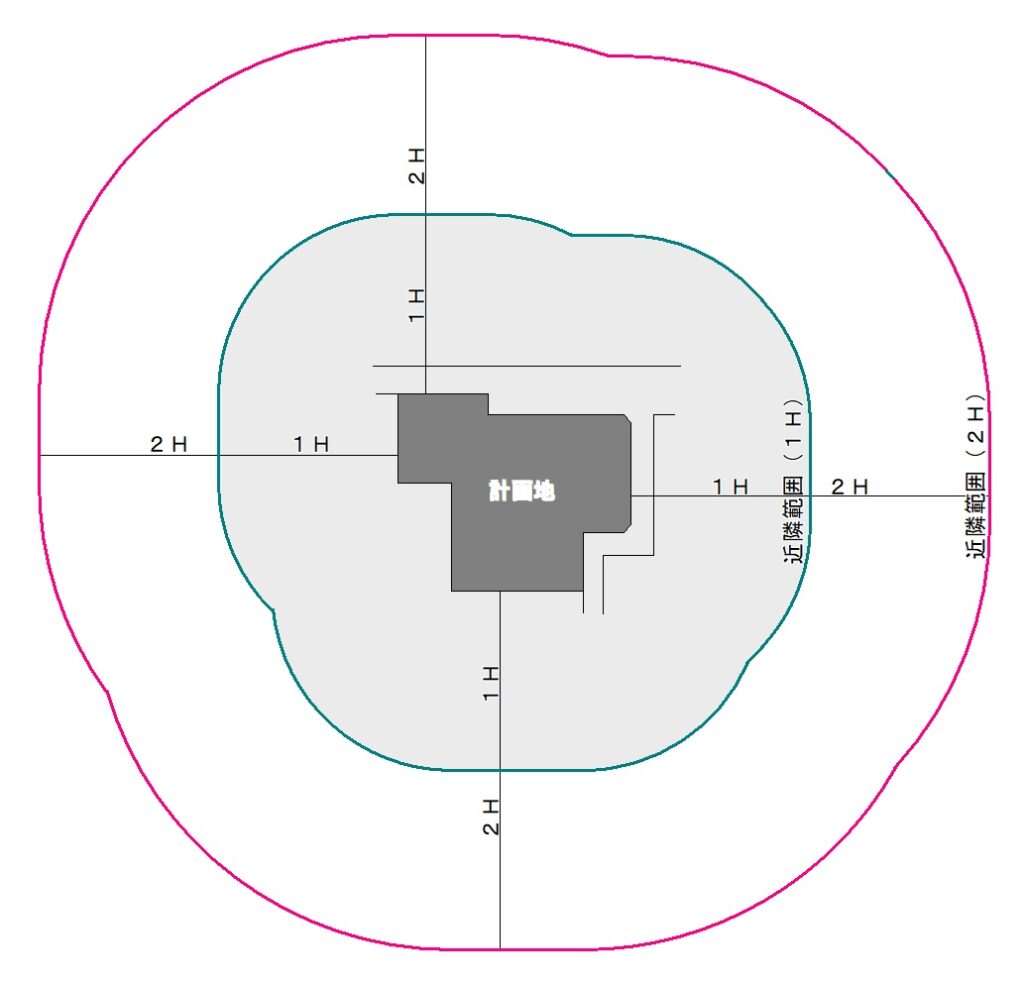
近隣範囲図というのは、建物高さ(1Hまたは2Hなど)に応じて近隣説明の範囲を境界線として描画したものですが、この境界線は単なるオフセットラインではなく、基準線から一定の距離外側にある点の集合です。多くの場合丸みを帯びた領域となり、事前には想像しづらい形となって現れます。
「JG_近隣範囲図」は、近隣範囲となる境界線を描画するJw_CADの外部変形です。敷地境界線または建物外壁ラインなどの基準線から一定の距離外側にある境界線(線分または円弧)を自動的に描画します。バージョン2.0からは領域内を任意色で塗り潰すことが可能になりました。
ソフトウェアサイトVectorからダウンロードする場合はこちら
近隣範囲の境界線は建物やに沿って1H又は2Hの直径の円を転がした軌跡になります。
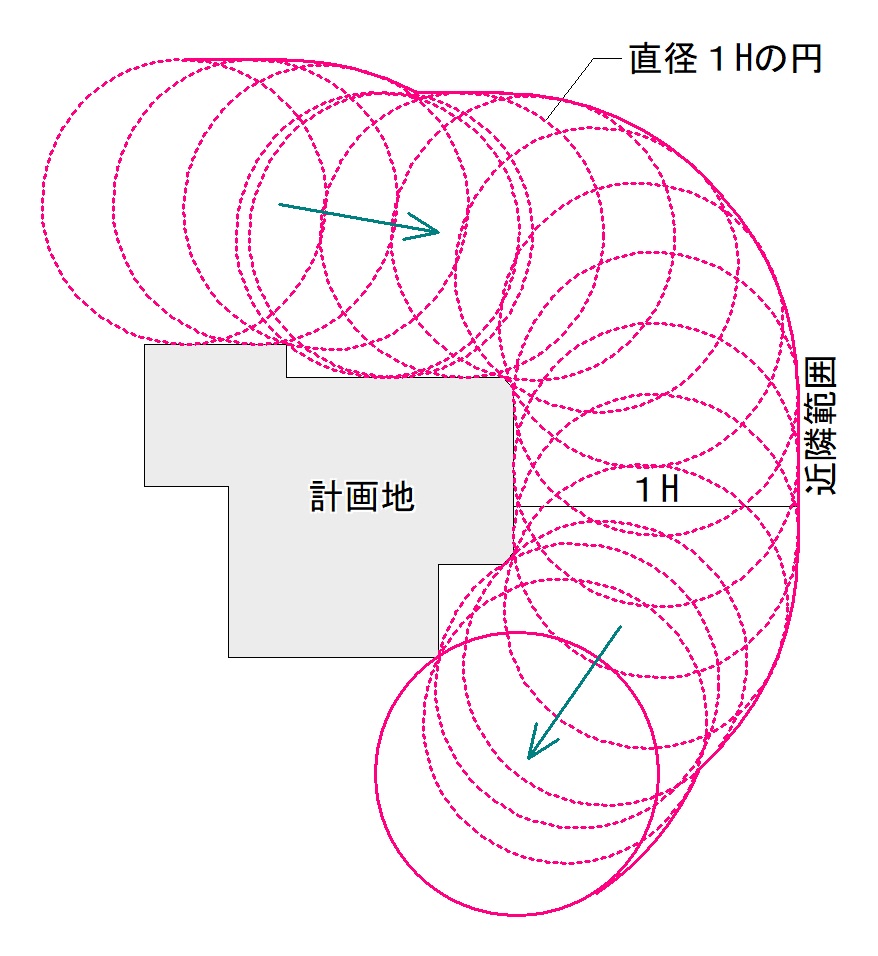
近隣範囲の描画が日影測定線のそれと様相を異にするのは、円の直径が相対的に大きくなると、敷地境界線や建物外周部の凹部分を細かく辿ることができず、結果的に描画される近隣範囲図(線)が泡袋のように円弧が主体の形態になることです。そしてこれは、円の直径(1Hや2H)が大きくなればなるほど顕著になります。
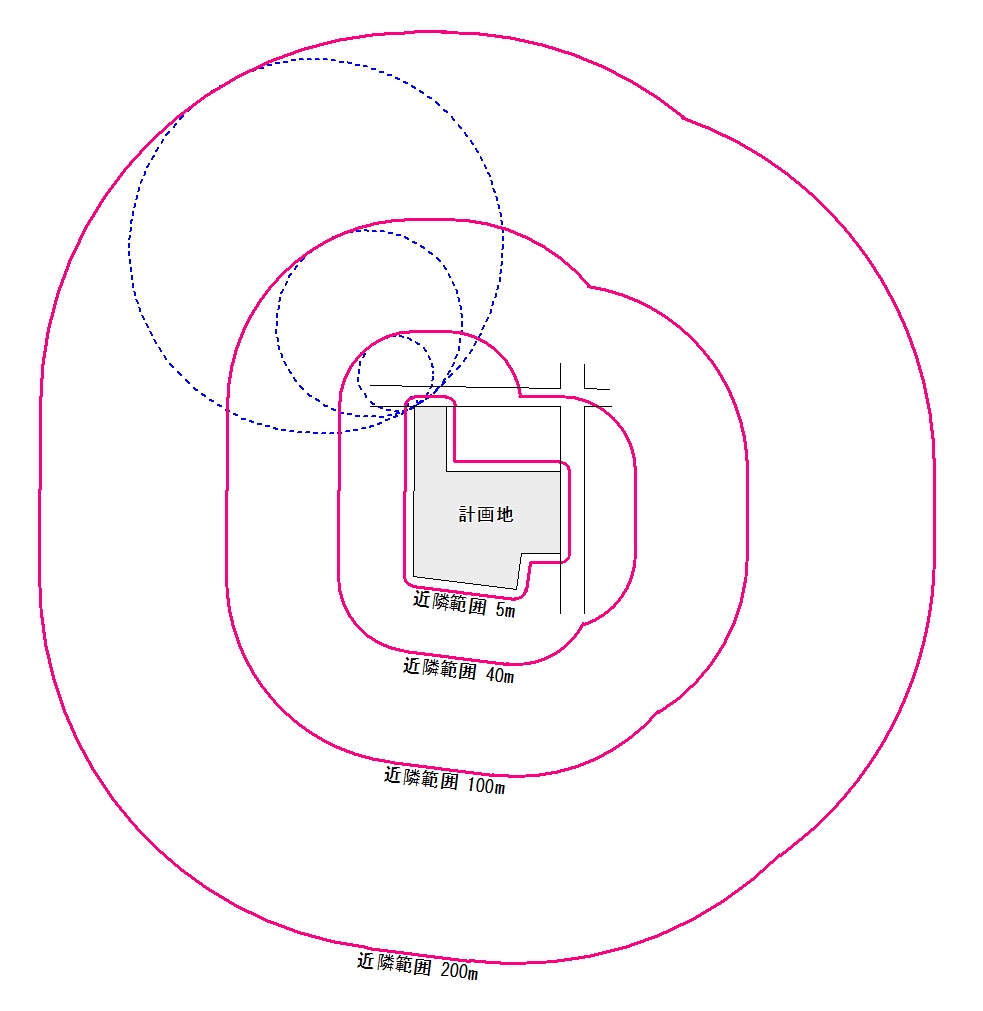
次の図のように、敷地の起伏が極端に大きい場合でもある程度距離が長くなると、ほとんどの角が取れて円に近づいていきます。
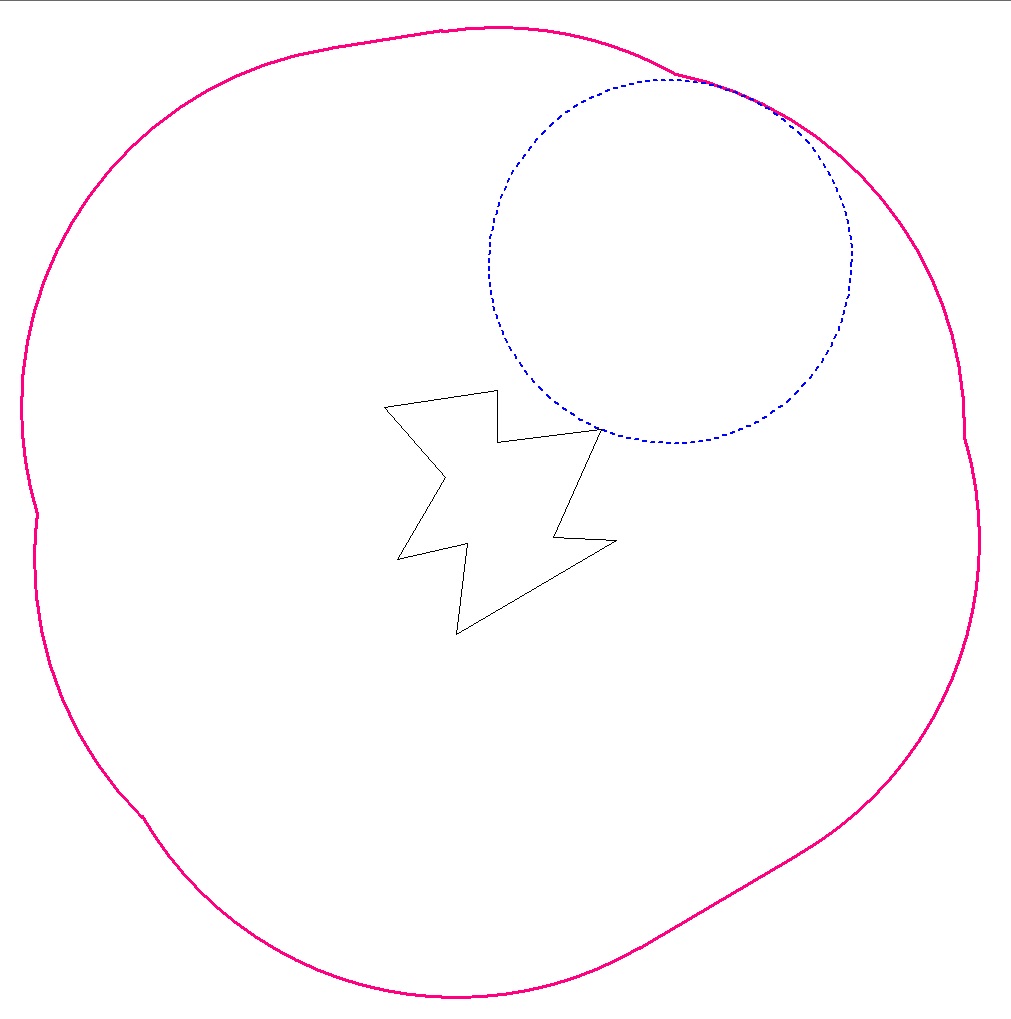
操作方法は、以下の通りです(操作方法はJG_日影測定線、JG_敷地延焼線どほぼ同じです)。
【1】zipファイルを解凍し、JWWファイル内または任意の場所に保管します。
【2】Jw_cadの[その他]メニュから外部変形コマンドを選択します。
【3】ファイル選択で、保管した場所にあるJG_近隣範囲図フォルダ内の近隣範囲図.BATをクリックします。
【4】敷地境界線または建物外周を示す図形を全て選択し、「選択確定」ボタンを押します。
【5】敷地境界線入力フォームに選択した図形が表示されるので、敷地境界線または建物外壁ラインを時計回りで順にクリックし、全ての境界点のクリックが終了した際は「入力(次へ)」ボタンを押します。(反時計回りで入力するとエラーとなるので、その際は、「取消」ボタンを押し再度入力します。)直前のデータを利用する場合は、「直前を再現」ボタンを押します。
【6】敷地形状確認のメッセージが現れるので、「確認」ボタンを押します。形状が異なる場合は「戻る」を押します。
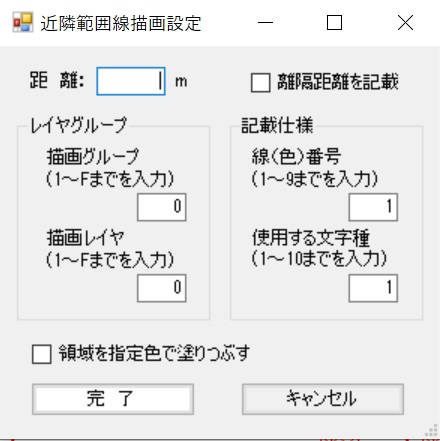
【7】描画設定入力フォームが立ち上がるので、距離をm単位で入力します。この離隔距離を記載する場合はチェックボックスにチェックを入れます。また、レイヤグループ、レイヤ、線(色)番号、使用する文字種を入力します。領域を指定色で塗りつぶす場合はチェックボックスにチェックを入れます。
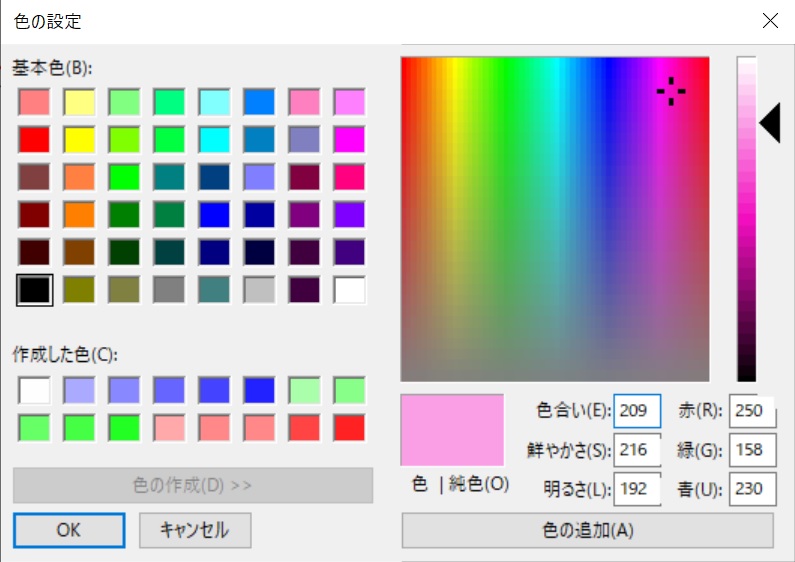
追記:「領域を指定色で塗りつぶす」にチェック入れた場合は、描画設定フォームが立ち上がるので、ピクチャーボックスの色を利用するか、「色を取得」ボタンを押し、カラーダイアログから任意に色を取得します。
【8】「設定完了」ボタンを押すと、Jw_cadの画面に近隣範囲図(ライン)が出力されます。
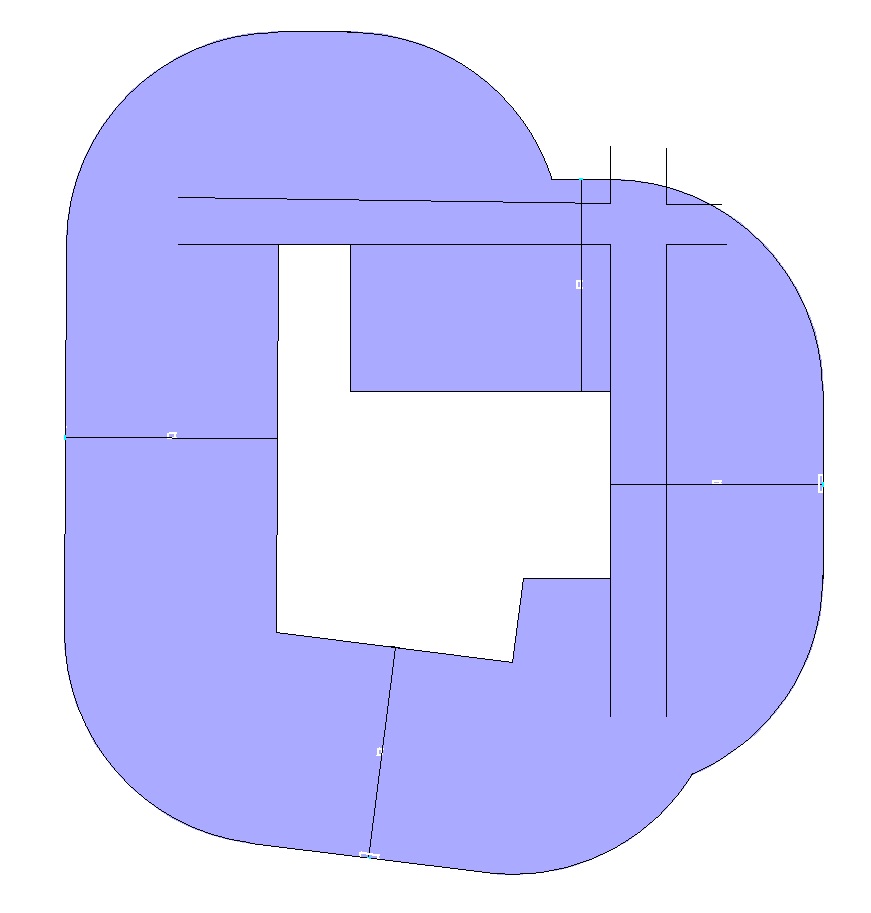
本ツールの一部を抜き出したものですが、多角形の中抜きができる外部変形です。以下よりダウンロードしてご利用ください(本ツールのように円弧を含む領域には使用できません)。